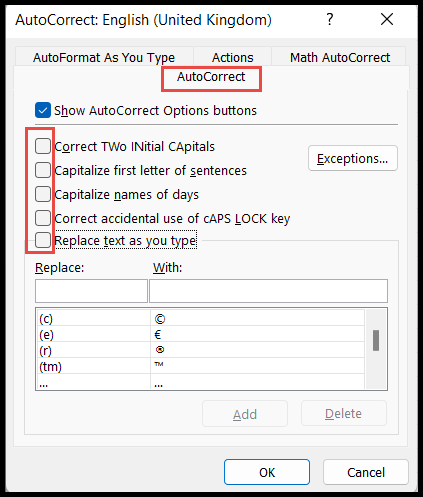¿cómo utilizar la autocorrección en excel?
Como sugiere el nombre, Autocorrección es una función de Excel que corrige automáticamente las palabras mal escritas. Pero no se limita sólo a corregir palabras mal escritas. Tiene muchas características adicionales con las que se puede utilizar para:
- Corregir errores tipográficos,
- Errores de capitalización,
- Convertir abreviaturas a texto completo,
- Agregar marcas de verificación,
- símbolos,
- Etc.
En este tutorial, aprenderá sobre las diferentes opciones disponibles para usar en la función Autocorrección.
Seleccione solo las opciones de autocorrección requeridas en Excel
La autocorrección es la función habilitada de forma predeterminada en Excel con todas las opciones disponibles. Sin embargo, puede elegir y deshabilitar una o más opciones que no desea utilizar como parte de la función de autocorrección, y para ello debe seguir los siguientes pasos:
- Primero, vaya a la pestaña «Archivo» en la cinta, luego haga clic en «Opciones» y se abrirá el cuadro de diálogo «Opciones de Excel».
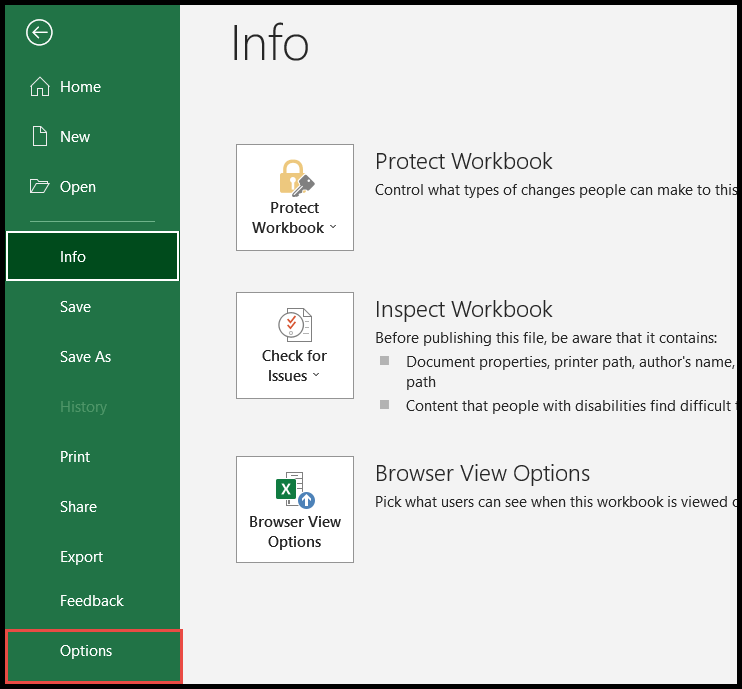
- Después de eso, haga clic en «Revisión» en el panel izquierdo y luego haga clic en «Opciones de autocorrección».
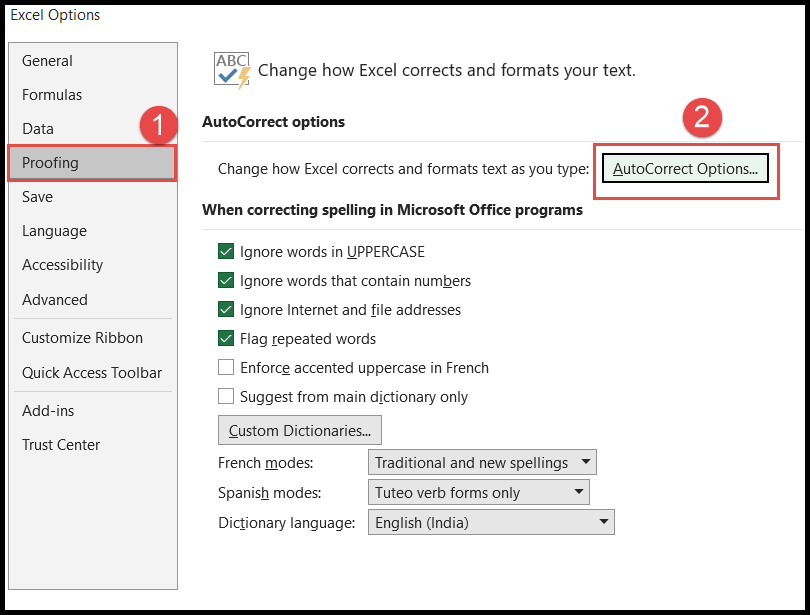
- En este punto, se abrirá el cuadro de diálogo «Autocorrección» con todas las opciones predeterminadas ya seleccionadas.
- En la pestaña «Autocorrección», anule la selección de la opción que no desea utilizar como parte de la función Autocorrección y luego haga clic en Aceptar. La función de autocorrección se habilitará al excluir esta opción.
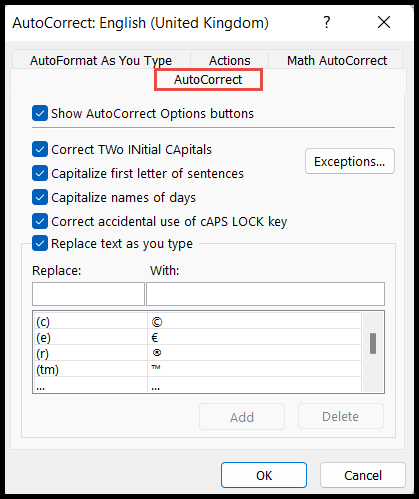
Opciones de la pestaña Autocorrección
Hay muchas opciones disponibles en Autocorrección, que se seleccionan de forma predeterminada para usar con la función Autocorrección. Aquí hemos explicado las definiciones de estas opciones para que las comprenda.
- Corregir ambas mayúsculas iniciales: esta opción, cuando está habilitada, corrige automáticamente las dos primeras letras mayúsculas iniciales de las palabras. Por ejemplo, si escribes «MENSaje», automáticamente lo corregirá como Mensaje. Pero, si anula la selección de esta opción, la autocorrección no corregirá las dos primeras letras mayúsculas iniciales.
- Poner en mayúscula la primera letra de las oraciones: esta opción, cuando está habilitada, escribe automáticamente en mayúscula la primera letra de cada oración nueva. Por ejemplo, si escribe “¿Cómo están chicos? estamos bien”, automáticamente pondrá en mayúscula la letra “w” en nosotros y formará la oración “¿Cómo están ustedes? Estamos bien.
- Poner en mayúscula los nombres de los días: como sugiere el nombre, esta opción, cuando está habilitada, pone automáticamente en mayúscula el nombre de los días que ingresa en Excel. Por ejemplo, si escribe «domingo», la letra «s» se escribirá en mayúscula y se convertirá en «domingo».
- Corregir el uso accidental de la tecla de bloqueo de mayúsculas: esta opción, cuando está habilitada, corrige automáticamente las palabras escritas accidentalmente usando el bloqueo de mayúsculas. Por ejemplo, si escribe «domingo», automáticamente corrige esa palabra a «domingo».
- Reemplazar texto a medida que escribe: esta opción se usa para reemplazar algunos códigos cortos, texto completo o abreviaturas, reemplazar parte del texto con símbolos y reemplazar algunas palabras mal escritas con las palabras correctas. Autocorrección ya tiene la lista predefinida de texto y palabras que cuando las ingresamos en la hoja de cálculo se reemplazarán automáticamente con los resultados predefinidos. Puede eliminar ciertas palabras predefinidas de la lista y expandir la lista agregando otras palabras a esta lista.
Excepciones de autocorrección
La función de autocorrección también tiene la capacidad de establecer ciertas excepciones. Encontrará la lista predefinida debajo de las excepciones que puede expandir agregando más excepciones o eliminar eliminando excepciones no requeridas de la lista.
- En la pestaña Autocorrección, haga clic en el botón «Excepciones».
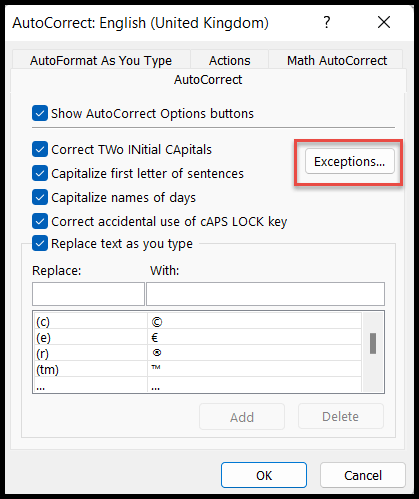
- Una vez que haga clic en el botón «Excepciones», se abre el cuadro de diálogo «Excepciones de Autocorrección».
- En la pestaña «Primera letra», encontrará la lista predefinida de excepciones que después del punto (.)/punto de letras o palabras específicas, la autocorrección no pondrá en mayúscula la primera letra. Puedes ampliar o eliminar esta lista según tus necesidades.
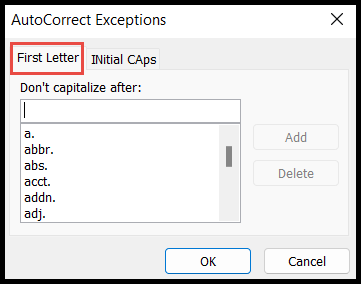
- En la pestaña «Mayúsculas iniciales», puede agregar la lista de palabras en las que no desea que la autocorrección verifique las dos primeras letras mayúsculas de las palabras como lo hace cuando selecciona las opciones de «dos letras iniciales en mayúscula» en las opciones de autocorrección, como mencionado anteriormente.
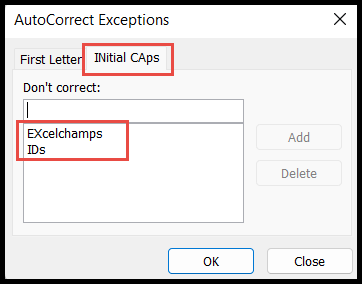
Como puede ver en la captura de pantalla anterior, agregamos «Exceladvisor» e ID» en la lista, lo que significa que de ahora en adelante, cada vez que ingresemos estas dos palabras en el cálculo de la hoja de cálculo, la autocorrección no cambiará la segunda letra de la palabra. hasta el final porque hemos definido la excepción para estas dos palabras.
Opciones de formato automático mientras escribes
La pestaña Formato automático consta de tres opciones de formato automático seleccionadas de forma predeterminada que son muy útiles cuando se trabaja en Excel, las cuales se explican a continuación:
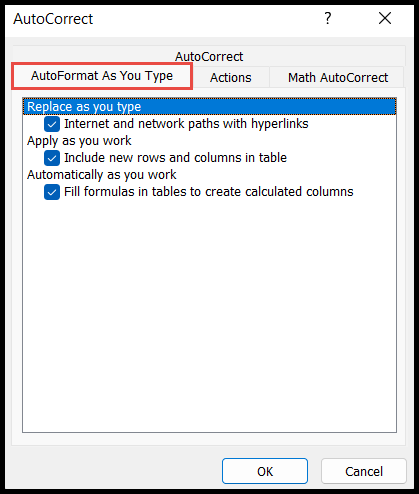
- Ruta de Internet y red con hipervínculos: siempre ha visto que cuando ingresa un hipervínculo o dirección web en la hoja de cálculo, se convierte en un hipervínculo al hacer clic en el que puede redirigir a esa dirección de enlace. Todo esto sucede gracias a esta opción. Si no desea convertir estos enlaces en hipervínculos, anule la selección de esta opción.
- Nuevas filas y columnas en la tabla: siempre ha visto que cuando ingresa un valor en la columna o fila adyacente de la tabla de Excel, la tabla se extenderá a esa fila o columna incluyéndolos en la tabla. Todo esto sucede gracias a esta opción. Si lo desactiva, la tabla de Excel ya no se expandirá automáticamente.
- Completar fórmulas en la tabla: esta opción copia automáticamente la fórmula que ingresó en todas las celdas de la misma columna en la tabla de Excel ajustando las referencias de celda de la fórmula.
Acciones de pestaña
La pestaña de acción puede crear acciones adicionales basadas en palabras, texto o valores específicos. De forma predeterminada, encontrará acciones adicionales deshabilitadas y, para habilitarlas, seleccione la opción «Habilitar acciones adicionales desde el menú contextual».
Excel solo tiene Fecha (XML) como acción predefinida adicional en la lista, pero puede crear otras según sea necesario.
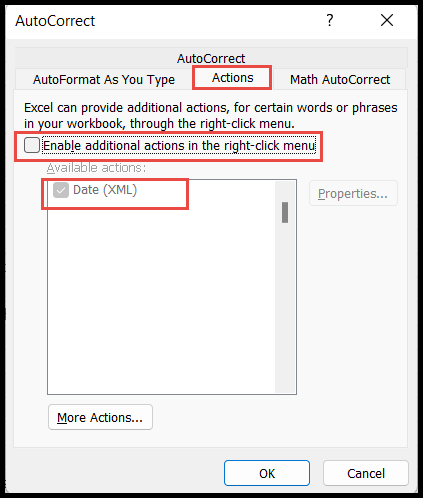
Una vez que habilite esta opción, la acción de fecha se habilitará porque está predefinida por Excel, es decir, después de eso, cuando ingrese la fecha en la celda.
Si hace clic derecho sobre él, Excel le mostrará las opciones del Calendario de Outlook. Al hacer clic, accederá a su calendario.
Outlook debe configurarse con el ID de correo electrónico para mostrar esta opción de calendario adicional.
Pestaña Autocorrección matemática
La pestaña Autocorrección matemática se utiliza para insertar símbolos matemáticos en ecuaciones.
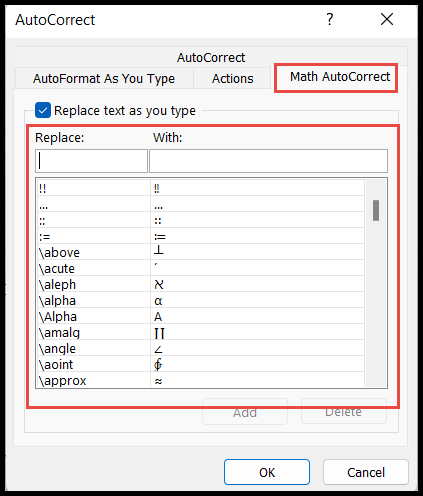
Esta función de Autocorrección matemática no funciona en la celda. Esto solo funciona en ecuaciones (pestaña Insertar en Símbolos a ecuaciones)
Desactivar la autocorrección
Excel no tiene ninguna opción para desactivar la función Autocorrección directamente. Para detener completamente la función de Autocorrección, los usuarios deben anular la selección de todas las opciones de pestañas de “Autocorrección” y otras.