¿qué es la barra de herramientas de acceso rápido en excel?
PUNTOS CLAVE:
La idea de usar la barra de herramientas de acceso rápido es tener todos los comandos que usas frecuentemente en un solo lugar para que no necesites moverte de una pestaña a otra para encontrar estos comandos.
- En la barra de herramientas de acceso rápido, puede agregar opciones que utilice con frecuencia para facilitar el acceso.
- Puede cambiar su posición desde la barra de título debajo de la cinta.
- Está habilitado de forma predeterminada y no puedes ocultarlo.
Y en este tutorial, exploraremos todo sobre la barra de herramientas de acceso rápido. Entonces empecemos.
¿Qué es la barra de herramientas de acceso rápido?
La barra de herramientas de acceso rápido es una barra delgada que puede contener botones para comandos, está ubicada en el lado izquierdo de la barra de título y siempre está visible independientemente de la pestaña de la cinta activa. Puede agregar y eliminar botones de la barra de herramientas de acceso rápido y también puede cambiar su posición.
A continuación se muestra la barra de herramientas de acceso rápido predeterminada que puede ver cuando abre por primera vez una aplicación de Excel.
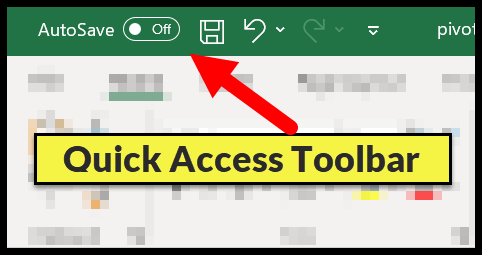
Es una barra de herramientas fija que no puede flotar y los comandos de la barra de herramientas de acceso rápido siempre aparecen como pequeños íconos sin texto (excepto el interruptor de guardar automático).
Este tutorial es parte de nuestras Habilidades básicas de Excel y, si desea mejorar sus habilidades existentes en Excel, consulte estos consejos y trucos de Excel .
Botones predeterminados de la barra de herramientas de acceso rápido
Incluso antes de personalizarlo y agregar botones para tus comandos favoritos, tiene botones predeterminados:
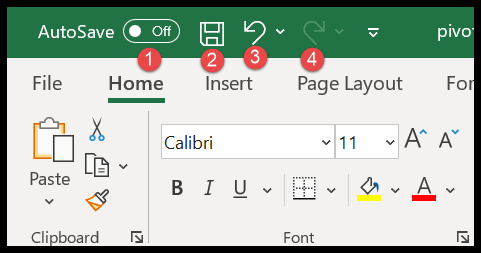
- Guardado automático: este es un interruptor que puede activar para guardar un libro en OneDrive y SharePoint en tiempo real. Esto significa que Excel guardará el libro en un intervalo pequeño para que no pierda datos.
- Guardar: este botón guarda el libro activo o funciona como «Guardar como» si el libro activo aún no se ha guardado.
- Deshacer: Este botón cancela el efecto de la última acción.
- Rehacer: Este botón deshace el efecto de la última operación de deshacer.
Qué hacer si la barra de herramientas de acceso rápido no está disponible
La barra de herramientas de acceso rápido siempre está visible en la ventana de Excel. Pero cuando usa Excel en modo de pantalla completa, solo en este caso se ocultará y se mostrará (temporalmente), debe hacer clic en la barra de título o presionar la tecla alt.
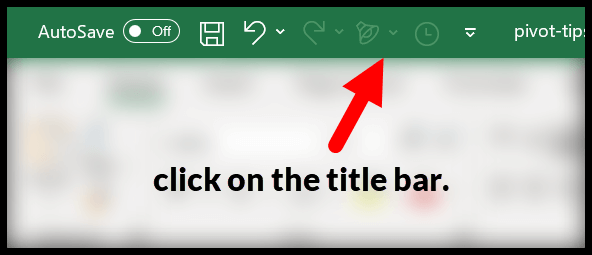
Personalización de la barra de herramientas de acceso rápido
Una de las ventajas más importantes de la barra de herramientas de acceso rápido es que puedes personalizarla de muchas maneras. En el lado derecho del QAT tienes un pequeño menú desplegable, y al hacer clic en ese menú desplegable busca opciones para personalizarlo.
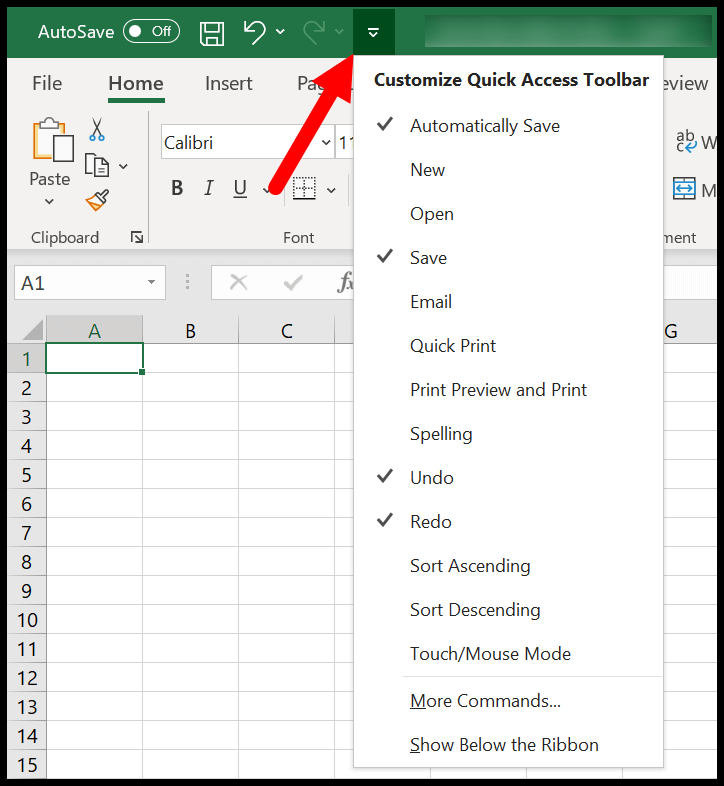
En este menú desplegable tiene una lista de algunos de los comandos básicos que puede agregar. Simplemente seleccione la opción que desea agregar y agregará un nuevo botón al QAT.
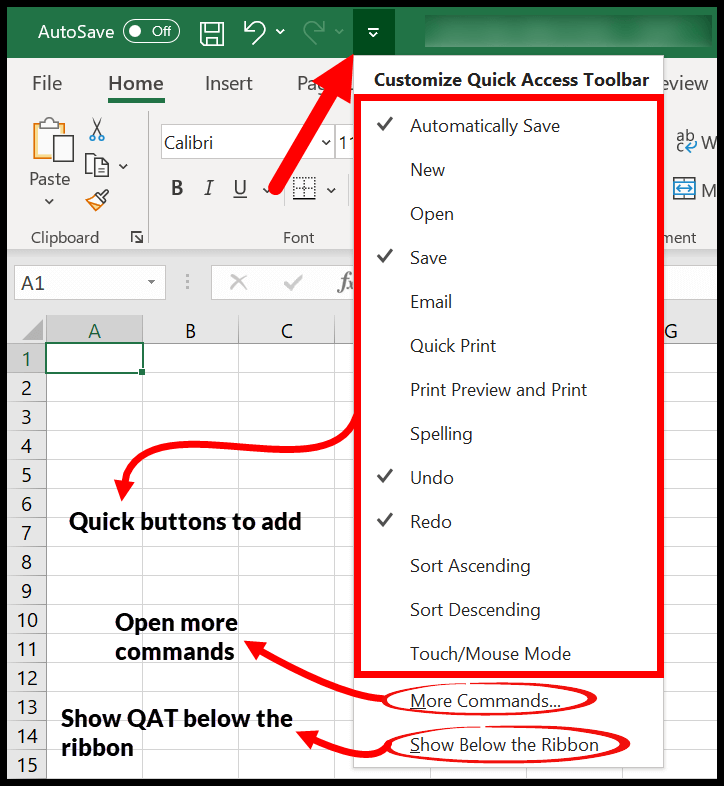
Al lado de esta lista tiene un botón para agregar más comandos (lo discutiremos en unos segundos) y al final hay un botón para mostrar la barra de herramientas de acceso rápido debajo de la cinta.
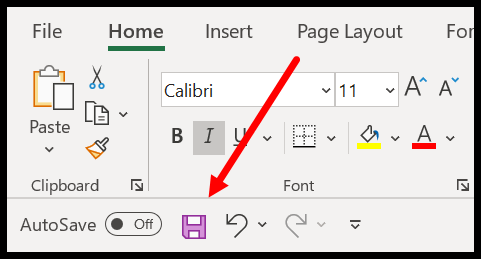
Agregue más comandos a la barra de herramientas de acceso rápido
Una vez que hagas clic en los controles de modo, te llevará a las opciones de Excel donde tienes muchas opciones para personalizar la barra de herramientas de acceso rápido.
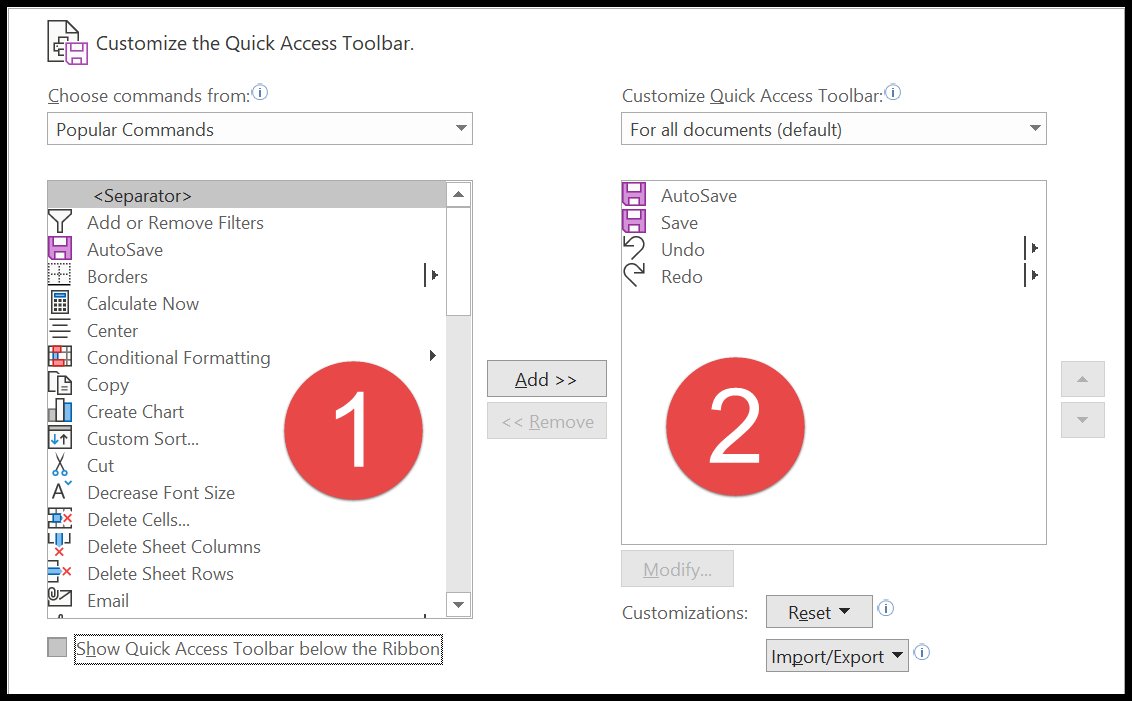
- En el lado izquierdo tienes opciones para seleccionar.
- Y en la parte derecha tienes la lista de comandos que tienes en la barra de herramientas de ya acceso rápido.
Pasos para personalizar la barra de herramientas de acceso rápido
- Abra el menú desplegable «Elegir pedidos de» y seleccione la pestaña desde la que desea agregar el pedido.
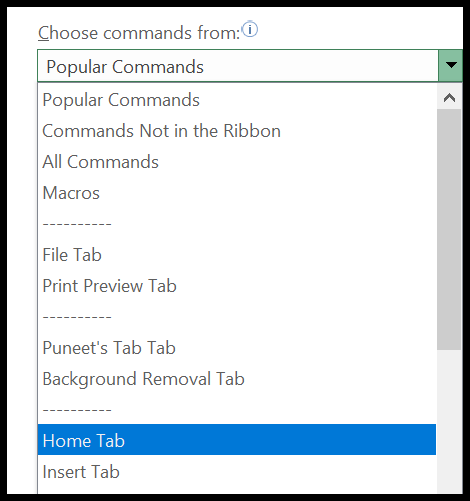
- Después de eso, seleccione el comando que desea agregar y haga clic en el botón «Agregar». En el momento en que haga clic en el botón Agregar, obtendrá este comando en la lista de comandos de la barra de herramientas de acceso rápido.
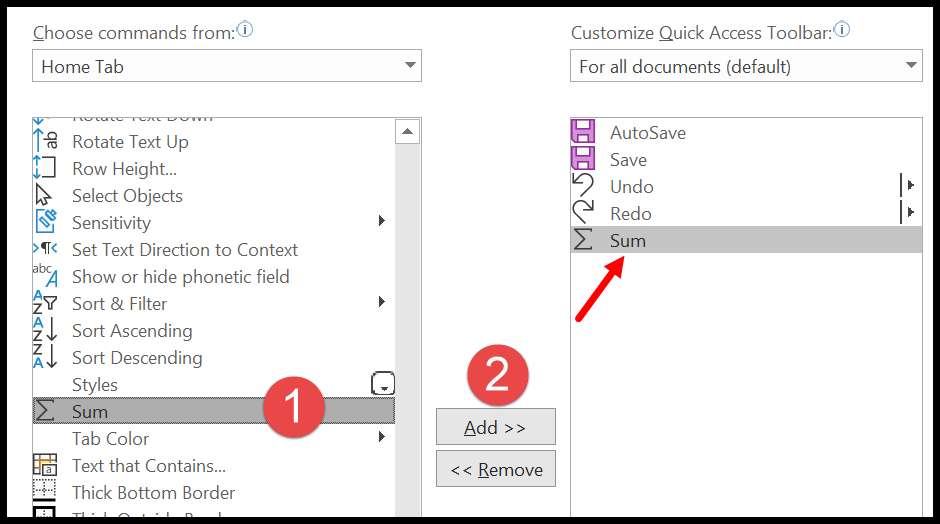
- Al final, haga clic en Aceptar y tendrá el nuevo comando que acaba de agregar a la barra de herramientas de acceso rápido.

Estoy seguro de que has visto que hay muchas opciones en el menú desplegable «Elegir comandos de» que puedes agregar a la barra de herramientas de acceso rápido.
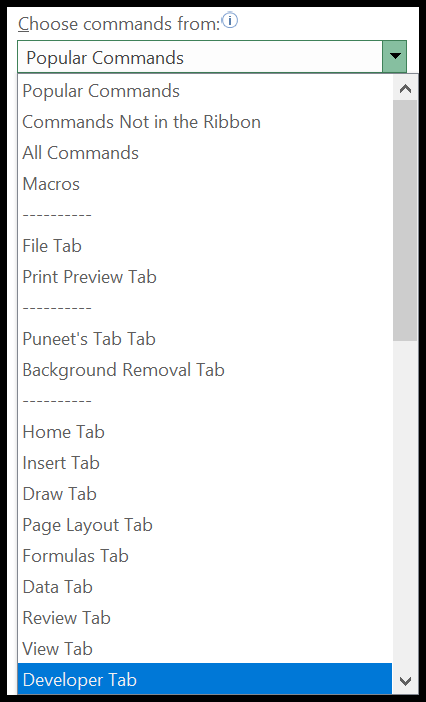
Todos los comandos los tienes en Excel pero para clasificarlos en diferentes grupos.
- Comandos populares : aquí puede encontrar todos los comandos populares de Excel, y la mayoría de ellos son comandos de uso frecuente.
- Comandos que no aparecen en la cinta : esta es una lista de comandos que no aparecen en la cinta, pero puede agregarlos a la barra de herramientas de acceso rápido.
- Todos los comandos: esta es una lista completa de los comandos que Excel le ofrece para usar.
Para que sea más fácil encontrar un comando que desee agregar a la barra de herramientas de acceso rápido, también tiene comandos con pestañas que puede seleccionar.
La otra forma de agregar el comando a la barra de herramientas de acceso rápido es ir a este botón Comandos y a la cinta, hacer clic derecho y seleccionar «Agregar a la barra de herramientas de acceso rápido». ‘herramientas de acceso rápido’.
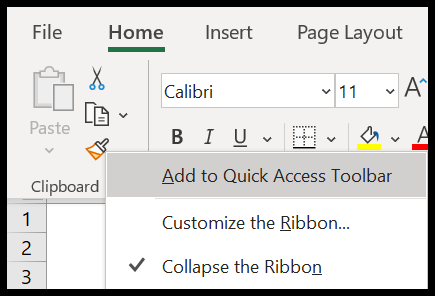
Y esto agregará un botón en la barra de herramientas de acceso rápido para el comando que seleccionó.

Eliminar los botones de la barra de herramientas de acceso rápido
Si desea eliminar una opción de la barra de herramientas de acceso rápido, simplemente haga clic derecho en ese botón y seleccione » Eliminar de la barra de herramientas de acceso rápido «.
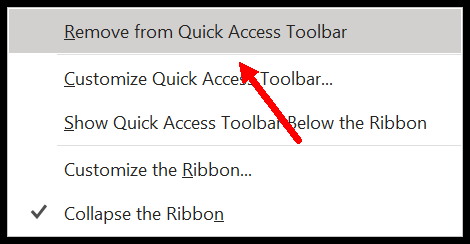
El segundo método es abrir el cuadro de diálogo Más comandos, seleccionar el comando y hacer clic en el botón Eliminar.
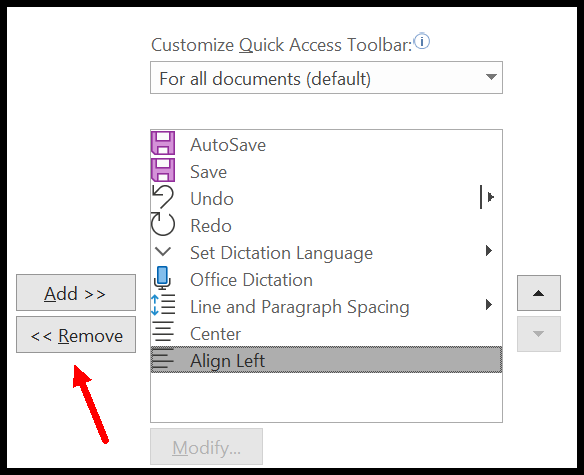
Y también puede desmarcar los comandos del menú desplegable que aparece allí.
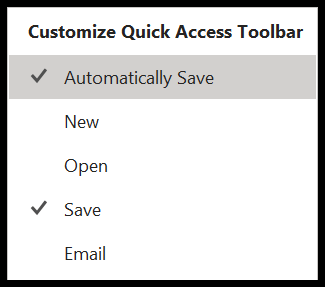
Reorganizar iconos
Desde Opciones de Excel puedes reorganizar los iconos que tienes en la barra de herramientas de acceso rápido. Cuando selecciona un botón, se activan las flechas hacia arriba y hacia abajo a la derecha de la lista, y puede usar estos botones de flecha para reorganizar el botón para el comando seleccionado.
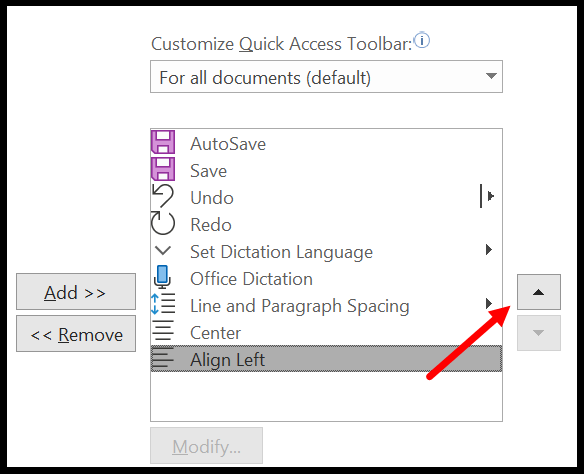
Consejos para utilizar la barra de herramientas de acceso rápido como un PRO
A continuación se detallan algunos de los consejos que puede aprender para utilizar mejor la barra de herramientas de acceso rápido.
Primeros pasos: 100 consejos y trucos de Excel
1. Personalice QAT para un solo libro de trabajo
Cuando realiza una personalización en la barra de herramientas de acceso rápido que se aplica a toda la aplicación Excel. Pero también existe la opción de tener diferentes personalizaciones para diferentes libros. En las opciones de Excel puedes seleccionar la opción.
- Para todos los documentos (predeterminado)
- Para una carpeta.
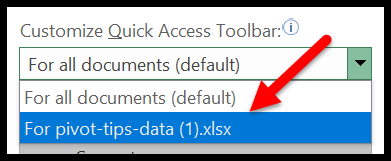
Esta lista desplegable muestra todos los libros activos que puede seleccionar y aplicar personalización.
2. Mueva la barra de herramientas de acceso rápido a la parte inferior de la cinta.
Dado que la barra de herramientas de acceso rápido está en la barra de título, esto le da menos espacio para agregar más comandos. Pero también puedes moverlo debajo de la cinta, dándole la mayor base para agregar comandos.
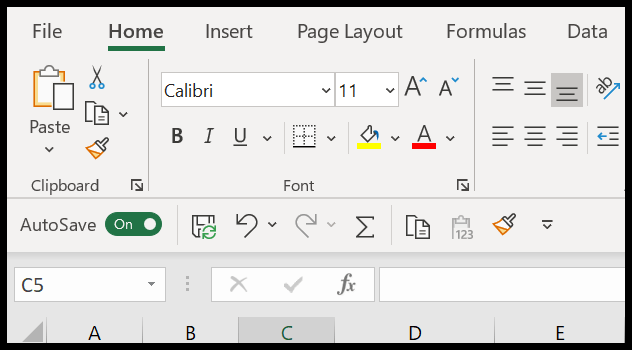
Para ello simplemente haz clic en el menú desplegable que tienes y selecciona “Mostrar debajo de la cinta”.
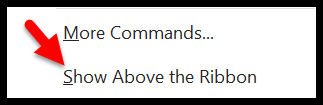
También puede hacer esto personalizando la barra de herramientas de acceso rápido desde las Opciones de Excel. Hay una pequeña casilla que debes marcar.
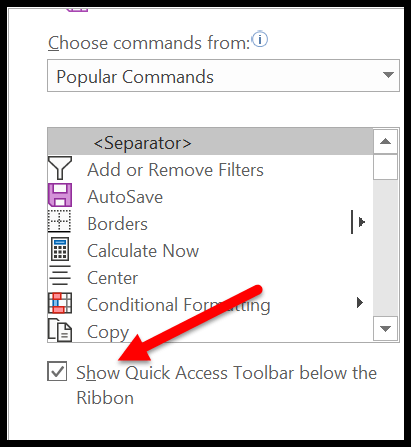
3. Lista desplegable Deshacer y rehacer
Normalmente, para deshacer y rehacer hay que presionar la tecla de acceso rápido una y otra vez, pero con los botones que tienes en la barra de herramientas de acceso rápido puedes deshacer y rehacer hasta las últimas 100 actividades.
Simplemente haga clic en el menú desplegable y seleccione la actividad que desea deshacer o rehacer.
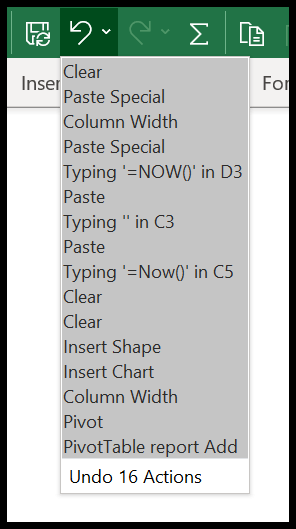
4. Botón de revisión ortográfica en la barra de herramientas de acceso rápido
También puede agregar el botón de revisión ortográfica en la barra de herramientas, lo que puede ser útil si desea revisar su hoja de cálculo en busca de errores ortográficos.

Está ahí en la lista de comandos populares.
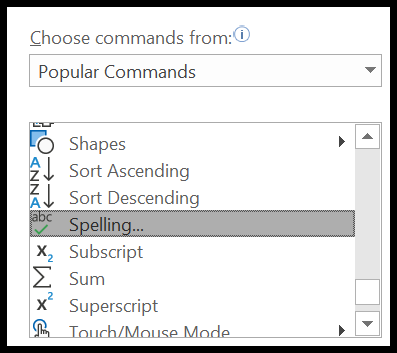
5. Restablecer los botones de la barra de herramientas de acceso rápido
Si desea volver a la configuración predeterminada y eliminar todas las personalizaciones que ha realizado y la barra de herramientas de acceso rápido, vaya a Más comandos ➜ Botón Restablecer ➜ Restablecer solo la barra de herramientas de acceso rápido ».

Hay una cosa de la que debe asegurarse: una vez que restablezca la configuración de la barra de herramientas de acceso rápido, no podrá restaurarla.
6. Agregue impresión rápida a QAT
Si imprime un lote, puede agregar un botón de impresión rápida a la barra de herramientas de acceso rápido. Es como un pedido de impresión con un solo clic.

Puede agregarlo desde la lista de comandos populares.
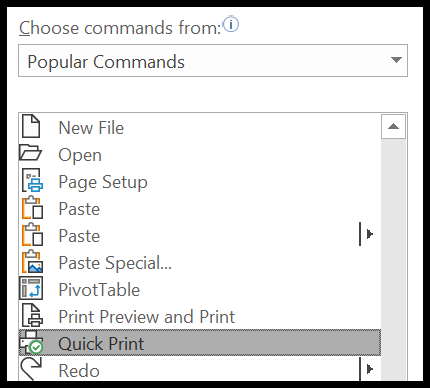
7. Ejecute macros desde QAT
También puede ejecutar macros desde la barra de herramientas de acceso rápido agregando un botón que asigna una macro de la lista. Simplemente seleccione macros de los comandos de elección y luego seleccione la macro que desea agregar y al final haga clic en el botón Agregar.
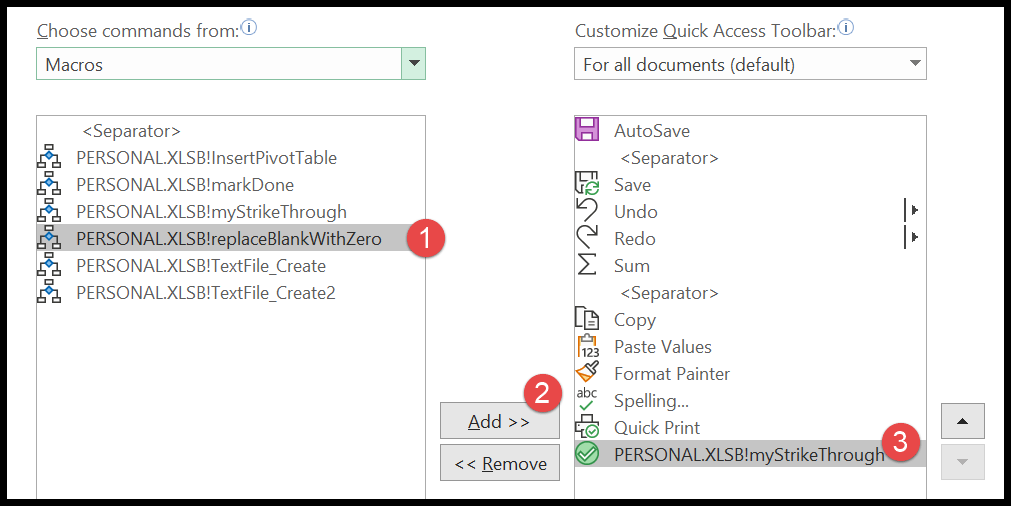
También puede seleccionar un icono, así que ordene desde el botón de edición.
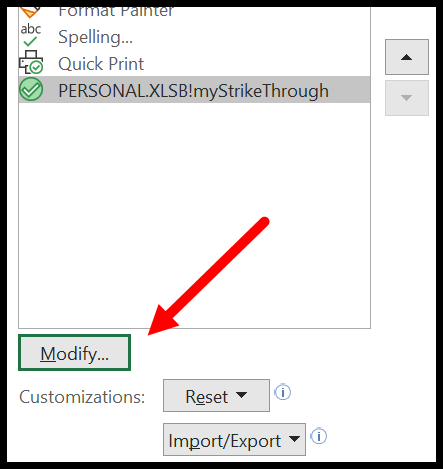
8. Importar y exportar configuraciones
También puede importar y exportar la personalización que realizó con la barra de herramientas de acceso rápido usando el botón Importar/Exportar.
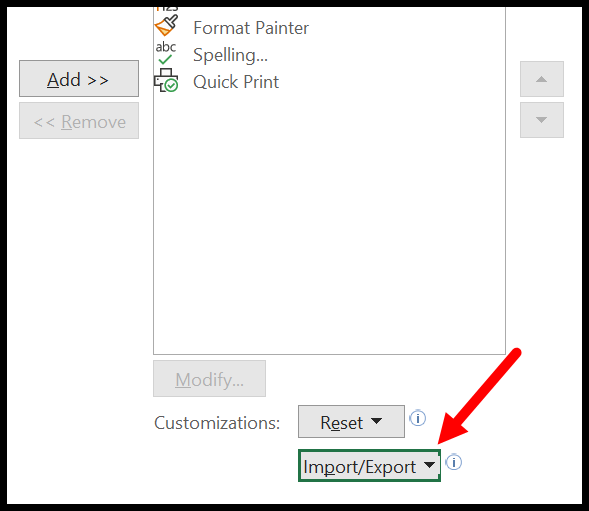
- Importar archivo de personalización : Le pide que ubique el archivo de personalización para cargar. Y cuando carga un archivo de personalización, sobrescribe todas las configuraciones y personalizaciones anteriores que tiene en la cinta de Excel y en la barra de herramientas de acceso rápido.
- Exportar todas las personalizaciones : le solicita que ingrese un nombre de archivo y una ubicación para exportar el archivo.
El único problema con la opción de importar y exportar es que no puede exportar e importar la personalización solo para la barra de herramientas de acceso rápido.
9. Otros botones útiles que puedes agregar a la barra de herramientas de acceso rápido
Estos son algunos de los comandos útiles que puede agregar a la barra de herramientas de acceso rápido:
- Complete la serie (Agregar número de serie en Excel)
- Vara
- Copiar
- Masa
- Editor Visual Básico
- Filtro automático
- Nueva nota
- Auto formato
- Explicación doble
- Pista
- Expositor
No hay una barra de herramientas de acceso rápido en Excel Online (versión web de Excel)
La forma en que uso la barra de herramientas de acceso rápido de Excel
Tengo todos los comandos que uso con frecuencia en la barra de herramientas de acceso rápido, y he hecho que la cinta de Excel solo muestre los nombres de las pestañas, y el mensaje de la barra de herramientas de acceso se encuentra debajo de la cinta.

De esta manera puedo ahorrar mucho espacio para la vista de la hoja de trabajo y la barra de herramientas de acceso rápido tiene mucho más espacio para agregar más botones de comando.
Atajos de teclado para la barra de herramientas de acceso rápido
También puede utilizar un método abreviado de teclado para utilizar los botones de la barra de herramientas de acceso rápido. Cuando presiona ALT, Excel le muestra todos los atajos de teclado en la barra de herramientas de acceso rápido.

Como puede ver en la instantánea anterior, los comandos de la barra de herramientas de acceso rápido han asignado números a las teclas de acceso directo.
Por ejemplo, el atajo Alt+1 ejecuta el primer comando en la barra de herramientas de acceso rápido, luego, después del noveno comando, los atajos pasan a ser 09, 08, etc.
Después del comando 18, los atajos se convierten en 0A, 0B, etc., y después de Alt+0Z, Excel deja de asignar atajos.