¿cómo utilizar la barra de fórmulas en excel?
Puntos clave
- Puede ocultar y mostrar la barra de fórmulas.
- Puede cambiar su altura (ampliarla), pero no puede cambiar su posición.
¿Qué es la barra de fórmulas de Excel?
La barra de fórmulas de Excel es una barra delgada debajo de la cinta que muestra el contenido de la celda seleccionada y muestra la dirección de la celda seleccionada en el lado izquierdo. También puede ingresar un valor en la celda desde la barra de fórmulas. Tiene tres botones (Entrar, Cancelar e Insertar Función).

- Nombre de Caja
- Expandir horizontalmente
- Botones
- Barra de entrada
- Expandir verticalmente
Cómo mostrar la barra de fórmulas (u ocultarla)
La barra de fórmulas está activa por defecto pero si está oculta, puedes activarla desde la pestaña Ver.
- Primero vaya a la pestaña Ver, luego al grupo Ver y verifique la barra de fórmulas.
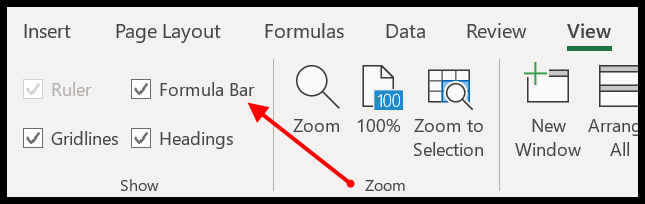
- Aparte de esto, también puedes habilitarlo desde las opciones de Excel.
- Vaya a Opciones de Excel ➜ Avanzado ➜ Ver ➜ Mostrar barra de fórmulas.
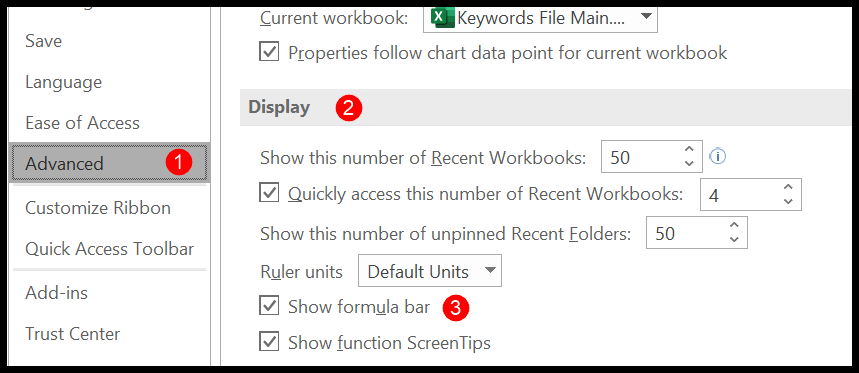
Puedes seguir los mismos pasos si quieres ocultarlo.
Expandir la barra de fórmulas
De forma predeterminada, la barra de fórmulas es delgada, pero puedes ampliarla y hacerla un poco más ancha. Cuando coloca el cursor en la parte inferior de la barra de fórmulas, cambia a una flecha vertical de dos extremos, luego puede arrastrarla hacia abajo para expandirla.

También hay una tecla de acceso directo ( Ctrl + Shift + U ) que puedes usar para expandir la barra de fórmulas verticalmente. También puede utilizar el icono desplegable en el lado derecho.
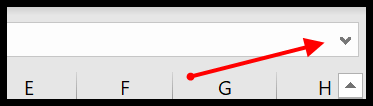
Y si desea cambiar su ancho, puede hacerlo colocando el cursor sobre los tres puntos entre el cuadro de nombre y la barra de fórmulas, y luego estirándolo hacia la derecha o hacia la izquierda.
Relacionado – Hoja de referencia de métodos abreviados de teclado de Excel
Ingrese datos desde la barra de fórmulas
Puede ingresar datos en una celda editándola desde la barra de fórmulas. Para hacer esto, debe seleccionar la celda y hacer clic en la barra de entrada en la barra de fórmulas.
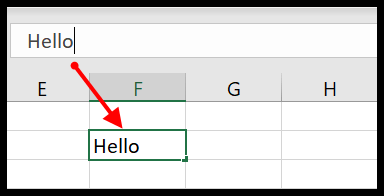
Y una vez que haya terminado con el valor que desea ingresar; puede hacer clic en el botón Enter que se encuentra en el lado izquierdo de la barra de fórmulas.
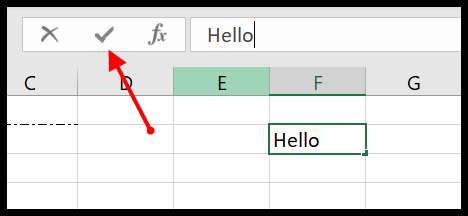
También hay un botón para cancelar la entrada de datos o puede presionar la tecla Escape.
Ingrese una función usando la barra de fórmulas
Hay un botón de inserción de función en la barra de fórmulas y, cuando hace clic en este botón, se abre un cuadro de diálogo desde donde puede buscar e insertar la función.
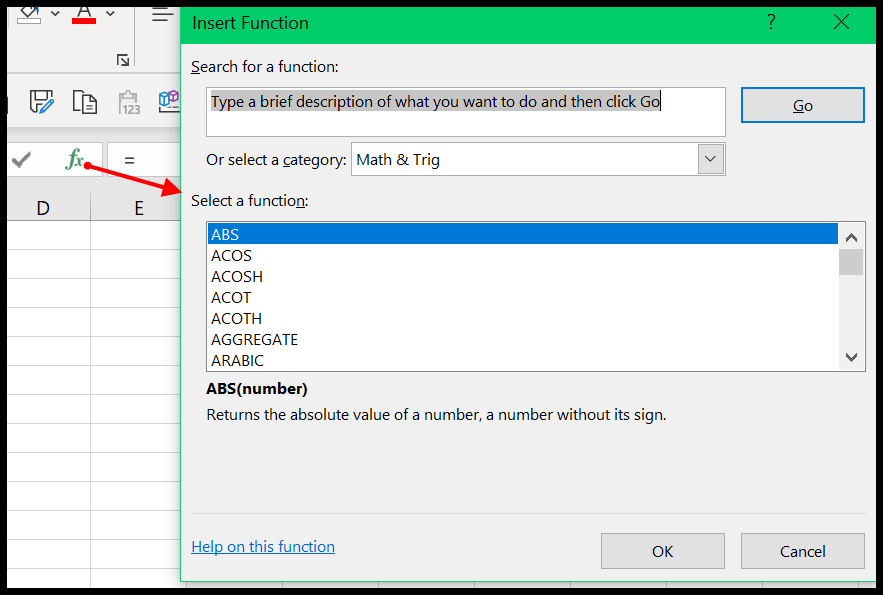
Una vez que haya seleccionado la función que desea insertar, haga clic en Aceptar y le mostrará un cuadro de diálogo para configurar los argumentos de la función.
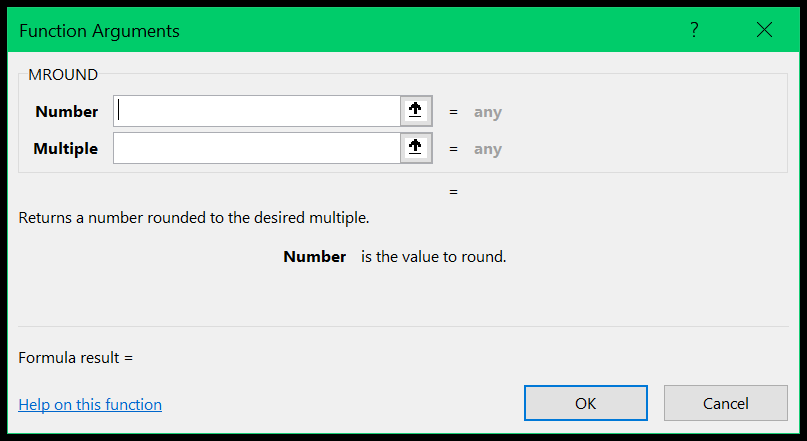
Utilice el cuadro de nombre
En el lado derecho de la barra de fórmulas, tiene un cuadro de nombre que muestra la dirección de la celda seleccionada. Pero también puedes utilizar este cuadro de nombre para navegar.
Eres una celda o rango específico. Cuando haces clic en el cuadro de nombre, te permite editarlo y puedes ingresar una dirección de celda, y una vez que lo haces y presionas Enter, te dirigirá a esa celda.
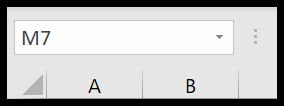
Asimismo, también puedes introducir la dirección de una pista para seleccionarla.
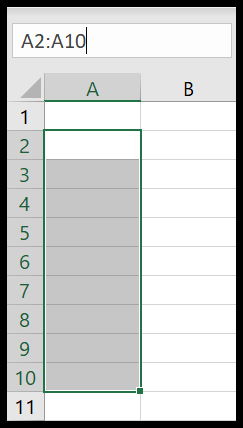
Editar formas desde la barra de fórmulas
Si desea conectar una forma a una celda, puede hacerlo editándola desde la barra de fórmulas.
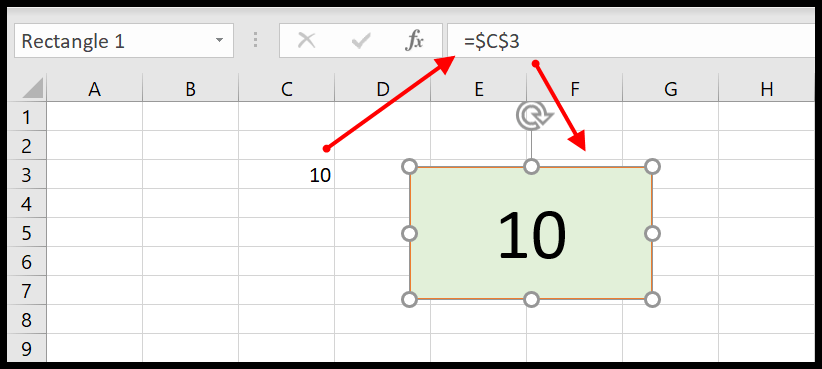
- Selecciona la forma que tienes en la hoja de cálculo.
- Haga clic en la barra de fórmulas para editarla.
- Ingrese “=» y seleccione la celda que desea conectar a la forma.
- Al final, haga clic en Aceptar.