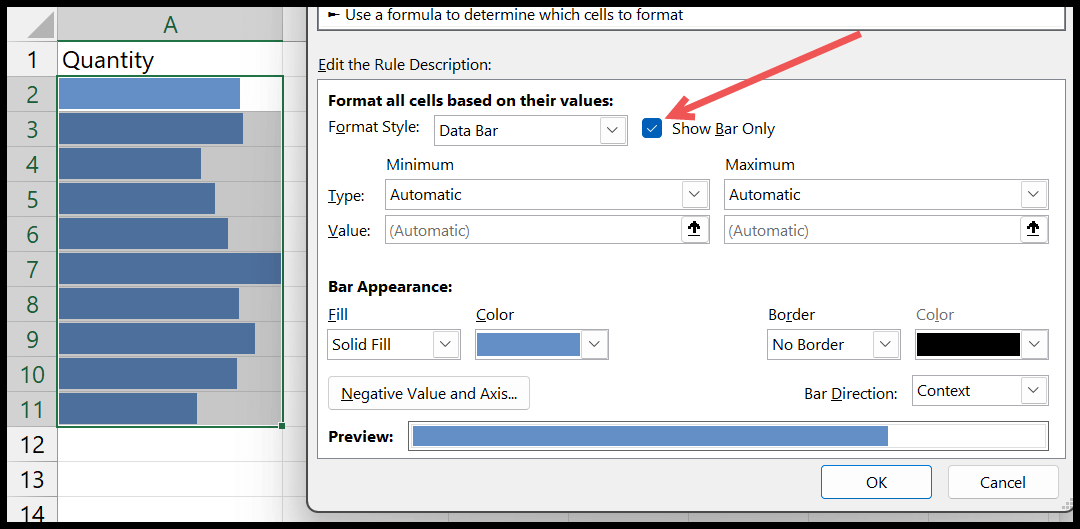¿cómo agregar barras de datos en excel?
En Excel, puede agregar barras de datos a una o más celdas usando formato condicional. Con el formato condicional, tienes dos opciones para agregarlos:
- Barras de datos predefinidas
- Barras de datos personalizadas
En este tutorial, veremos ambos métodos y aprenderemos cómo usarlos para analizar datos rápidamente.
Pasos para agregar barras de datos en Excel desde formato condicional
- Primero, seleccione los datos que desea agregar a la barra de datos.
- Vaya a la página de inicio y haga clic en el menú desplegable Formato condicional.
- Desde allí, navegue hasta la opción Barra de datos.
- Finalmente, haga clic en el estilo de barra de datos que desea aplicar.
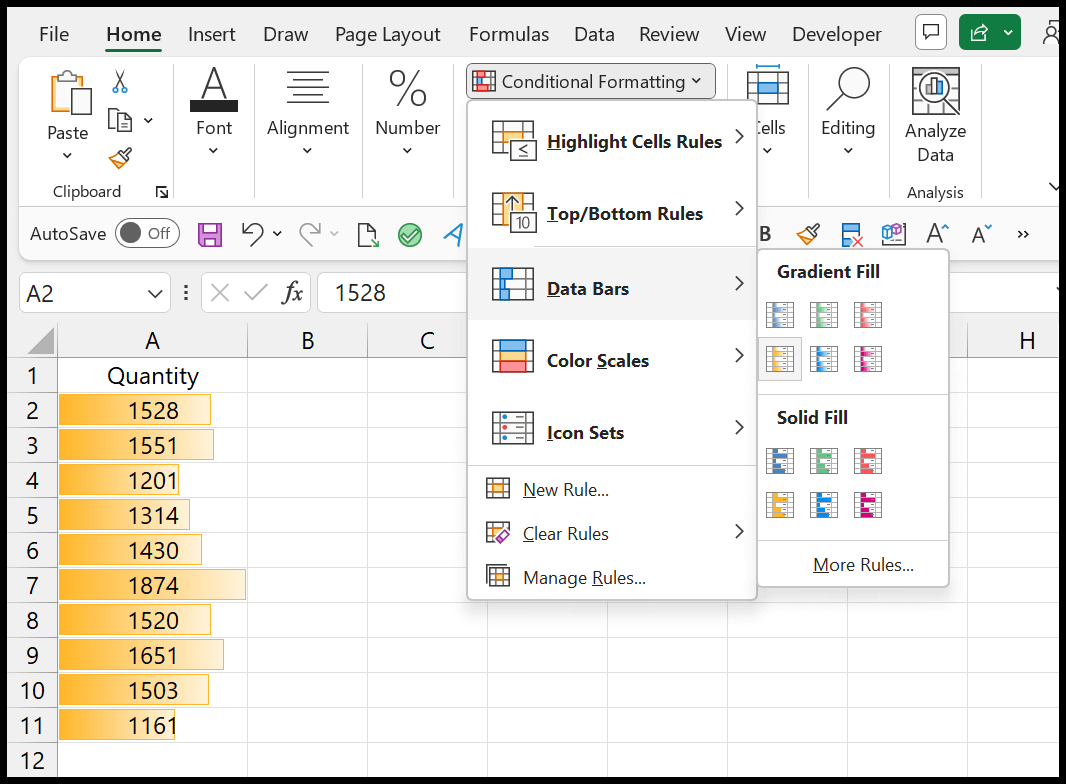
Y en el momento en que haces clic en la nueva barra de datos que deseas aplicar a los datos; lo obtendrás al instante. Estas reglas de barra de datos predefinidas son bastante fáciles de aplicar.
Cuando seleccionas uno de ellos, toma los valores más altos de los datos seleccionados y agrega una barra de datos completa. Y luego use este valor para agregar barras al resto de las celdas.
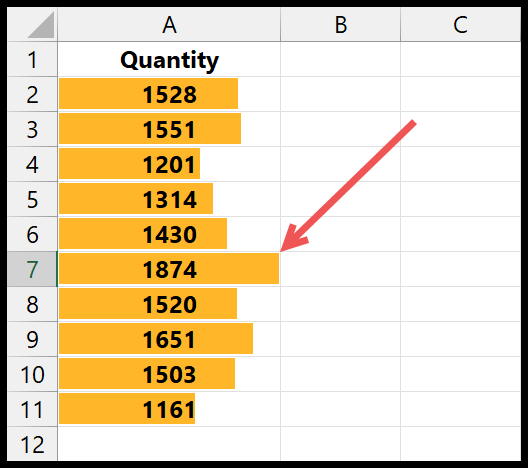
Hay 12 barras de datos que puedes aplicar rápidamente a los datos.
Agregue barras de datos con configuraciones personalizadas (más reglas)
Primero, vaya a Inicio > Formato condicional > Barras de datos > Más reglas.
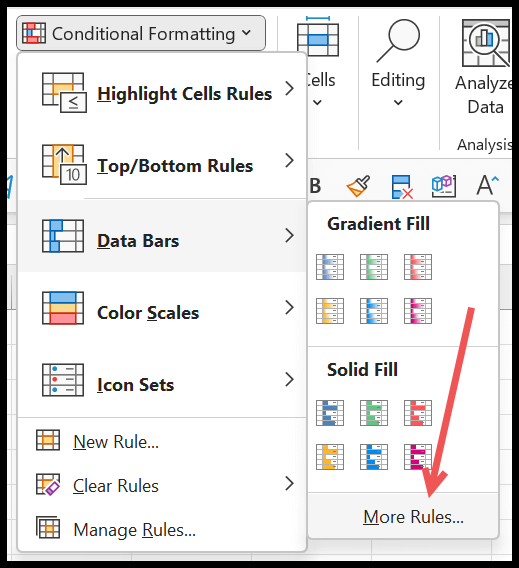
Una vez que haga clic en él, aparecerá un cuadro de diálogo para usar configuraciones personalizadas para agregar barras de datos.
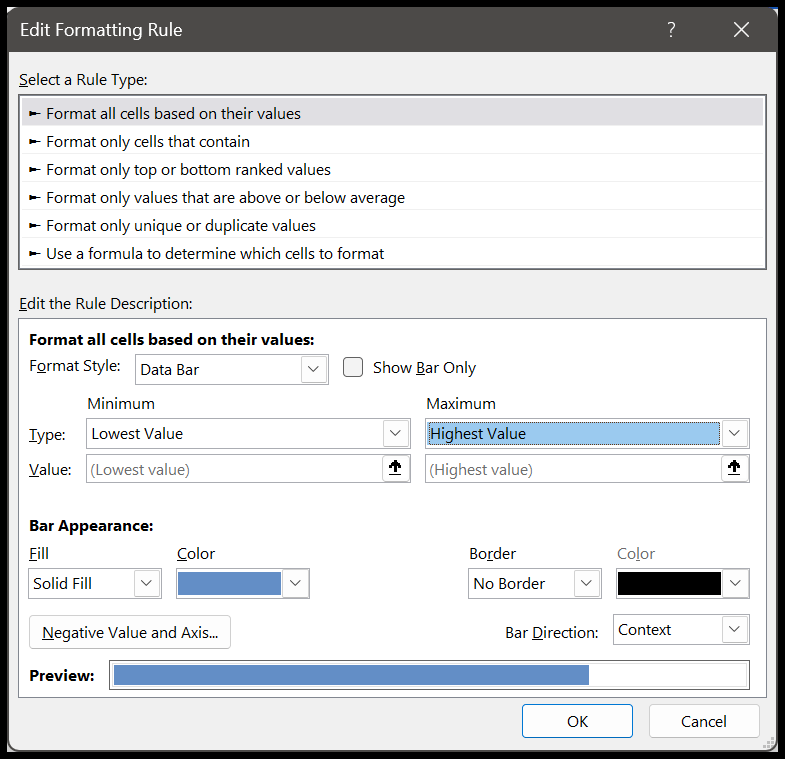
En este cuadro de diálogo, tiene muchas opciones para crear una regla de barra de datos personalizada. Por ejemplo, puede cambiar la forma en que aplica las barras de datos desde el menú desplegable «Tipo».
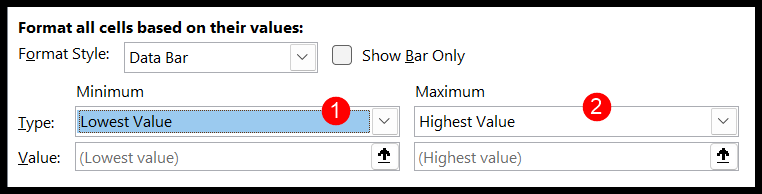
1. Más bajo y más alto
Con esta opción, Excel tomará el número más bajo y más alto de los propios datos. Como puede ver en el ejemplo siguiente, el número más bajo de los datos no tiene barra de datos y el número más alto de los datos tiene una barra de datos completa.
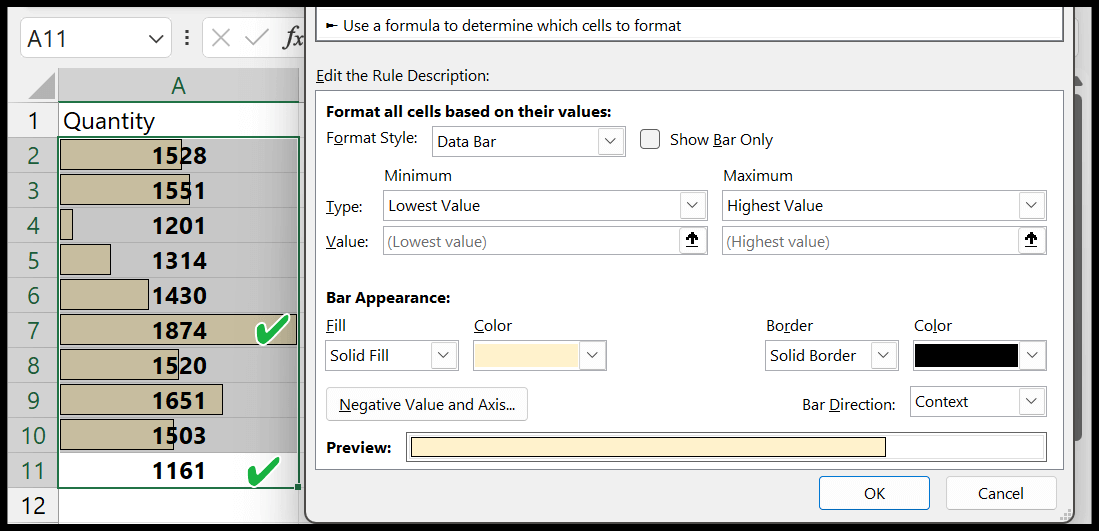
2.Números
Con la opción Números, usted mismo puede establecer el número más bajo y más alto. Y tendrá en cuenta este rango de números para agregar la barra de datos.
En el siguiente ejemplo, el número más bajo es 0 y el número más alto es 4000, razón por la cual todas las barras de datos son considerablemente pequeñas en comparación con el ancho de la celda.
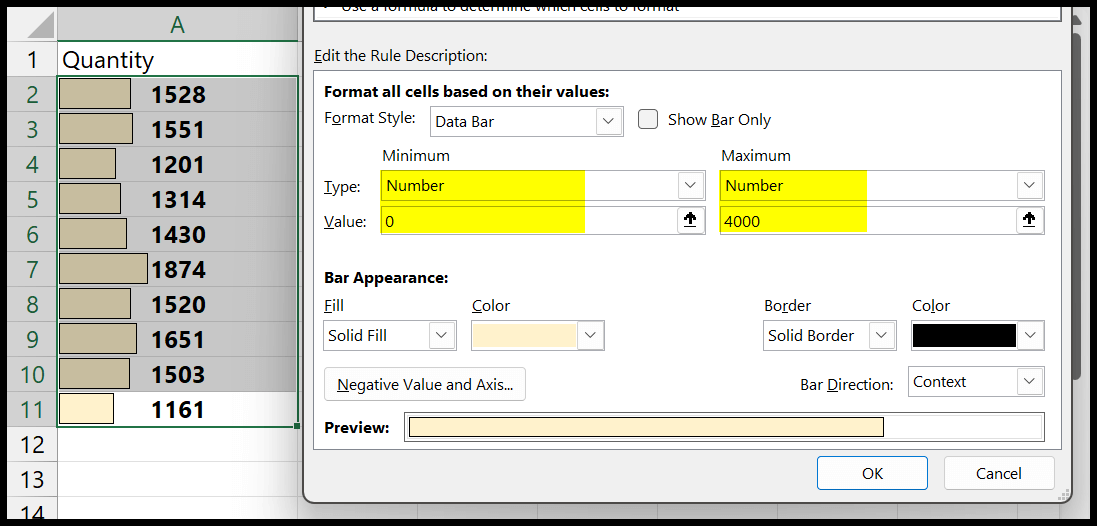
3. Porcentaje
Con el porcentaje, puede establecer el valor equivalente más bajo y más alto de un porcentaje. En el siguiente ejemplo tenemos 20% para el mínimo y 80% para el máximo.
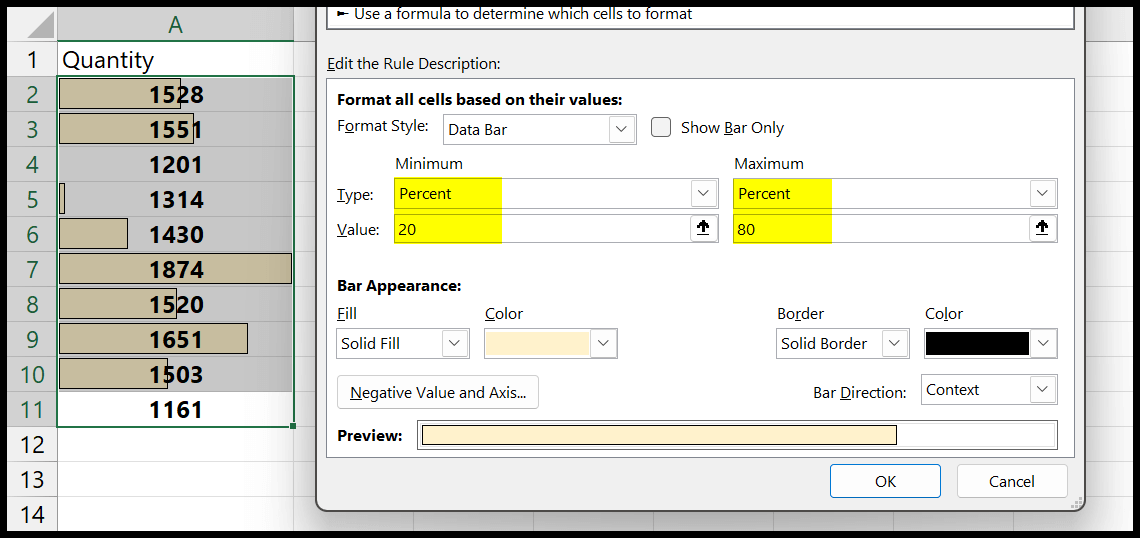
La suma total de los valores es 14733 y el 20% es 2946,6. Ahora, si ve los dos valores más bajos, 1161 y 1201, que es 2362, eso cubre la mayor parte del 20% inferior de la moneda. Por eso no tienes barra en estas dos celdas.
Cuando utiliza el 80% para el máximo, eso también significa tener en cuenta el 20% más alto de los valores. Y los dos primeros valores son 1874 y 1651, y el total de ambos es 3525, y 3525 es mayor que el 20% de la suma de los valores.
Es por eso que tienes una barra sólida en la celda con 1874, y la celda con el valor 1651 tiene una barra considerablemente más ancha que los otros valores.
4. percentil
Con percentil puedes crear un grupo de valores superiores e inferiores y tener una barra de datos exacta. Ponerse’
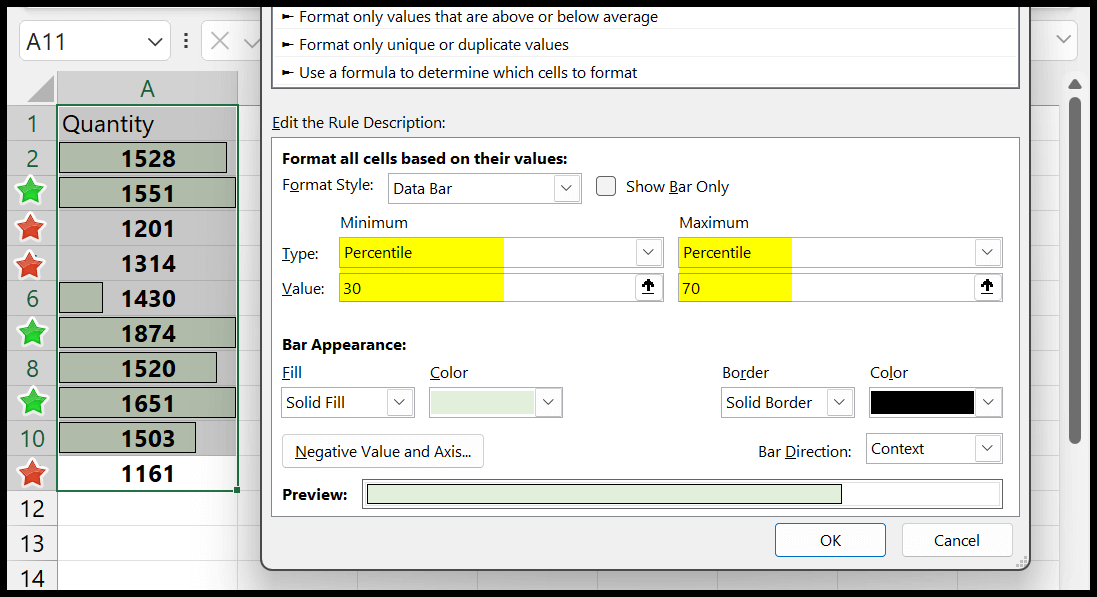
Supongamos que especifica el percentil 70 para la parte superior, lo que significa los primeros 30 valores del percentil. Nuestros datos tienen diez valores, y los 30 percentiles superiores serán los 3 primeros. Y es por eso que puedes ver en los datos que las celdas con los primeros tres valores tienen barras de datos de ancho completo.
Para el mínimo utilizamos 30 con un promedio de 30 percentiles de los valores más bajos. Y como tenemos diez valores en los datos, los 30 valores percentiles inferiores serán 3. Y es por eso que los tres valores inferiores no tienen una barra de datos.
Y otras celdas tienen barras de datos basadas en valores.
5. Formulario
También puede utilizar una fórmula para establecer el número mínimo y máximo de barras de datos. Por lo general, no es necesario hacer esto la mayor parte del tiempo, pero hay situaciones específicas en las que es necesario hacerlo.
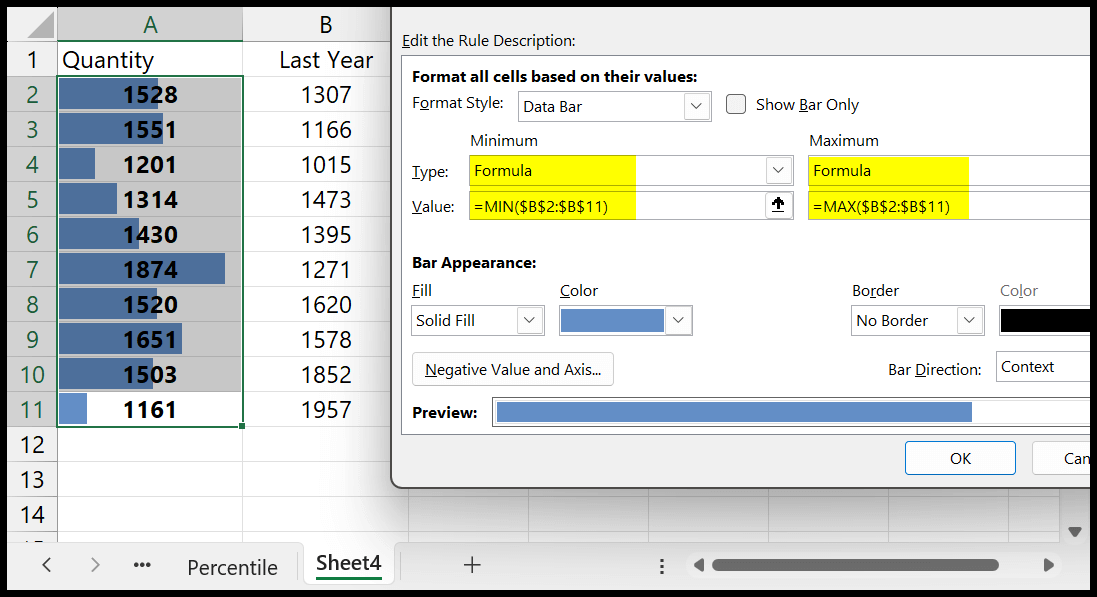
Puedes ver en el ejemplo anterior; Usamos funciones MIN y MAX para crear fórmulas para obtener los valores mínimo y máximo de la columna B para aplicar las barras de datos en la columna A.
6. Automático
Usamos el mismo método aplicando barras de datos con las reglas predefinidas.
Formato personalizado para la barra de datos.
También tiene opciones para cambiar el formato de las barras de datos según sea necesario.
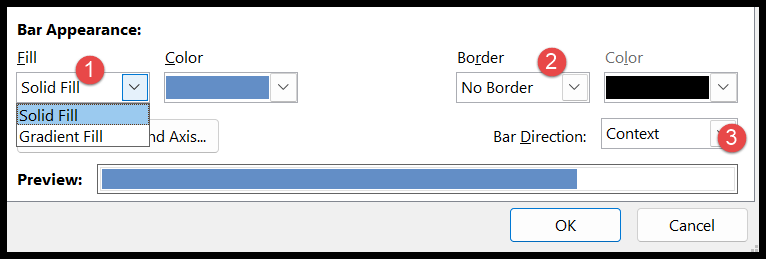
- Puede cambiar el tipo de color de sólido a degradado y de degradado a sólido.
- Hay una opción para agregar un borde alrededor de la barra.
- Y puedes cambiar la dirección de la barra de izquierda a derecha o de derecha a izquierda.
Y si de alguna manera solo quieres mostrar las barras y ocultar los números, puedes marcar la casilla “Mostrar solo barras”.