¿cómo bloquear celdas en excel?
El bloqueo de celdas es una característica de Excel para evitar que cualquier usuario edite, modifique o elimine los datos de las celdas.
En Excel, los usuarios pueden bloquear todas las celdas con la hoja de trabajo específica para proteger todas las celdas de la hoja de trabajo o bloquear solo celdas específicas de la hoja de trabajo para proteger solo esas celdas específicas de la edición.
En este tutorial hemos explicado cómo bloquear todas las celdas, celdas específicas y celdas con fórmulas y desbloquearlas.
Pasos para bloquear todas las celdas en Excel
En Excel, todas las celdas están bloqueadas de forma predeterminada, pero cualquiera puede editar las celdas hasta que protejamos la hoja de cálculo . Para habilitar la función de bloqueo de celdas, es necesario proteger la hoja y, una vez que la hoja esté protegida, todas las celdas quedarán bloqueadas y no serán editables.
Para que todas las funciones de celdas bloqueadas sean efectivas, siga los pasos a continuación:
- Primero, seleccione todas las celdas usando el atajo «Ctrl + A» o haciendo clic en el triángulo en la parte superior izquierda de la barra del encabezado de la columna.
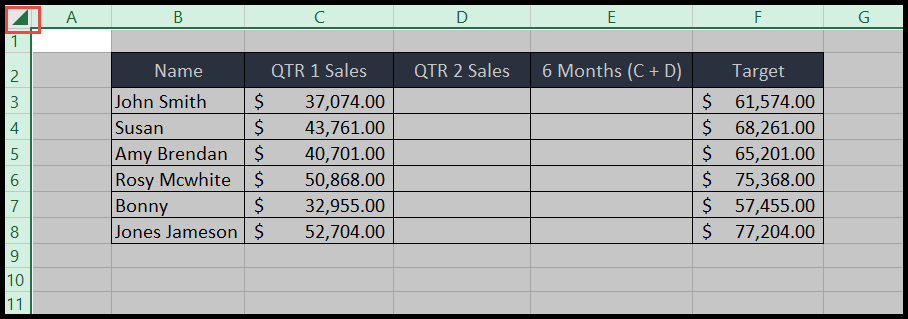
- Después de eso, haga clic derecho y seleccione la opción «Formato de celdas» o haga clic en la flecha en el grupo «Alineación» para abrir el cuadro de diálogo «Formato de celdas».
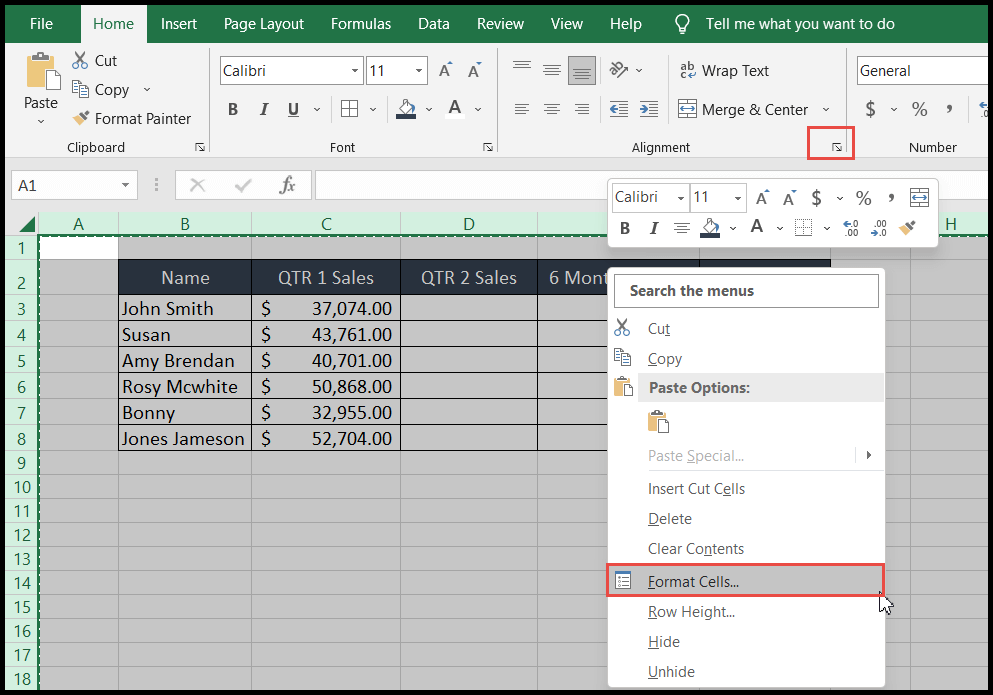
- Aquí, haga clic en la pestaña «Protección» y vea si la opción «Bloqueado» está seleccionada o no; de lo contrario, seleccione la opción «Bloqueado» y haga clic en Aceptar.
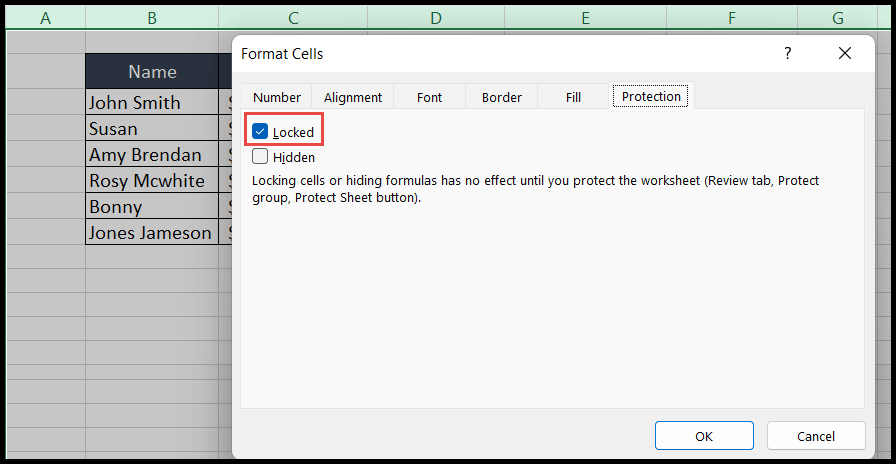
- Ahora vaya a la pestaña «Revisar» y haga clic en «Proteger hoja», luego proporcione la contraseña y otros permisos que desee otorgar a los usuarios, luego haga clic en Aceptar.
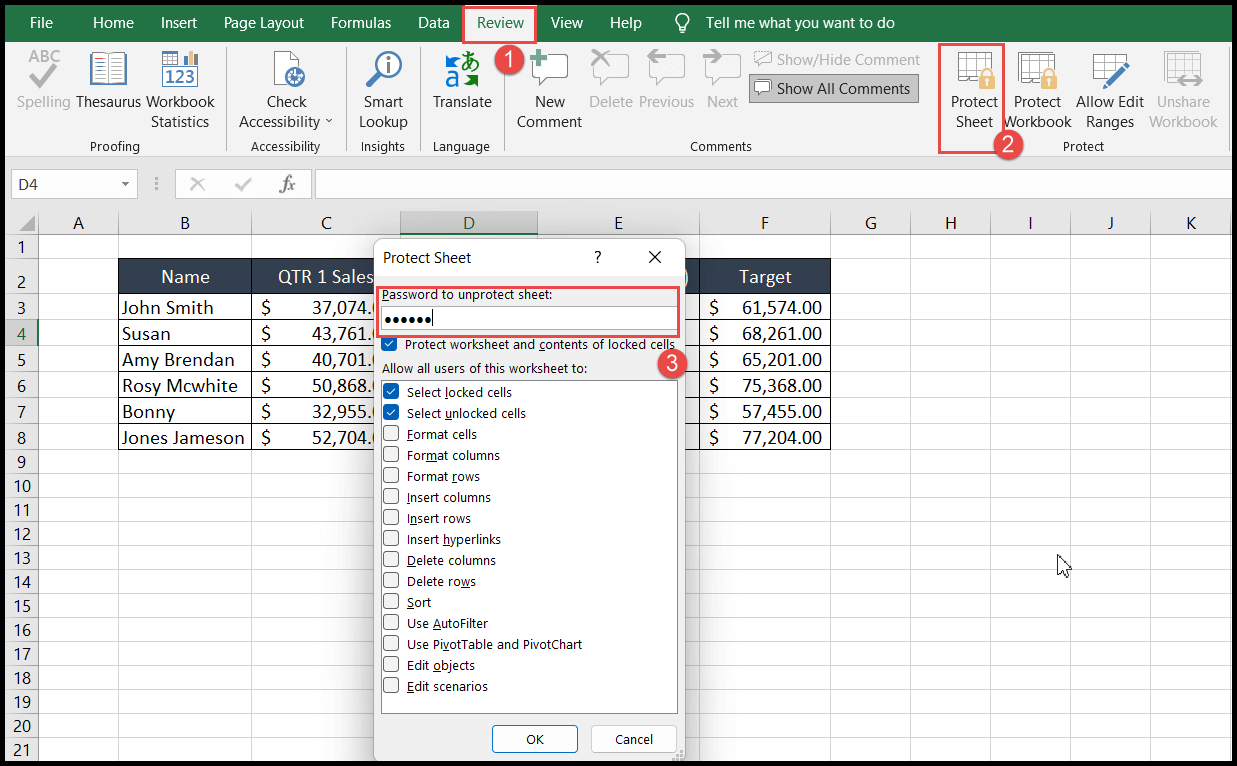
- Al final, ingrese la contraseña nuevamente y la función de bloquear todas las celdas entrará en vigencia. Ahora nadie podrá editar una celda a menos que la hoja esté desprotegida.
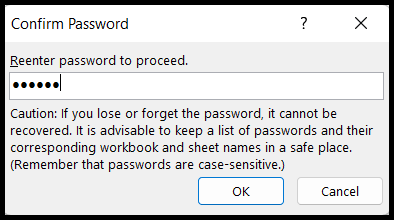
Bloquear celdas específicas en Excel
- Primero, seleccione todas las celdas usando «Ctrl + A» o haciendo clic en el triángulo en la parte superior izquierda de la barra del encabezado de la columna.
- Después de eso, haga clic derecho y seleccione la opción «Formato de celdas» o haga clic en la flecha en el grupo «Alineación» para abrir el cuadro de diálogo «Formato de celdas».
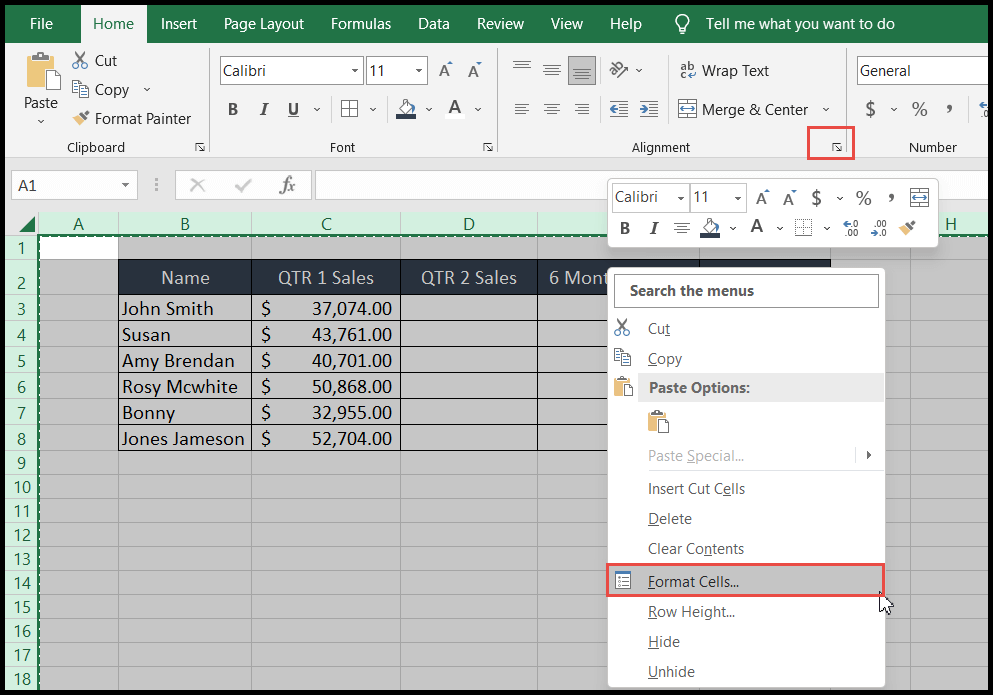
- Aquí, haga clic en la pestaña «Protección» y asegúrese de anular la selección de la opción «Bloqueado» para desbloquear las celdas bloqueadas de forma predeterminada y haga clic en Aceptar.
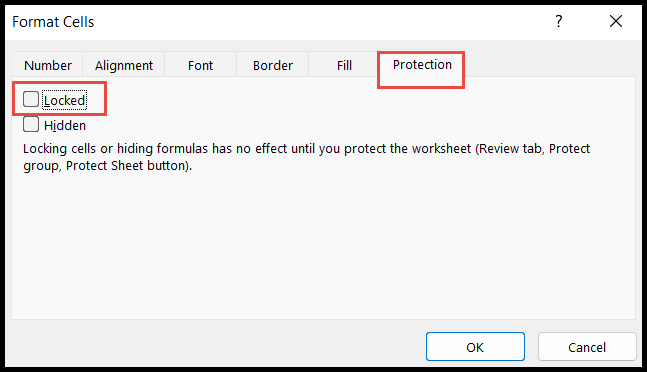
- Ahora, seleccione solo las celdas o el rango de celdas que desea bloquear y abra el cuadro de diálogo «Formato de celdas».
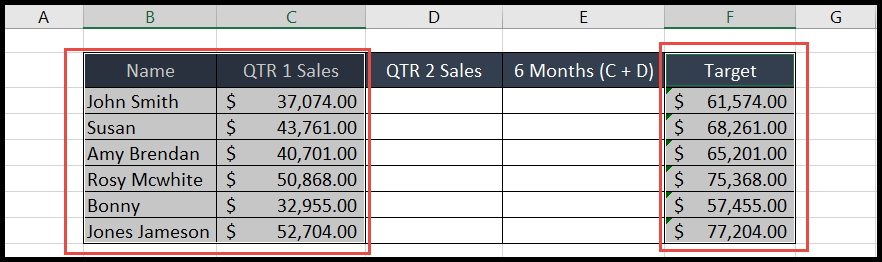
- En el cuadro de diálogo «Formato de celdas», vaya a la pestaña «Protección» y seleccione la opción «Bloqueado» para que esta vez solo se bloqueen las celdas seleccionadas.
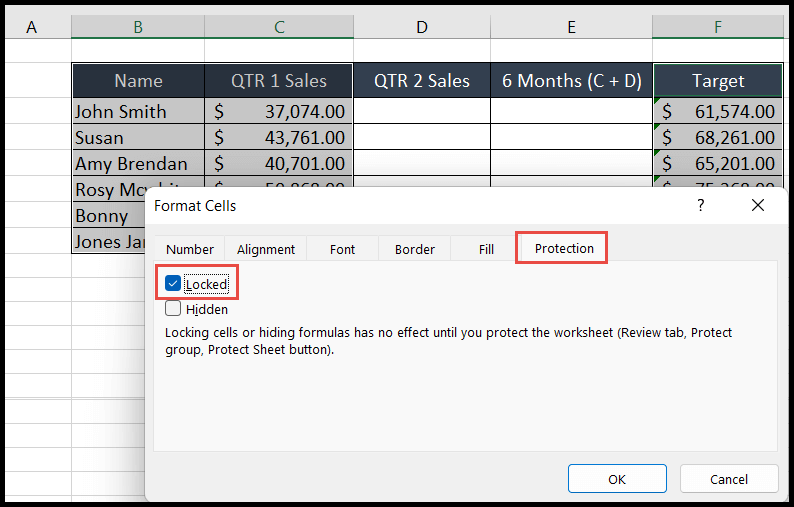
- En este punto, vaya a la pestaña «Revisar» y haga clic en el icono «Proteger hoja», luego proporcione la contraseña y otros permisos que desee otorgar a los usuarios, luego haga clic en Aceptar.
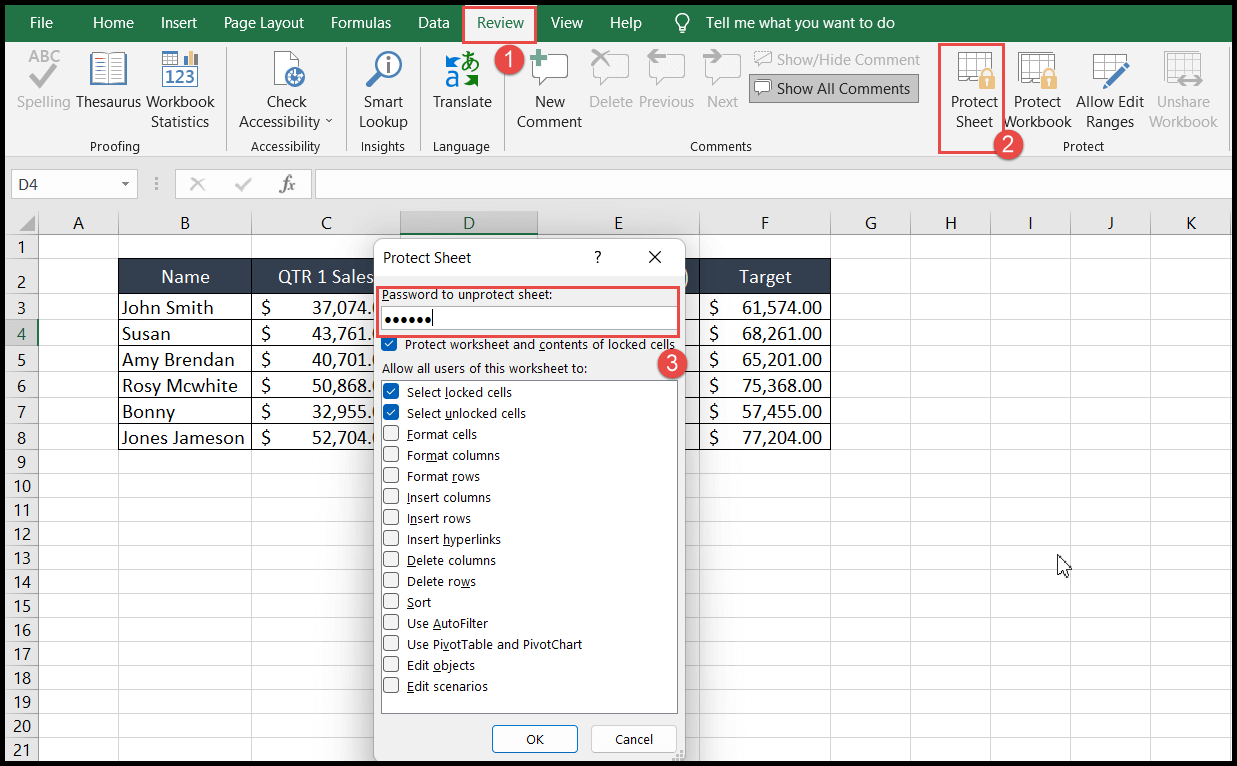
- Al final, vuelva a ingresar la contraseña y esta vez solo las celdas seleccionadas se bloquearán y ahora los usuarios solo pueden editar celdas que no sean las celdas de bloqueo seleccionadas.
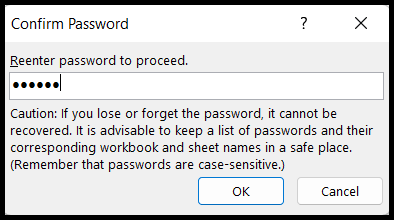
Acceso directo para bloquear celdas específicas en Excel
No existe un atajo de teclado directo para bloquear celdas, pero puede usar una combinación de dos atajos para bloquear celdas, como se muestra a continuación:
- Primero, seleccione la hoja completa usando el método abreviado de teclado «Ctrl + A».
- Después de eso, presione las teclas «Ctrl+1» para abrir el cuadro de diálogo «Formato de celdas» .
- Ingrese la tecla «P» para navegar a la pestaña «Protección», luego presione las teclas «Tab + Barra espaciadora» simultáneamente para anular la selección de la opción «Bloqueado» y presione «Entrar».
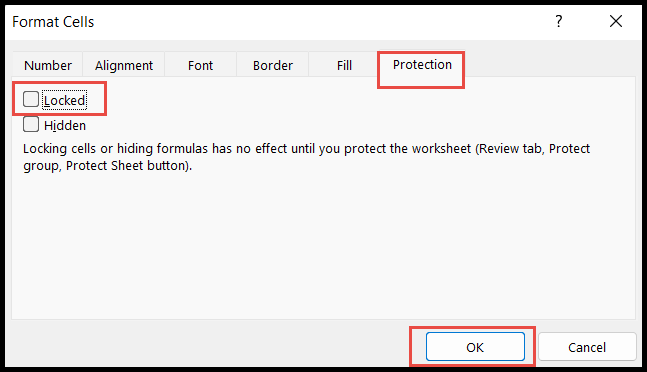
- Ahora seleccione las celdas o el rango de celdas que solo desea bloquear.
- Nuevamente, presione las teclas «Ctrl+1» y se abrirá el cuadro de diálogo «Formato de celdas».
- Ingrese la tecla «P» para ir a la pestaña «Protección», luego presione la tecla «Tab» y luego la tecla «Barra espaciadora» para seleccionar la opción «Bloqueado» y presione «Entrar».
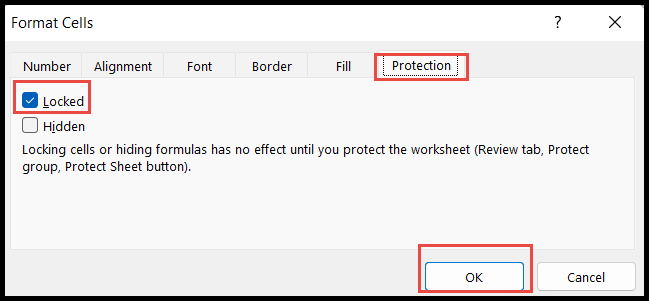
- Al final, presione “Alt → T → P → P” para abrir el cuadro de diálogo “Proteger hoja” e ingrese la contraseña, luego presione “Entrar”.
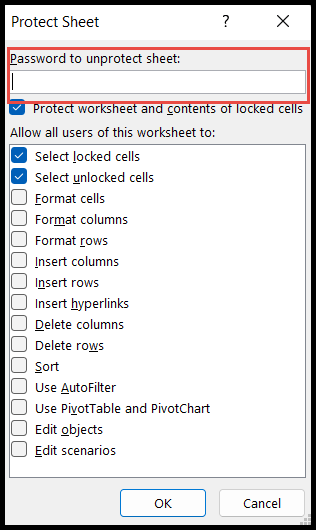
Bloquear solo celdas de fórmula en Excel
- Primero, seleccione todas las celdas y abra el cuadro de diálogo «Formato de celdas» para anular la selección de la opción «Bloqueado».
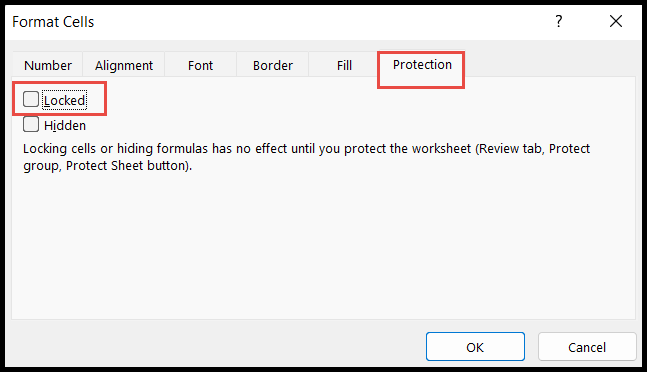
- Después de eso, vaya a la pestaña «Inicio», luego haga clic en el icono «Buscar y reemplazar», luego haga clic en la opción «Ir a Especial».
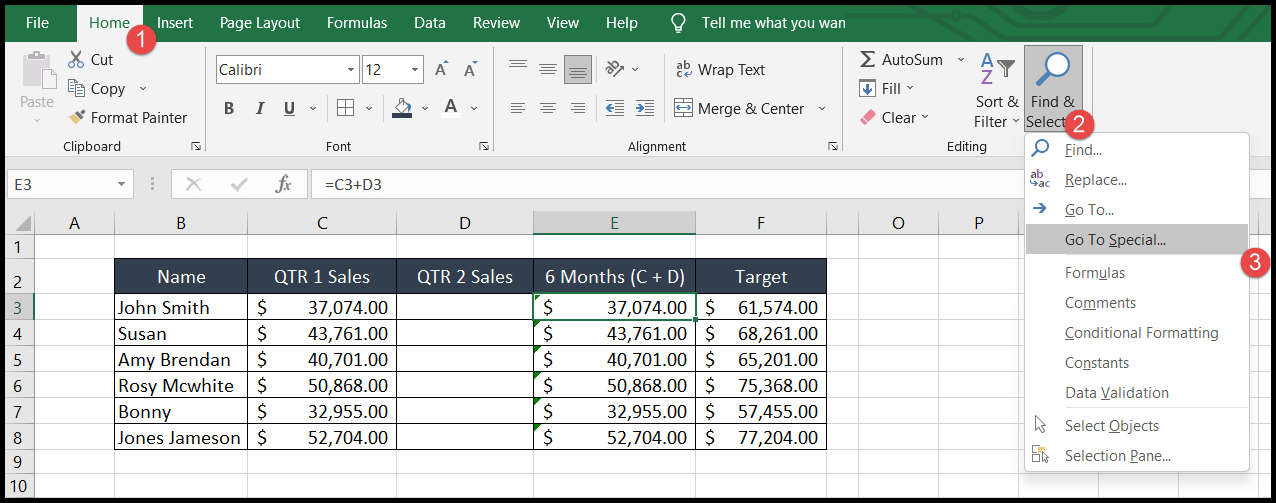
- Ahora, seleccione la opción «Fórmulas» y luego haga clic en Aceptar.
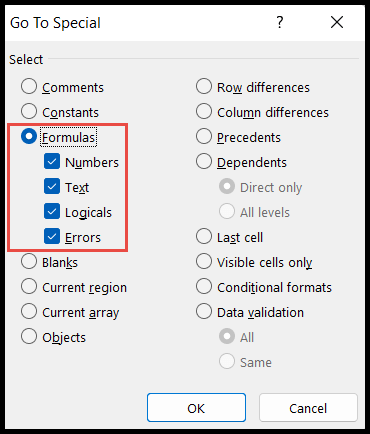
- En el momento en que haga clic en Aceptar, se seleccionarán todas las celdas que contengan fórmulas.
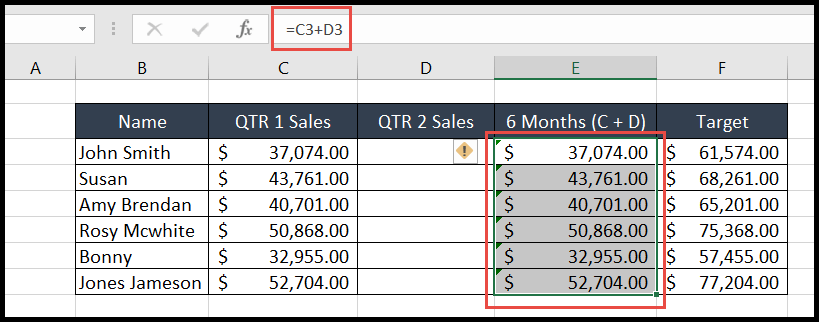
- En este punto, abra nuevamente el cuadro de diálogo «Formato de celdas» y seleccione la opción «Bloqueado» para bloquear solo las celdas seleccionadas anteriormente.
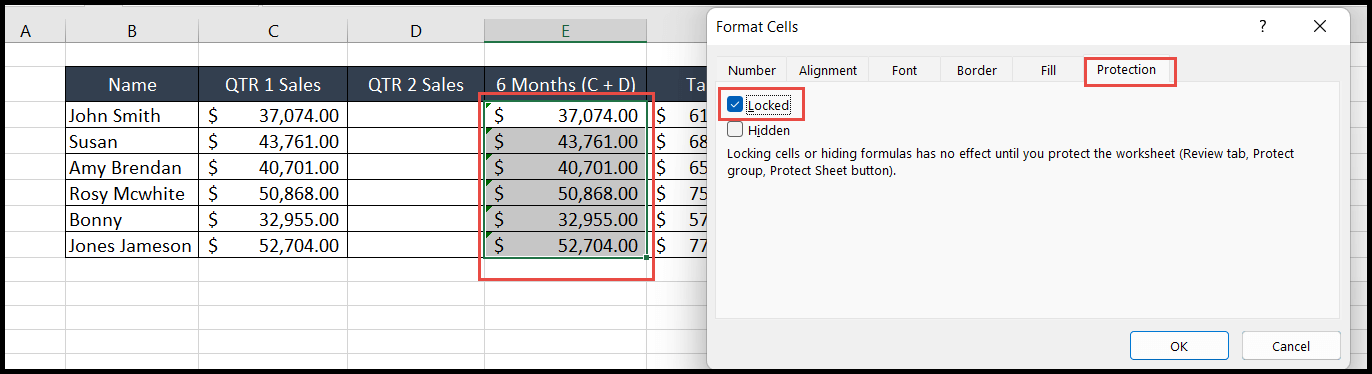
- Para ello, vaya a la pestaña «Revisar» y haga clic en el icono «Proteger hoja», luego proporcione la contraseña y otros permisos que desee otorgar a los usuarios, luego haga clic en Aceptar.
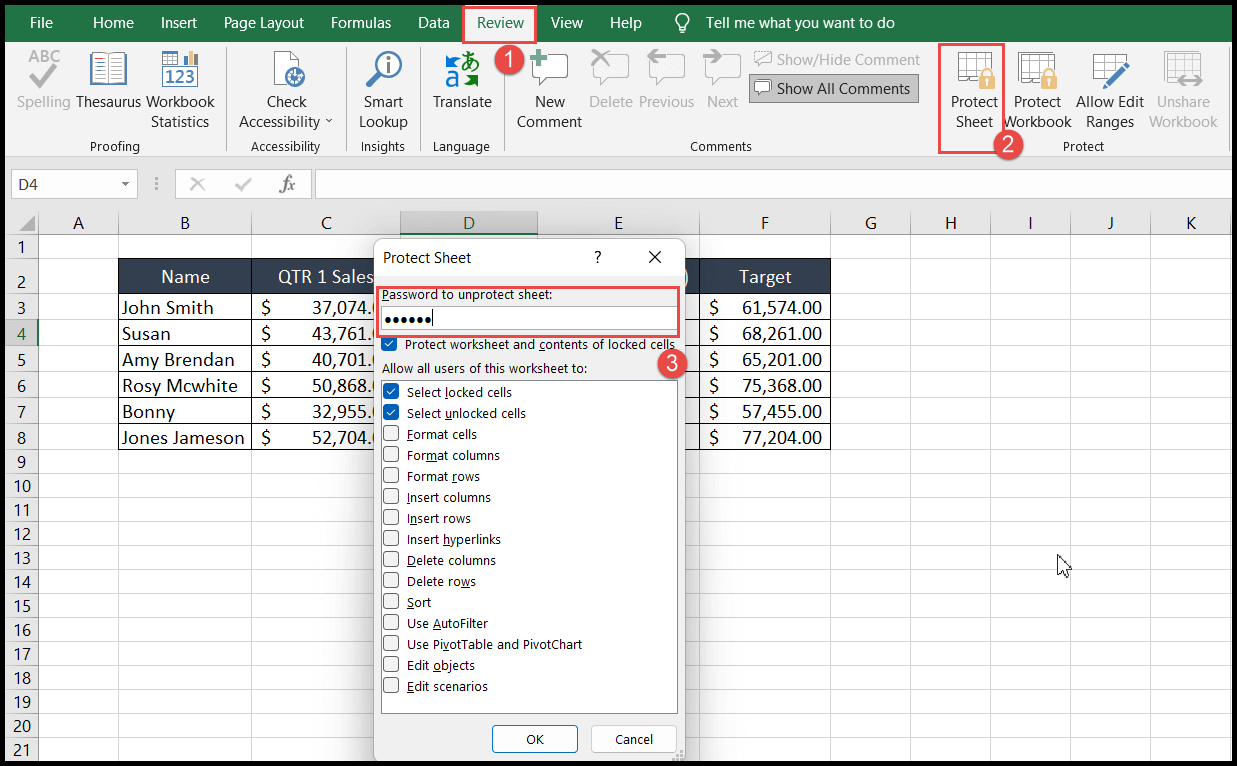
Ahora sólo las celdas seleccionadas con fórmulas están bloqueadas para su edición.
Desbloquear celdas bloqueadas en Excel
Para desbloquear las celdas, desproteja la hoja y las celdas se desbloquearán.