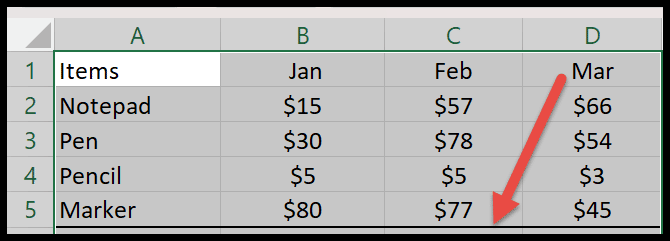¿cómo agregar un borde en excel?
En Excel, un borde es como una línea de cuatro lados agregada alrededor de la celda o rango de celdas. Se utiliza para resaltar un área particular y separarla del resto de valores de la hoja de trabajo.
Insertar un borde atrae la atención de los lectores hacia la sección específica, aumentando su interés en ella.
En este tutorial, veremos formas de agregar bordes junto con sus diferentes tipos en Excel.
Pasos para aplicar bordes a una celda en Excel
- Primero, seleccione la celda o grupo de celdas donde desea agregar un borde en su hoja de trabajo.
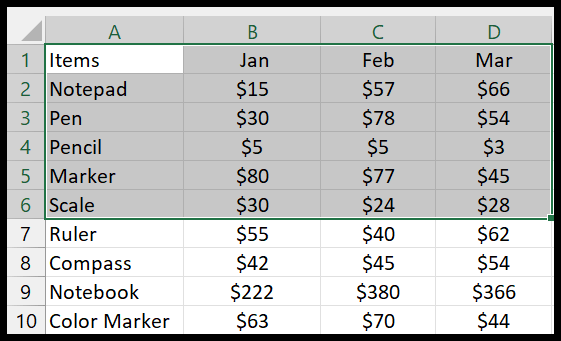
- Luego, vaya a la pestaña Inicio y en el grupo «Fuente», haga clic en el botón de borde, que está justo al lado de las opciones de negrita, cursiva y subrayado.
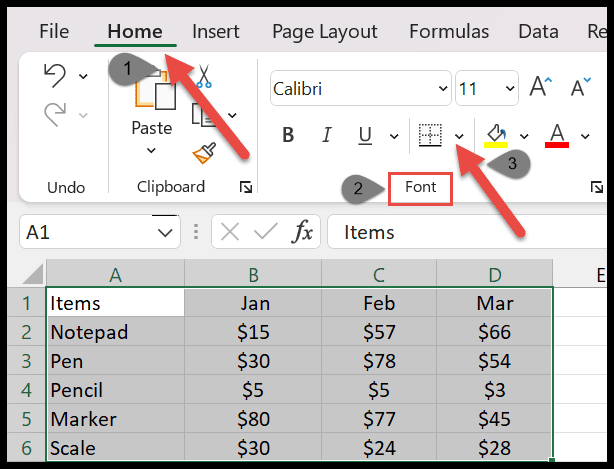
- Una vez que haga clic en la flecha desplegable del botón de borde, le mostrará la lista de bordes.
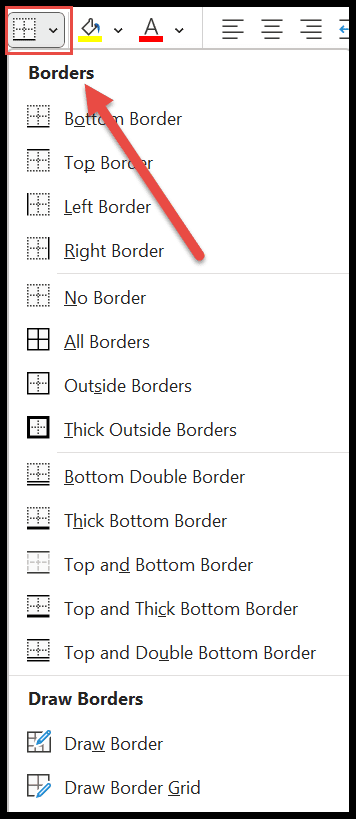
- Ahora seleccione uno de la lista que desee aplicar alrededor de las celdas seleccionadas.
Tipos de bordes en Excel
Aquí descubrirás las diferentes fronteras, que se clasifican en 4 secciones .
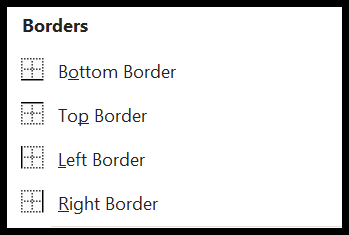
En la primera sección, hay bordes inferior, superior, izquierdo y derecho. Estos bordes le ayudarán a aplicar solo un borde lateral alrededor de una o más celdas.
Para aplicarlo a los valores seleccionados, simplemente haga clic en cualquier tipo de borde. En el siguiente ejemplo, puede ver el borde inferior debajo de la escala .
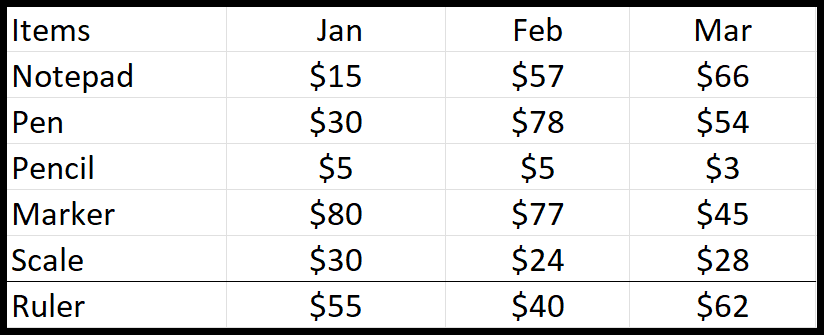
La segunda sección tiene opciones sin borde, todo borde, borde exterior y borde exterior grueso. Puede eliminar fácilmente el borde de la celda seleccionada haciendo clic en la opción sin bordes.
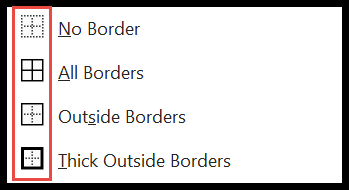
A continuación, tiene la opción de agregar un borde a los cuatro lados de las celdas seleccionadas. Pero, con todos los bordes, las líneas del borde separan la celda una por una como se muestra en la imagen a continuación.
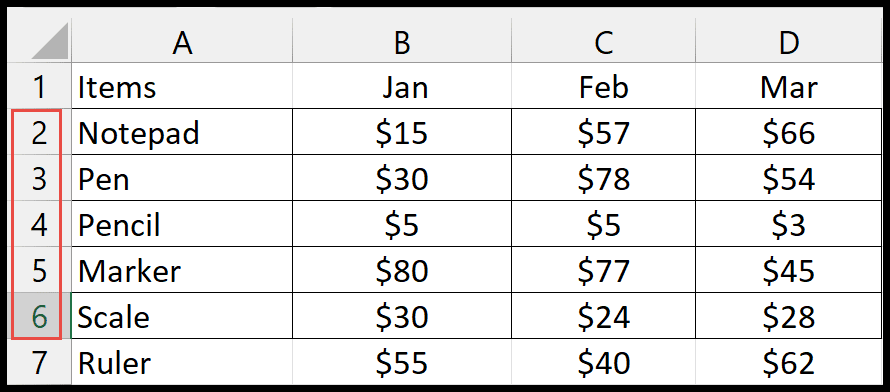
La tercera sección contiene muchos bordes inferiores. Como doble borde inferior, borde inferior grueso, borde superior e inferior, borde superior e inferior grueso y borde superior y doble inferior.
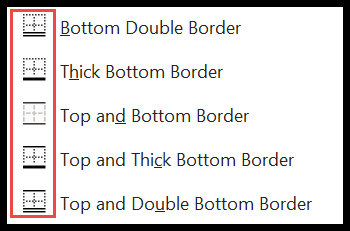
Puede utilizar estas opciones para resaltar o subrayar texto o títulos importantes.
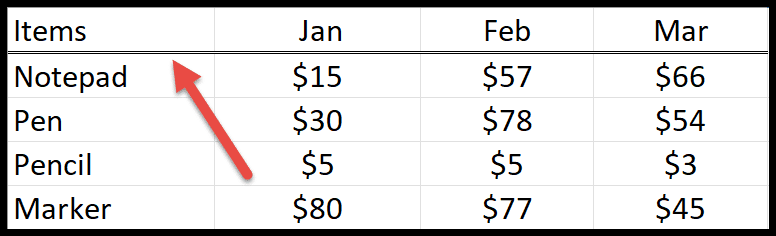
dibuja la frontera
En la última sección, tienes la opción de personalizar o crear el borde que desees usando herramientas de dibujo. También puedes editar el borde existente con esto.
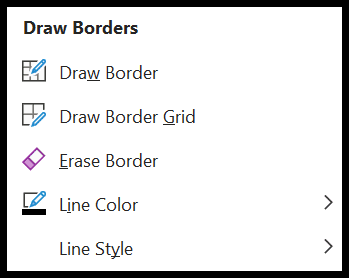
- Dibujar borde: una vez que haga clic en la opción dibujar borde, su cursor se convertirá en un lápiz de dibujo. Ahora haga clic en la celda y arrastre el botón izquierdo del mouse para insertar el borde. Aplica bordes en ambas direcciones horizontal y verticalmente.
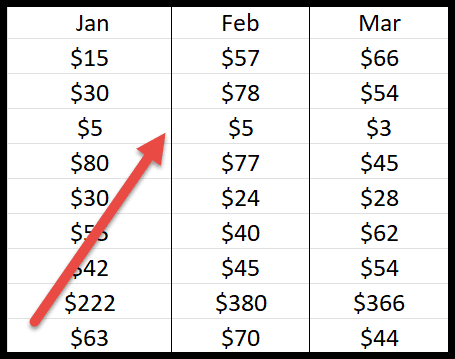
- Dibujar cuadrícula de borde: como su nombre lo justifica, también se utiliza para dibujar un borde alrededor de las celdas seleccionadas. Pero la principal diferencia entre «Dibujar borde» y «Dibujar cuadrícula de borde» es que Border Grid dibuja bordes en forma de cuadrícula (a través de varias celdas).
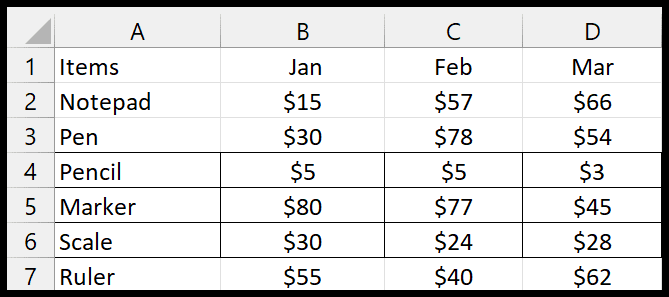
- Borrar borde: Eraser te ayuda a borrar líneas de borde no deseadas de tus celdas. Para borrar el borde, simplemente arrastre el borrador sobre la línea para eliminarlo.
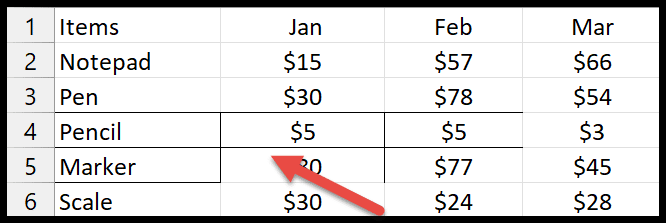
- Color de línea: Lo más sorprendente es que también puedes cambiar el color del borde para hacerlo más atractivo. Cuando haces clic en el color de la fila, se abre la ventana emergente con una variedad de colores. Una vez que hayas elegido a alguien, usa el lápiz para dibujar el borde de color.
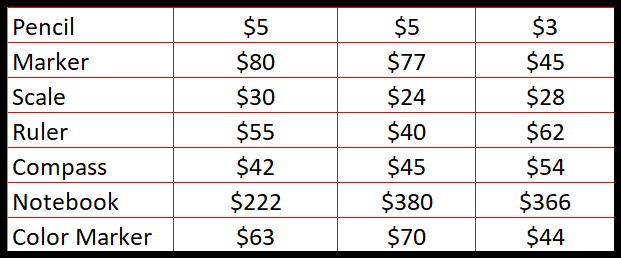
- Estilo de línea: para cambiar el estilo del borde, haga clic en el estilo de línea y elija uno de los siguientes estilos.
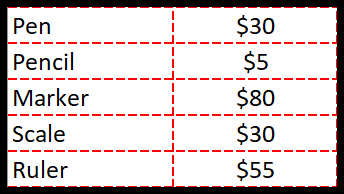
Opciones avanzadas de borde
Elija bordes avanzados para las celdas seleccionadas. Siga los pasos a continuación:
- Primero, vaya a la opción «Más fronteras», que se encuentra al final de la lista de fronteras.
- Al hacer clic, se abre un nuevo cuadro de diálogo llamado » Formato de celdas «.
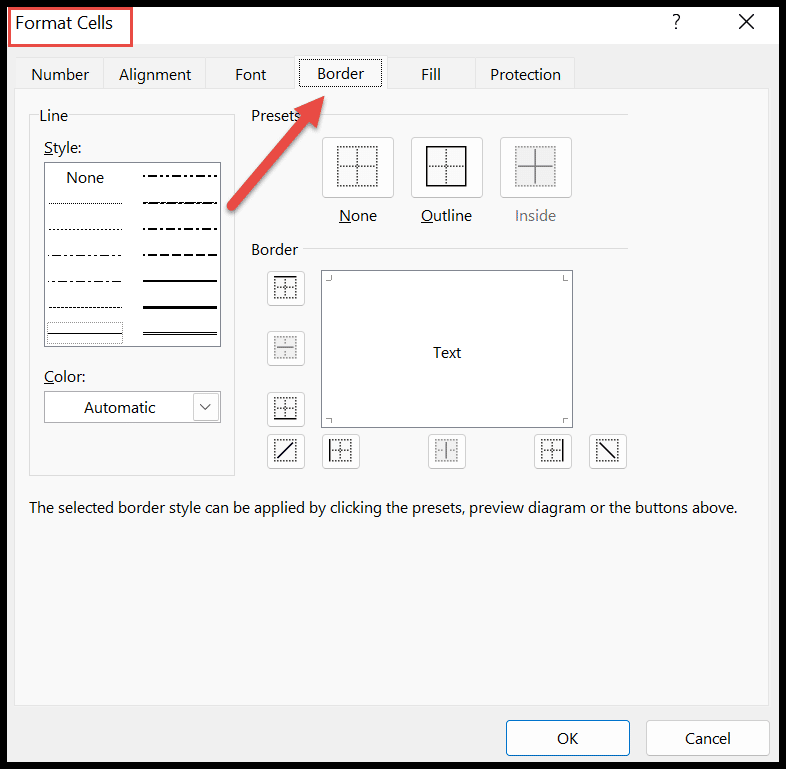
- Aquí tienes más opciones de bordes para insertar en la hoja.
- Y, una vez que seleccione un ajuste preestablecido determinado, también le mostrará cómo se ve después de aplicarlo en el cuadro.
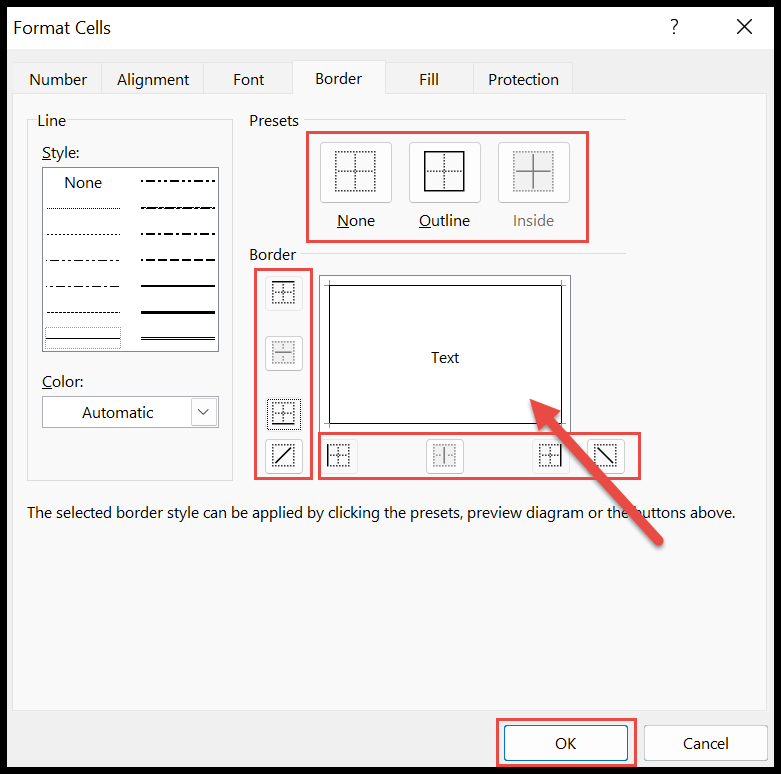
- Al final, haga clic en «Aceptar» para aplicar el rango de celdas seleccionado.
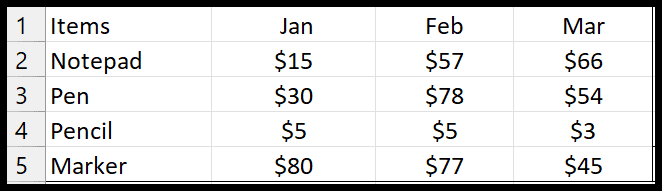
Eliminar bordes en Excel
- Primero, sólo necesitas seleccionar el área de la que deseas eliminar el borde.
- A continuación, vaya a la lista de bordes y seleccione la opción «Sin borde» desde allí.
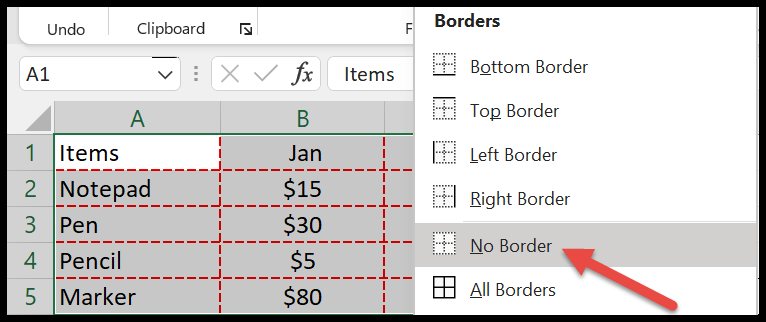
- Ahora las líneas del borde desaparecerán alrededor de las celdas seleccionadas.
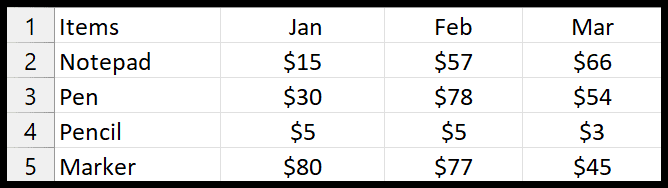
Acceso directo para agregar un borde
Hay otra forma de agregar un borde usando el acceso directo. Pero antes de usar el atajo, primero debes seleccionar el rango en el que deseas insertar el borde.
Luego presione simultáneamente ALT ⇢ H ⇢ B. Una vez que haga eso, obtendrá la lista de bordes. Junto con esto, existen opciones específicas para establecer cualquier tipo de borde en una celda o rango.
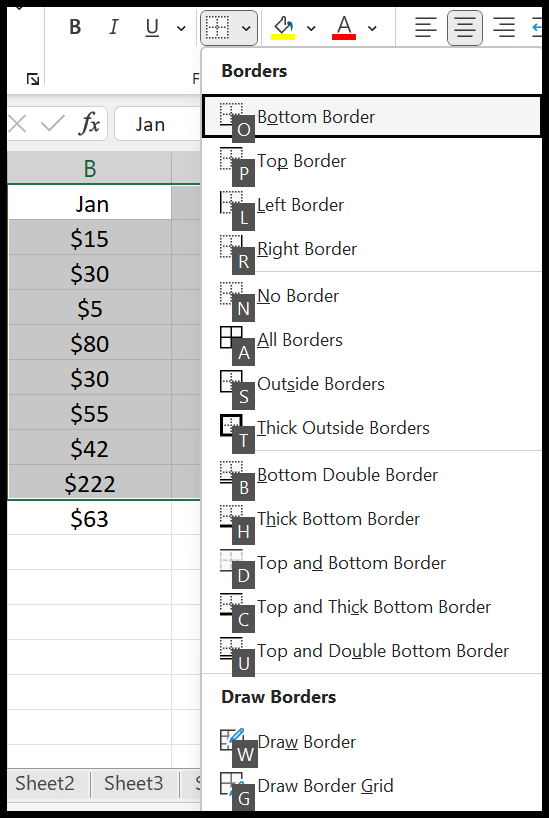
Desea establecer el borde inferior grueso y la tecla de acceso directo para esto es H, como ve en la captura de pantalla anterior. Entonces, en este caso, presione ALT ⇢ H ⇢ B ⇢ H después de seleccionar los datos.