¿cómo utilizar la búsqueda de objetivos en excel?
En la escuela secundaria, solía resolver ecuaciones matemáticas en las que tenía el resultado de la ecuación pero no el valor de entrada. Entonces, si estás planeando resolver el mismo tipo de problemas en Excel, tienes una herramienta específica que puede ayudarte.
Buscar objetivo
Su idea básica es encontrar el valor de entrada que la fórmula necesita para obtener ese resultado. En pocas palabras, si sabe qué valor de resultado real desea, puede utilizar la Búsqueda de objetivos para encontrar el mejor valor de entrada para obtenerlo.
Por ejemplo: digamos que necesitas pedirle dinero prestado a tu amigo. Sabes cuánto dinero necesitas, cuánto tiempo quieres tardar en liquidar el préstamo y cuánto puedes pagar cada mes.
Puede utilizar la búsqueda de objetivos para calcular la tasa de interés que necesitará obtener con su amigo. Hay N números de problemas complejos que puedes resolver buscando objetivos.
Entonces, hoy en este artículo aprenderá cómo usar la Búsqueda de objetivos en Excel, cómo funciona y las cosas importantes que debe cuidar. Empecemos.
Cómo abrir la búsqueda de objetivos
Para abrir una lente, intente utilizar uno de estos dos métodos.
- Vaya a la pestaña Datos → Análisis de hipótesis → Búsqueda de objetivos.
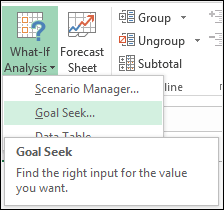
- Utilice la tecla de método abreviado Alt + T + G.
Puede utilizar estos métodos para habilitar la búsqueda de objetivos en las versiones de Microsoft Excel 2007 a 2016.
Componentes de la función de búsqueda de objetivos
Cuando abras Goal Seek, aparecerá una pequeña ventana emergente para ingresar datos. Básicamente tiene tres componentes requeridos.
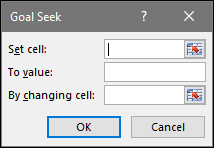
- Establecer Celda: Celda en la que desea lograr el resultado deseado. Asegúrese de que la celda a la que se refiere aquí contenga una fórmula.
- A valorar: Valor que desea como resultado.
- Cambiando de celda: la celda en la que se quiere que el cambio produzca el resultado es igual al “valor en”. Asegúrese de que la celda a la que se refiere aquí se utilice en la fórmula de la celda a la que se hace referencia en «Definir celda».
Resolver un problema en Excel con Goal Seek
Imagine que trabaja en una empresa que intenta ganar una licitación ofreciendo el precio más bajo.
Para esto, necesita preparar una estructura de precios en la que su precio de aterrizaje (para el cliente) debe ser de $1000. Mientras que su precio final actual es de $1089.9.
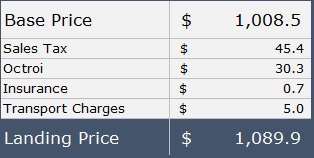
Si quieres hacerlo manualmente, tienes dos opciones.
- Haga un cálculo retrospectivo en el que deberá deducir todos los impuestos y tarifas del precio de aterrizaje ($1000) para llegar al precio base.
- Sin embargo, debe cambiar su precio base para obtener el precio final que desea.
No es tan fácil como parece, pero encontrar objetivos puede cambiar las reglas del juego aquí.
Descargue este archivo desde aquí y siga los pasos a continuación.
- Cuando abras la búsqueda de objetivos te aparecerá una ventana como esta.
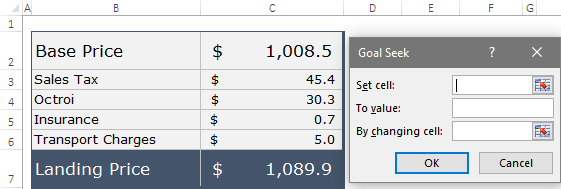
- Ahora debe ingresar los siguientes valores.
- Haga clic en «Establecer valor» y consulte la celda con un precio de aterrizaje.
- Haga clic en «A valor» e ingrese el valor que desea como resultado, en la celda con un precio de aterrizaje.
- Al final, haga clic en “Al cambiar de celda” y consulte la celda con un precio base.
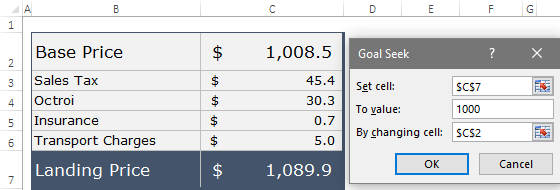
- Haga clic en Aceptar.
- Goal Seek hará algo como esto con su hoja de cálculo.
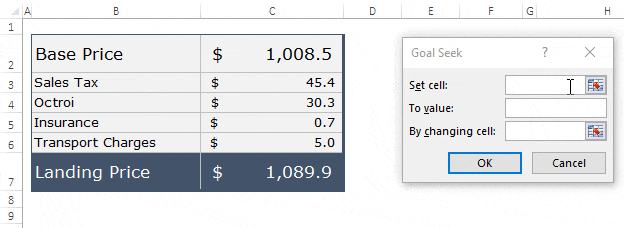
Cómo funciona
Ahora, si marca la celda de precio base, su valor cambia a $925 y con eso, su precio de aterrizaje cambia a $1000. Su base cambió mediante búsqueda objetiva mediante un método de prueba y error . Pero la búsqueda objetiva es bastante rápida y no puedes ver todo el proceso.
Puntos importantes sobre la búsqueda de objetivos
Estos son algunos puntos que deben tenerse en cuenta al utilizar la búsqueda de objetivos.
- Una celda utilizada como celda de conjunto debe contener una fórmula que dependa de la celda «Al cambiar de celda».
- Goal Seek utiliza el método de iteración para alcanzar el valor objetivo que mencionas en «Al valor». Puede ajustar su iteración desde Archivo->Opciones->Fórmulas (esto puede aumentar su nivel de precisión).
- A veces Excel no podrá darte el resultado deseado y mostrará un mensaje que dice «tal vez no encontró una solución». En esta situación, puede ingresar un valor más cercano a su resultado e intentar nuevamente ($999,95 en lugar de $1000). También asegúrese de comprobar los dos consejos anteriores.
- La búsqueda de objetivos solo puede funcionar con un valor de entrada de celda a la vez.
Usando Goal Seek con código VBA
Puede disfrutar de su café mientras trabaja con el comando de búsqueda de objetivos de Excel. Espero que no te importe si puedes agregar chocolate adicional usando VBA. Sí, tienes razón, puedes utilizar la búsqueda de objetivos con VBA.
expresión.GoalSeek (objetivo, celda cambiante)
- Expresión: Esta debería ser una celda donde desea lograr el resultado deseado.
- Objetivo: el resultado deseado que queremos obtener como resultado.
- Celda cambiante: Celda en la que se requieren cambios para obtener el valor del resultado.
Aquí hay un código de macro que puede usar.
Sub GoalSeekVBA() Rem: ////////// Code by Exceladvisor.org Dim Target As Long On Error GoTo Errorhandler Target = InputBox("Enter the required value", "Enter Value") Worksheets("Goal_Seek").Activate With ActiveSheet.Range("C7") .GoalSeek _ Goal:=Target, _ ChangingCell:=Range("C2") End With Exit Sub Errorhandler: MsgBox ("Sorry, value is not valid.") End Sub
Conclusión
Como dije, si intentas encontrar el valor de entrada aplicando un método manual, tendrás que dedicar mucho tiempo o crear una fórmula para realizar un cálculo.
Pero usando Lens Search puedes hacerlo con solo un clic. Hará todos los cálculos complejos por usted en un segundo. La mejor parte es que también puedes usarlo con VBA. Y espero que esto te ayude a mejorar en Excel.
Nota rápida : Este es uno de esos consejos de Excel que pueden ayudarle a mejorar sus habilidades en Excel .