¿cómo hacer buscarv en power query en excel?
BUSCARV es una de las funciones más populares en Excel y no hay duda de ello. Lo sabes desde el comienzo de tu viaje a Excel. Pero hoy tengo algo nuevo para ti y debes aprenderlo ahora.
Aquí está el trato:
Puede usar POWER QUERY para hacer coincidir dos columnas y obtener valores (usando la opción de combinación). Sí, escuchaste correctamente, puedes realizar BUSCARV en Power Query.
Como sabes: “BUSCARV coincide con los valores de una columna, luego devuelve los valores de la misma fila de la columna diferente o de la misma columna. »
Empecemos con los datos.
Si te fijas en los datos de abajo ( PINCHA AQUÍ PARA DESCARGAR ) donde tenemos dos tablas diferentes con el precio y categoría del producto.
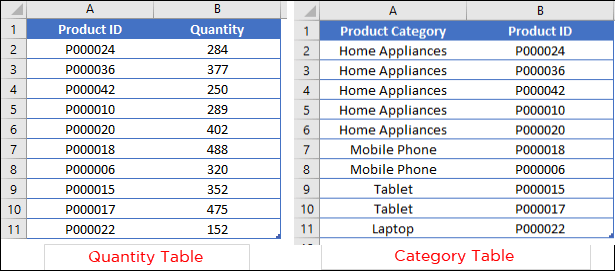
Lo único que tienen en común estas dos tablas son los ID de los productos. Y aquí quiero tener categorías en la tabla de cantidades.
¿Por qué Power Query en lugar de BUSCARV?
Como puede ver, tenemos ID de producto como algo común en ambas tablas.
objetivo… objetivo… objetivo…
Si desea utilizar BUSCARV, debe mover la columna ID de producto antes de la columna Categoría en la TABLA 2.
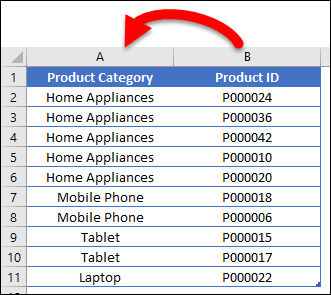
De lo contrario, puede utilizar INDEX MATCH . Pero aquí lo vamos a hacer con Power Query.
Pasos para realizar BUSCARV con Power Query
Usar Power Query para reemplazar BUSCARV no solo es fácil sino también rápido y la mejor parte es que es una configuración única.
Se parece más a esto:
- Cree consultas (conexiones) para ambas tablas.
- Elija la columna común a ambas tablas.
- Combínelos y obtenga la columna deseada.
Pero vayamos paso a paso y asegurémonos de descargar este archivo de muestra desde aquí para seguirlo.
- Primero, convierta las dos tablas (TABLA 1 y TABLA 2) en tablas de Excel usando Control + T o Insertar ➜ Tablas ➜ Tabla.
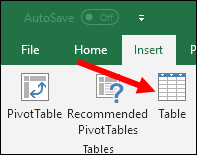
- A continuación, debe cargar datos en el Editor de Power Query y, para ello, vaya a la pestaña Datos ➜ Obtener y transformar datos ➜ De la tabla.
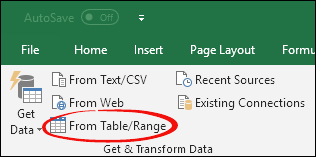
- Después de eso, cierre la consulta desde la pestaña Inicio ➜ Cerrar y cargar ➜ Iniciar sesión únicamente. (Repita los pasos 2 y 3 para la segunda tabla).
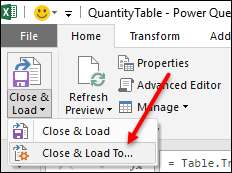
- Ahora desde aquí, haga clic derecho en la consulta y haga clic en «Combinar» o si está usando Office 365 como yo, está en la pestaña Datos ➜ Obtener datos ➜ Combinar consultas ➜ Combinar.
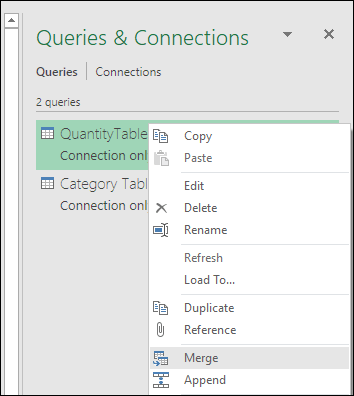
- Una vez que haga clic en «Fusionar», le mostrará la ventana de combinación.
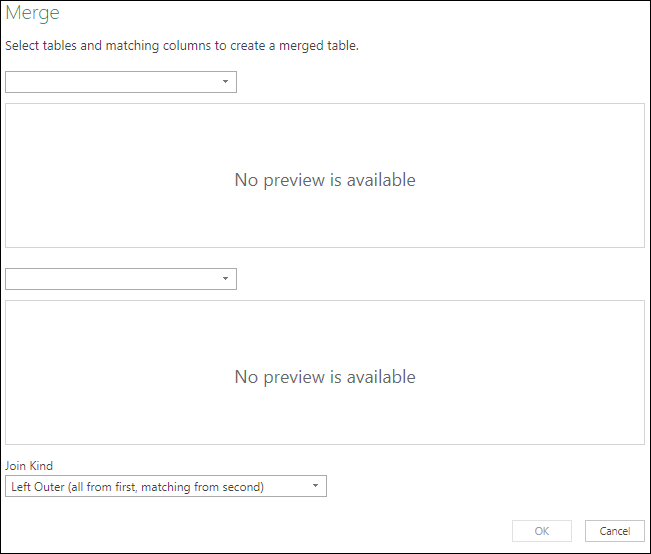
- Desde esta ventana, seleccione la “Tabla de cantidades” en la sección superior y la “Tabla de categorías” en la sección inferior.
- Después de eso, seleccione la columna que es común a ambas tablas (aquí el ID del producto es común).
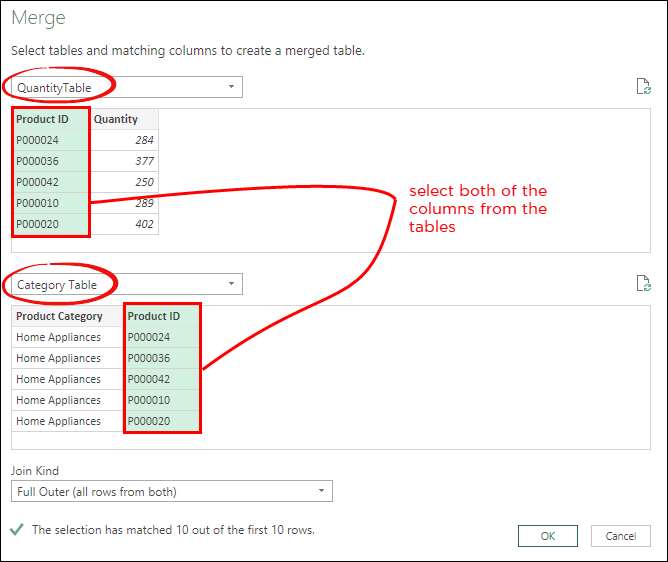
- En este punto, tiene una nueva tabla en el Editor de consultas avanzado.
- Desde allí, haga clic en el botón de filtro en la última columna de la tabla, seleccione solo la categoría (anule la selección del ID del producto) y haga clic en Aceptar.
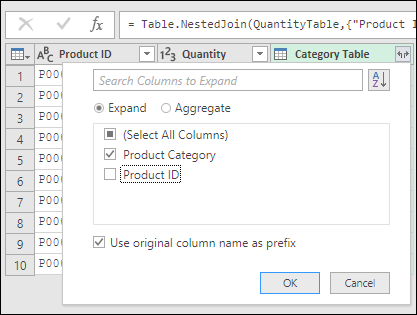
- Aquí tienes una nueva tabla con una columna de categoría.
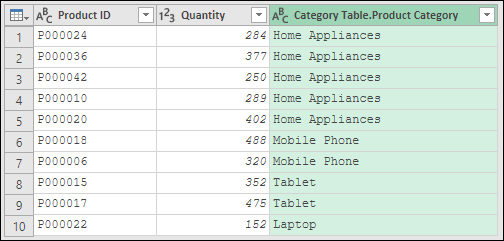
- Al final, haga clic en «Cerrar y cargar» para cargar la tabla en la hoja de cálculo.
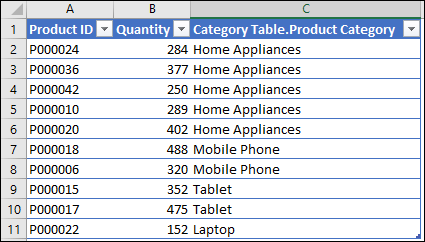
¡BOOM ! ahora tiene una nueva tabla con una columna de categoría.
Conclusión
En una consulta avanzada, todo lo que necesita hacer es crear la conexión para las tablas y fusionar las consultas.
Y la mejor parte es que una vez que agregue nuevos datos a la lista de cantidades, la nueva tabla se actualizará instantáneamente. Espero que este consejo de consulta de energía te haya resultado útil, pero ahora dime una cosa.
¿Qué te parece mejor? ¿PowerQuery o BUSCARV?
Por favor comparta sus puntos de vista conmigo en la sección de comentarios.
Me encantaría saber de usted y no olvide compartir esta publicación con sus amigos, estoy seguro de que lo apreciarán y si desea saber cómo usar Power Query en general, asegúrese de consultar esto. Tutorial de consultas de energía de Excel .
Tutoriales relacionados
- Fusionar [Combinar] Múltiples ARCHIVOS de Excel en UN CUADERNO
- Eliminar el pivote de datos en Excel usando Power Query
- Power Query: concatenar valores (texto y números)
- Consulta de energía: diferencia de fecha