¿cómo utilizar elementos y campos calculados en excel?
Una de las mejores formas de convertirse en un usuario avanzado de tablas dinámicas y utilizar Excel para el análisis de datos es utilizar elementos calculados y campos calculados en una tabla dinámica.
Utilice fórmulas en una tabla dinámica o cálculos personalizados que no existan en los datos de origen pero que funcionen como otros campos.
En términos simples, estos son los cálculos de la tabla dinámica. En el siguiente ejemplo, puede ver una tabla dinámica con un campo calculado que calcula el precio de venta promedio. Por otro lado, los datos de origen no tienen ningún tipo de campo como este.

Las tablas dinámicas son parte de HABILIDADES EXCEL INTERMEDIAS .
Campo calculado en una tabla dinámica
En la tabla dinámica de Excel, el campo calculado es como todos los demás campos de la tabla dinámica, pero no existen en los datos de origen. Pero se crean utilizando fórmulas en la tabla dinámica. Siga estos sencillos pasos para insertar el campo calculado en una tabla dinámica.
- Primero, necesita una tabla dinámica simple para agregar un campo calculado.
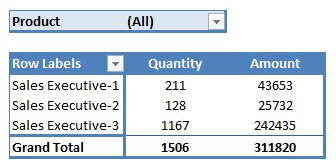
- Simplemente haga clic en uno de los campos de su tabla dinámica. Verá una opción de tabla dinámica en su cinta que además tiene dos opciones (Analizar y Diseño). Haga clic en la opción de análisis y luego haga clic en Campos, elementos y conjuntos . Obtendrá además una lista de opciones, simplemente haga clic en el campo calculado.
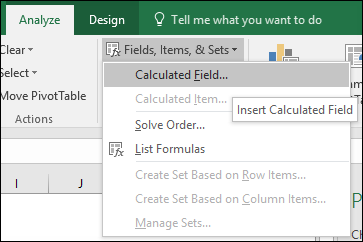
- Después de hacer clic en el campo calculado, obtendrá un menú contextual, como el siguiente. Este menú contextual viene con dos opciones de entrada (nombre y fórmula) y una opción de selección.
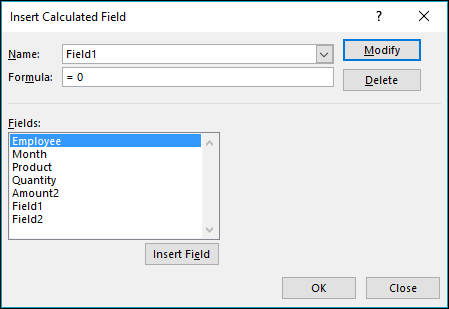
- Nombre: nombre del campo calculado que se mostrará en su tabla dinámica.
- Fórmula: una opción de entrada para insertar una fórmula para el campo calculado.
- Campos: una opción desplegable para seleccionar otros campos de los datos de origen para calcular un nuevo campo.
Elementos calculados en una tabla dinámica
Los elementos calculados son como cualquier otro elemento en su tabla dinámica, pero la diferencia es que no existen en sus datos de origen. Simplemente se crean usando una fórmula. Puede editar, editar o eliminar elementos calculados según sea necesario.
- Simplemente haga clic en uno de los elementos de su tabla dinámica. Verá una opción de tabla dinámica en su cinta junto con otras dos opciones (Analizar y Diseño).
- Haga clic en Analizar, luego haga clic en Campos, elementos y conjuntos.
- Obtendrá además una lista de opciones, simplemente haga clic en Elemento calculado.
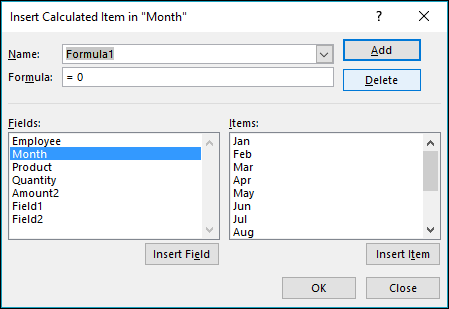
- Después de hacer clic en el elemento calculado, obtendrá un menú contextual, como el de arriba. Este menú contextual incluye dos opciones de entrada (Nombre y Fórmula) y dos opciones de selección (Campo y Elementos).
- Ya hablamos de “ Nombre, Fórmula y Campos ” en los campos calculados.
- Elementos : Para seleccionar los elementos a calcular.
- En este ejemplo, calcularemos el precio de venta promedio y la fórmula será = monto/cantidad.
- En la opción Campos, seleccione Monto y haga clic en insertar, luego inserte el operador de división “/” y luego inserte la cantidad.
- Presiona OK.
- Ahora aparece un nuevo campo en su tabla dinámica.
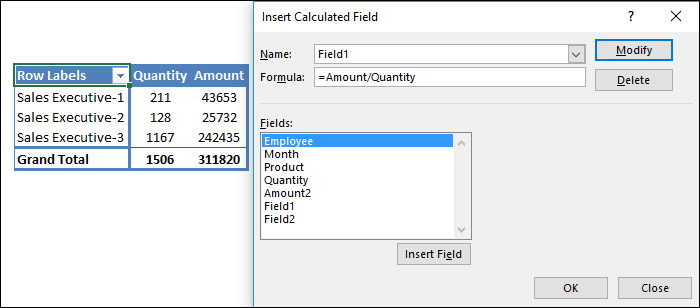
- Su nuevo campo calculado se crea sin ningún formato numérico.
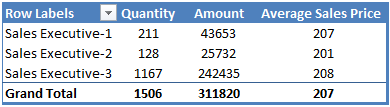
En este ejemplo, calcularemos el promedio del primer semestre y del segundo semestre. Simplemente agregue la fórmula.
=average(jan, feb, mar, apr, may, jun)
Ahora necesita calcular sus elementos dinámicos, mostrando un promedio de los primeros seis meses y los últimos seis meses del año.
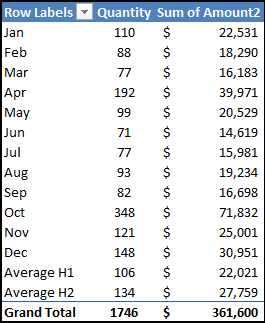
Pero espera un minuto. ¿Qué es esto? El total general va de $1,506 y $311,820 a $1,746 y $361,600.
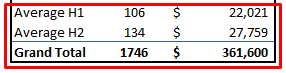
La razón detrás de esto es que los totales y subtotales de la tabla dinámica incluyen los campos calculados mientras que el cálculo del total y el subtotal. Por lo tanto, debe filtrar los elementos calculados si desea mostrar la imagen real.
Cosas para recordar
- Recuerde eliminar 0 de la opción de entrada de fórmula al insertar una fórmula para el cálculo.
- Sólo puede utilizar fórmulas que no requieran referencias de celda.
- Debe verificar si los elementos calculados afectan los resultados de su pivote (subtotales y totales generales).
- Ajuste el orden de la solución según sus requisitos de cálculo.