¿cómo insertar una casilla de verificación en excel?
Una de las cosas más exigentes y fascinantes para un usuario de Excel es crear elementos interactivos en Excel. Y una casilla de verificación es una herramienta pequeña pero poderosa que puedes usar para controlar muchas cosas desmarcándola o marcándola.
En resumen: te da el poder de hacer que tu contenido sea interactivo. Y estoy seguro de que lo utilizas con frecuencia en tu trabajo. Pero la cuestión es: ¿sabes cómo utilizar mejor una casilla de verificación? Sí, esa es la pregunta.
En la publicación de hoy, te mostraré exactamente cómo puedes insertar una casilla de verificación en Excel y todo lo demás que te ayudará a conocer sus propiedades y opciones. Entonces, sin más preámbulos, exploremos esto.
Pasos para insertar una casilla de verificación en Excel
Aquí tienes dos métodos diferentes para insertar una casilla de verificación. Puede utilizar cualquiera de estos métodos si cree que es adecuado para usted.
método manual
- En primer lugar, vaya a la pestaña de desarrollador y, si no puede ver la pestaña de desarrollador en su cinta, puede seguir estos sencillos pasos para habilitarla.

- En la pestaña Desarrollador, vaya a Controles → Controles de formulario → Seleccionar casilla de verificación.
- Después de seleccionar la casilla de verificación, haga clic en el lugar de la hoja de cálculo que desee insertar.
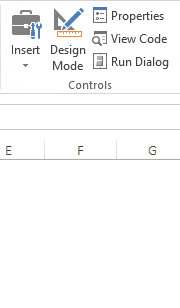
código VBA
Este es otro método para insertar una casilla de verificación; puede usar el siguiente código VBA.
ActiveSheet.CheckBoxes.Add(left, Right, Height, Width).Select ActiveSheet.CheckBoxes.Add(80, 40, 72, 72).Select
Usar el método anterior solo es útil cuando sabes exactamente dónde insertar y el tamaño de la casilla de verificación. Obtenga más información sobre este método aquí .
Vincular una casilla de verificación con una celda
Una vez que haya insertado una casilla de verificación en su hoja de trabajo, deberá vincularla a una celda. Siga estos sencillos pasos.
- Haga clic derecho en la casilla de verificación y seleccione Control de formato.
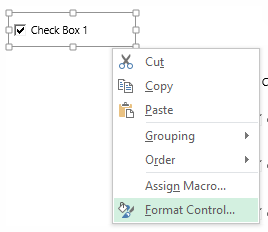
- Ahora obtendrá un cuadro de diálogo de control de formato.
- Vaya a la pestaña de control y en la barra de entrada de enlace de celda, ingrese la dirección de la celda que desea vincular con la casilla de verificación.
- Haga clic en Aceptar.
- En la celda que vinculó a su casilla de verificación, obtendrá VERDADERO cuando marque la casilla y FALSO cuando la desmarque.
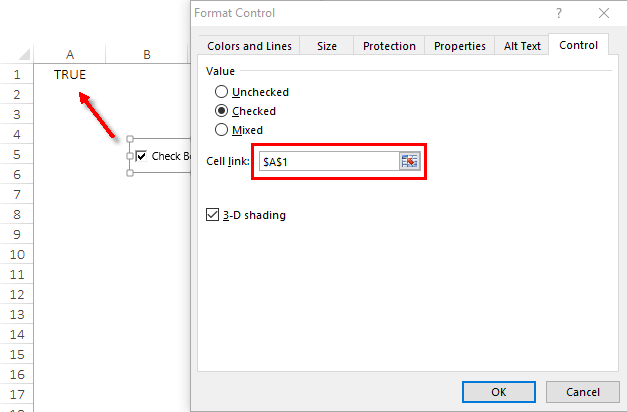
Quitar una casilla de verificación
Puede eliminar una casilla de verificación de dos maneras. La primera es seleccionar una casilla de verificación y presionar Eliminar. Este es un método rápido y fácil para hacer esto.
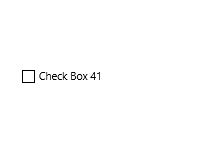
¿Qué sucede si tiene más de una casilla de verificación en su hoja de cálculo? Marque todas las casillas manteniendo presionada la tecla de control y presionando Eliminar para eliminarlas todas. La segunda forma es utilizar el panel de selección para eliminarlos.
- Vaya a la pestaña Inicio → Editar → Buscar y seleccionar → Panel de selección.
- En el panel de selección, obtendrá la lista de todas las casillas de verificación que utilizó en su hoja de trabajo.
- Puede seleccionar cada uno de ellos uno por uno o puede seleccionar varios usando la tecla de control.
- Una vez que los haya seleccionado, toque eliminar.
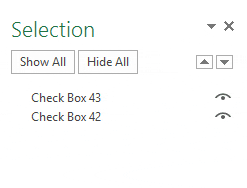
Imprimir una casilla de verificación
La mayoría de las veces, los usuarios evitan imprimir una casilla de verificación. Pero si desea hacer esto, puede habilitar esta opción utilizando el siguiente método.
- Haga clic derecho en la casilla de verificación y seleccione Control de formato.
- Vaya a la pestaña Propiedades.
- Marque la casilla «Imprimir objeto».
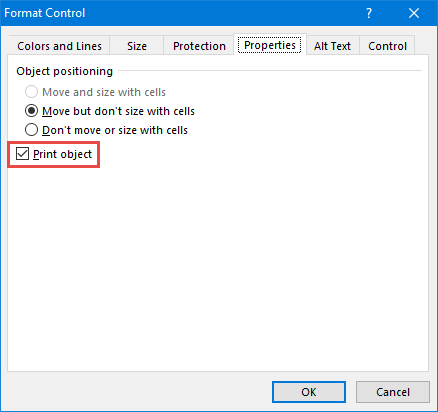
Esto le permitirá imprimir casillas de verificación y, si no desea imprimirlas, asegúrese de desmarcar esta opción.
Cambiar el tamaño de una casilla de verificación
Si desea cambiar el tamaño de la casilla de verificación, simplemente puede aumentar su tamaño usando puntos de su borde. Y, si desea cambiar su tamaño usando una altura y un ancho determinados, puede hacerlo siguiendo los siguientes pasos.
- Haga clic derecho en la casilla de verificación y seleccione la opción de control de formato.
- Vaya a Tamaño -> Tamaño de pestaña y gire.
- Ingrese la altura y el ancho que desea establecer para la casilla de verificación.
- Haga clic en Aceptar.
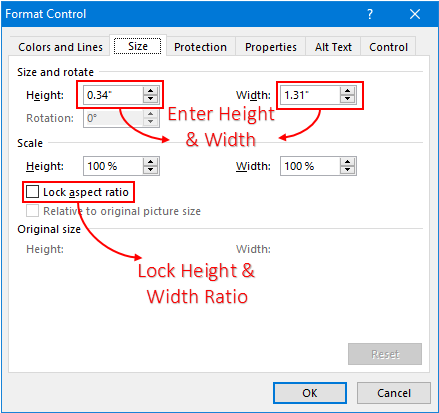
Consejo rápido: Para bloquear la relación de aspecto para el tamaño de la casilla de verificación, marque «Bloquear relación de aspecto».
Copiar una casilla de verificación en varias celdas
Puedes utilizar tres métodos diferentes para copiar una casilla de verificación de un lugar a otro.
Copiar pegar
- Marque una casilla.
- Haga clic derecho sobre él y cópielo.
- Navegue hasta la celda donde desea pegar esta casilla de verificación.
- Haga clic derecho y pegue.
Utilice la tecla de control
- Marque una casilla.
- Presione la tecla de control.
- Ahora, con el mouse, arrastre esta casilla de verificación a otro lugar donde desee pegarla.
Usando el controlador de llenado
- Selecciona la celda donde tienes tu checkbox.
- Utilice el controlador de relleno y arrástrelo a la celda donde desea copiar la casilla de verificación.
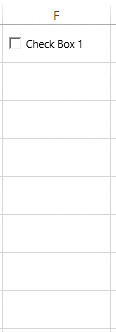
Cambiar el nombre de una casilla de verificación
Al cambiar el nombre de una casilla de verificación, hay una cosa que debe tener en cuenta: tiene dos nombres diferentes asociados con una casilla de verificación. Nombre del título y nombre real de una casilla de verificación.
- Pregunta: ¿Cómo cambio el nombre de la leyenda de una casilla de verificación?
- Respuesta: Haga clic derecho y seleccione Editar texto, luego elimine el texto predeterminado e ingrese texto nuevo.
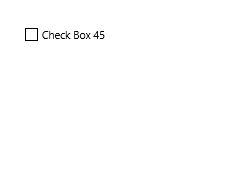
- Pregunta: ¿Cómo cambio el nombre de una casilla de verificación?
- Respuesta: Haga clic derecho en la casilla de verificación. Vaya a la barra de direcciones y edite el nombre. Cambie al nombre que desee y presione Entrar.
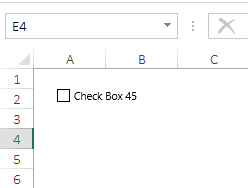
Corregir la posición de una casilla de verificación
De forma predeterminada, cuando inserta una casilla de verificación en Excel, su posición y forma cambian cuando expande la celda en la que está ubicada.
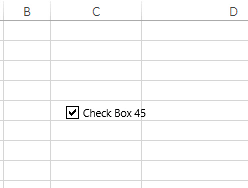
Pero puedes fijar fácilmente su posición siguiendo estos pasos.
- Haga clic derecho en la casilla de verificación y vaya a Control de formato → pestaña Propiedades.
- En Posicionamiento de objetos, seleccione «No mover ni cambiar el tamaño con la celda».
- Una vez que seleccione esta opción, la casilla de verificación no se moverá de su posición al expandir la columna o fila.

Ocultar o mostrar una casilla de verificación
También puede ocultar o mostrar una casilla de verificación de su hoja de trabajo siguiendo estos pasos.
- Abra el Panel de selección usando la tecla de acceso directo Alt + F10.
- En el lado derecho del nombre de cada casilla de verificación, hay un pequeño icono de ojo.
- Haga clic en este icono para ocultar una casilla de verificación y en el mismo icono para mostrarla.
- Si desea ocultar/mostrar todas las casillas de verificación, puede usar los botones Ocultar todo y Mostrar todos para mostrar todas las casillas de verificación.

Cómo usar la casilla de verificación en Excel
Aquí tengo una lista de ideas útiles para usar como casilla de verificación en su hoja de cálculo.
Crear una lista de verificación
En el siguiente ejemplo, utilicé una casilla de verificación para crear una lista de verificación. Y utilicé fórmulas en formato condicional para crear esta lista de verificación.

- Inserte una casilla de verificación y vincúlela a una celda.
- Ahora seleccione la celda donde tiene el nombre de la tarea y vaya a la pestaña Inicio -> Estilos -> Formato condicional -> Nueva regla.
- Haga clic en «Usar una fórmula para determinar qué celda formatear» e ingrese la fórmula a continuación.
- =SI(B1=VERDADERO,VERDADERO,FALSO)
- Aplicar formato para tachado.
- Haga clic en Aceptar.
Ahora, cada vez que marca la casilla, el valor de la celda vinculada se vuelve VERDADERO y la celda donde aplicó el formato condicional obtiene una fila a través de un valor .
Crear un gráfico dinámico con una casilla de verificación
En el siguiente ejemplo, creé un gráfico dinámico usando un gráfico de líneas y un gráfico de columnas.
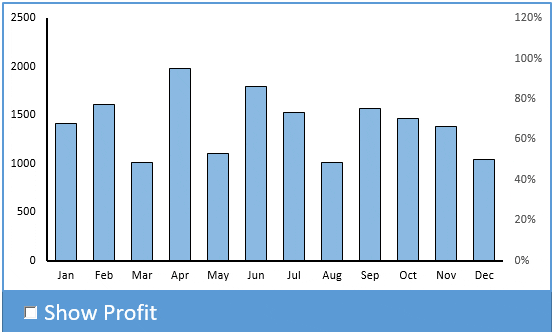
- Cree una tabla con los valores de ganancias y vincúlela a otra tabla usando la siguiente fórmula.
- =SI($I$17=VERDADERO, BUSCARV($I4,$M$3:$N$15,2,0),NA())
- Luego vinculó $I$17 con la casilla de verificación.
- Marco esta casilla. Siempre que la fórmula anterior utilice la función BUSCARV para obtener porcentajes de ganancia. Y, si una casilla no está marcada, obtendré un #N/A.
Utilice la casilla de verificación para ejecutar una macro
Mientras trabajaba en una plantilla de factura, tuve esta idea. La idea es que si quieres insertar la dirección de envío igual que la dirección de facturación, solo necesitas marcar la casilla y la dirección se copiará allí.
Y, por otro lado, al desmarcar esta casilla, el contenido se borrará.
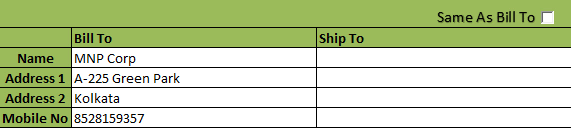
- Vaya a la pestaña Desarrollador → Código → Visual Basic o también puede usar la tecla de acceso directo para abrir el editor de Visual Basic.
- Agregue el código VBA a continuación a la hoja donde insertó su casilla de verificación.
Sub Ship_To_XL() If Range(“D15”) = True Then Range("D17:D21") = Range("C17:C21") Else If Range(“D15”) = False Then Range("D17:D21").ClearContents Else: MsgBox (“Error!”) End If End Sub
Tenga en cuenta que debe insertar este código en la ventana de código de la misma hoja de cálculo en la que desea utilizarlo. En el código anterior, D17:D21 es el rango de direcciones de envío y C17:C21 es el rango de direcciones de facturación. En la celda D15, vinculé la casilla de verificación.