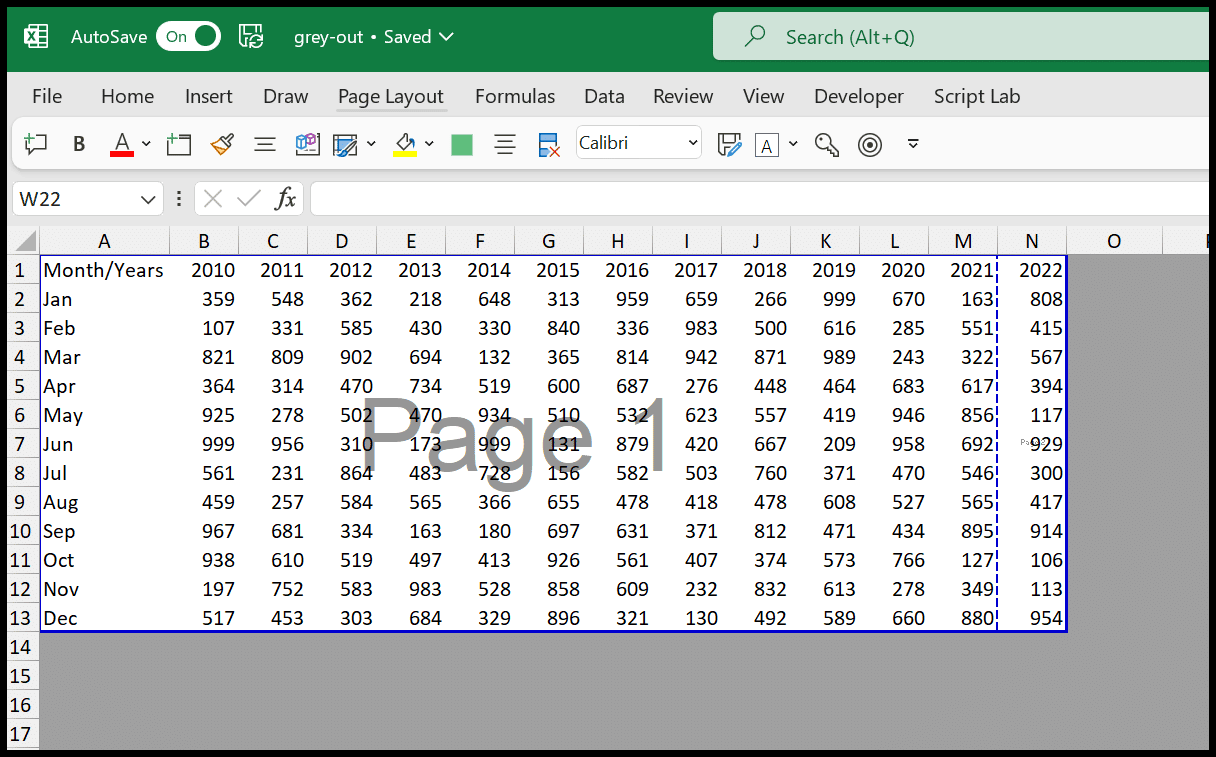¿cómo atenuar las celdas en excel?
Cuando comparte un informe o datos con alguien, puede atenuar las celdas no utilizadas. Esto ayuda al usuario a centrarse únicamente en la parte de la hoja de cálculo donde tenemos datos.

En este tutorial veremos diferentes formas de agregar un color gris a celdas que no están en uso.
Utilice formato condicional para atenuar las celdas no utilizadas
- Primero, seleccione la celda A1 y use el método abreviado de teclado Ctrl + A para seleccionar todas las celdas.
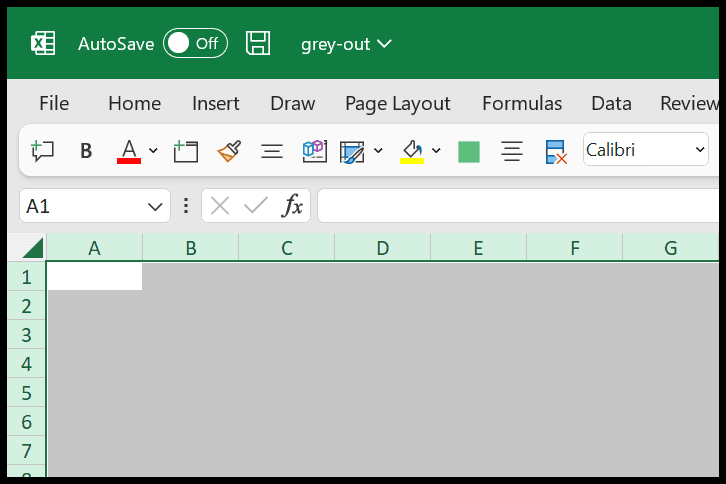
- Ahora vaya a la pestaña de inicio, haga clic en formato condicional y luego seleccione la opción de nueva regla.
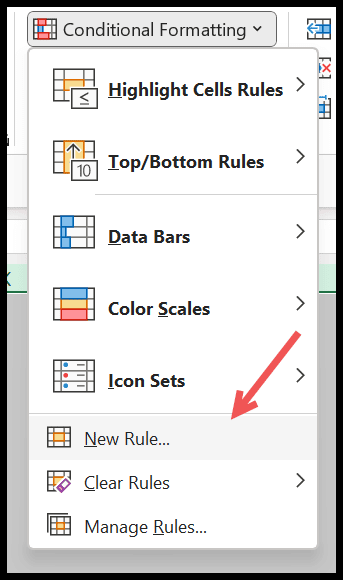
- Después de eso, en el cuadro de diálogo de la nueva regla de formato, haga clic en «Usar una fórmula para determinar la celda a formatear».
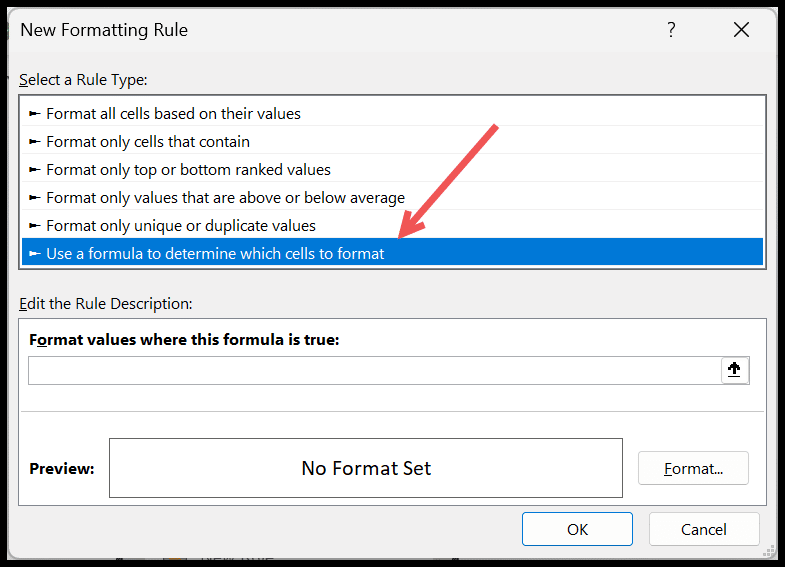
- A partir de ahí, en «Formatear valores donde esta fórmula es verdadera», ingrese la fórmula
=IF(A1="",TRUE,FALSE).
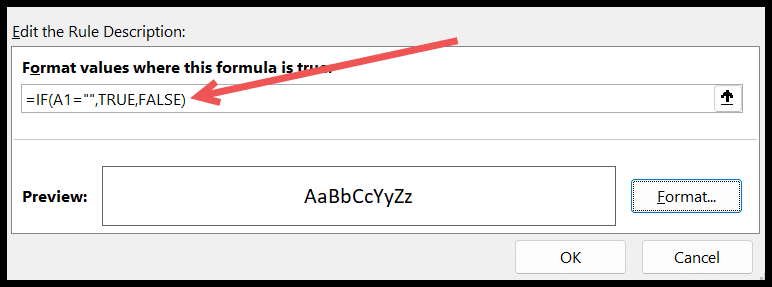
- A continuación, haga clic en el botón “Formato”, vaya a la pestaña de relleno y seleccione el color gris.
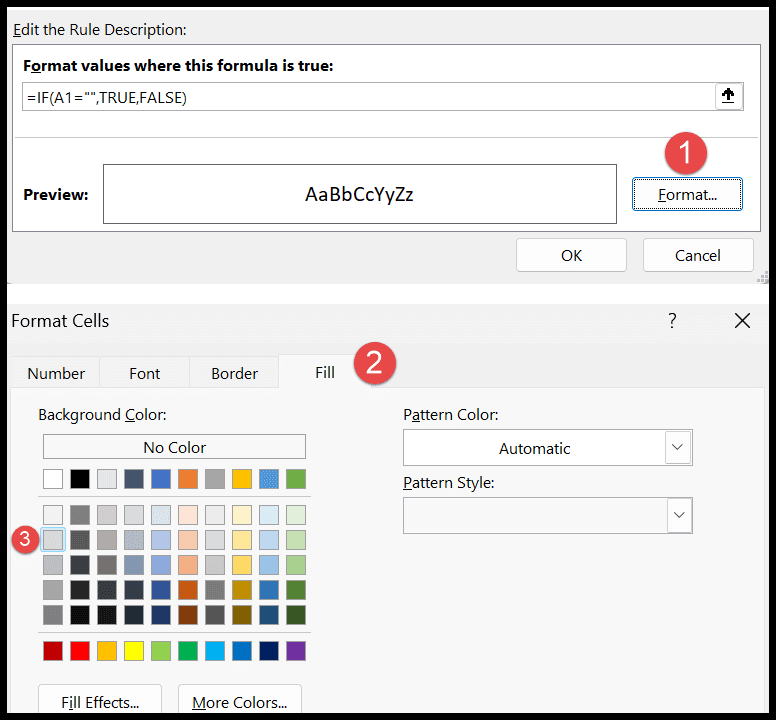
- Haga clic en Aceptar para guardar la opción.
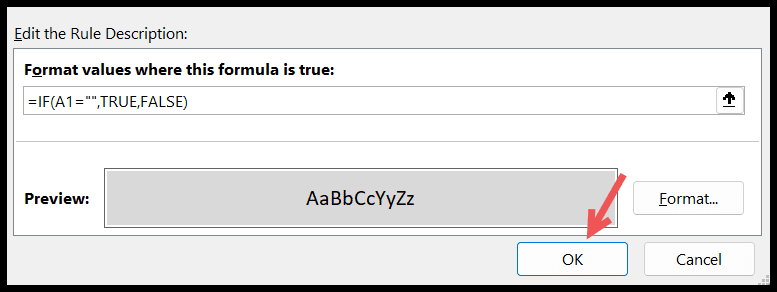
Atenúa todas las celdas de su hoja de trabajo y, en el momento en que ingresa un valor en una celda, automáticamente tendrá el color de celda blanco.

Ocultar filas y columnas para atenuar las áreas no utilizadas
Además del método anterior, simplemente oculta todas las secciones de la hoja de cálculo donde no tiene datos. En el siguiente ejemplo, tiene datos de las celdas A1 a N13.
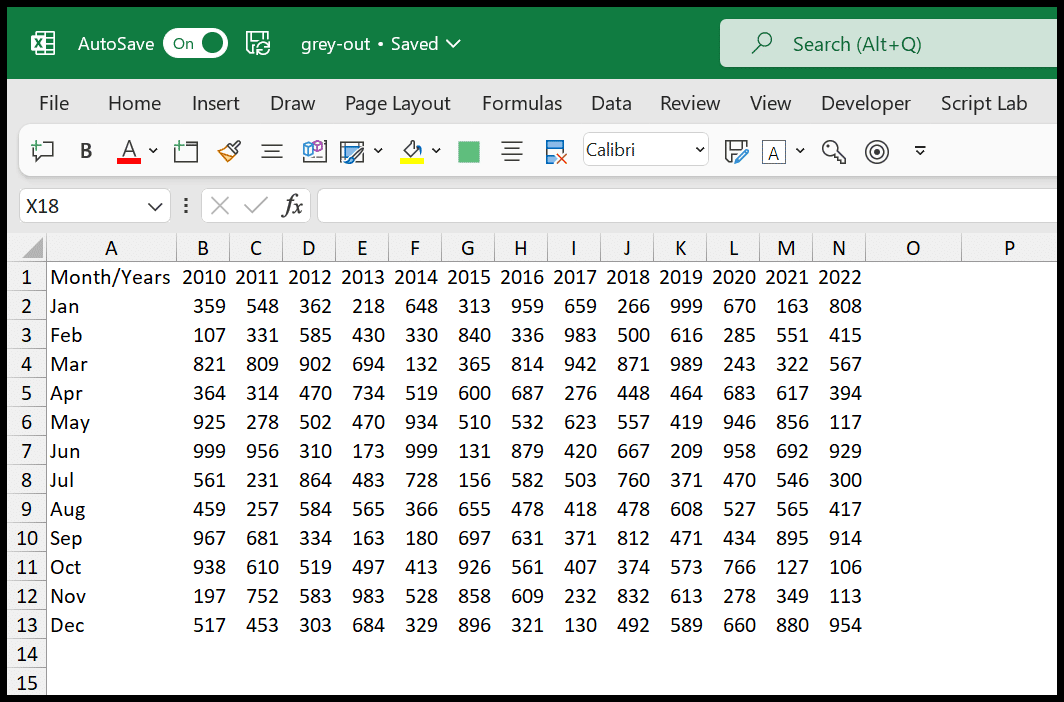
Seleccione todas las columnas después de la columna N, haga clic derecho y haga clic en la opción ocultar.
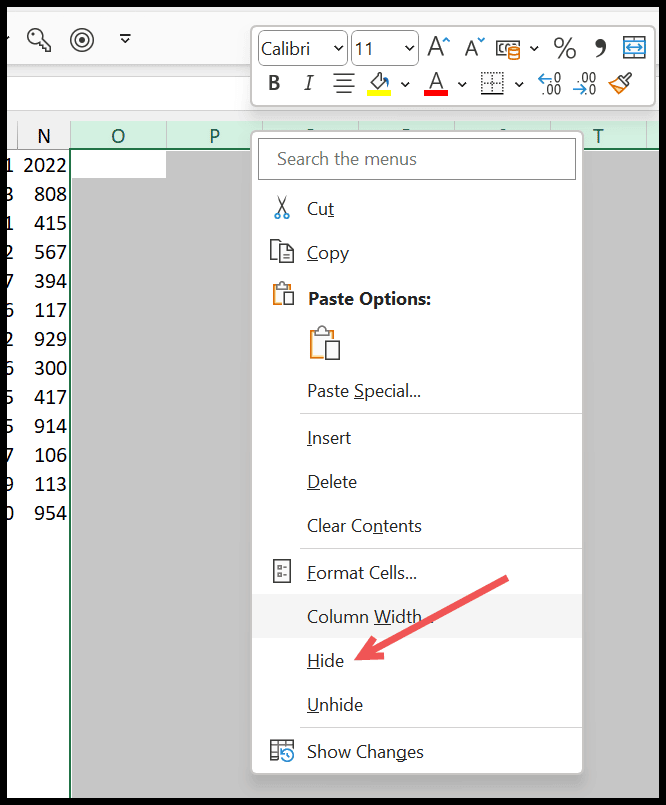
Ahora seleccione todas las líneas después de la línea 13, haga clic derecho y seleccione la opción ocultar desde allí.
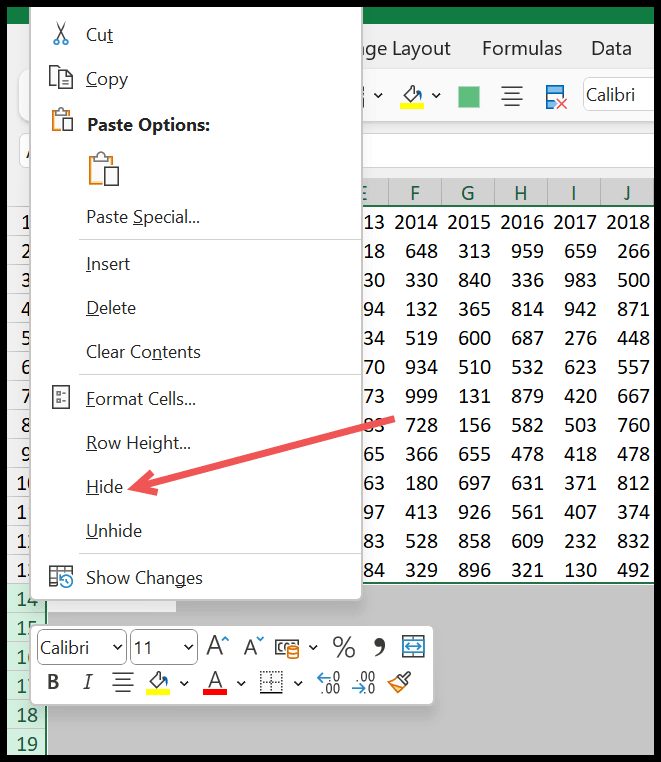
En el momento en que haga esto, todas las filas debajo de la fila 13 se ocultarán y cualquier área en gris donde no tenga los datos.
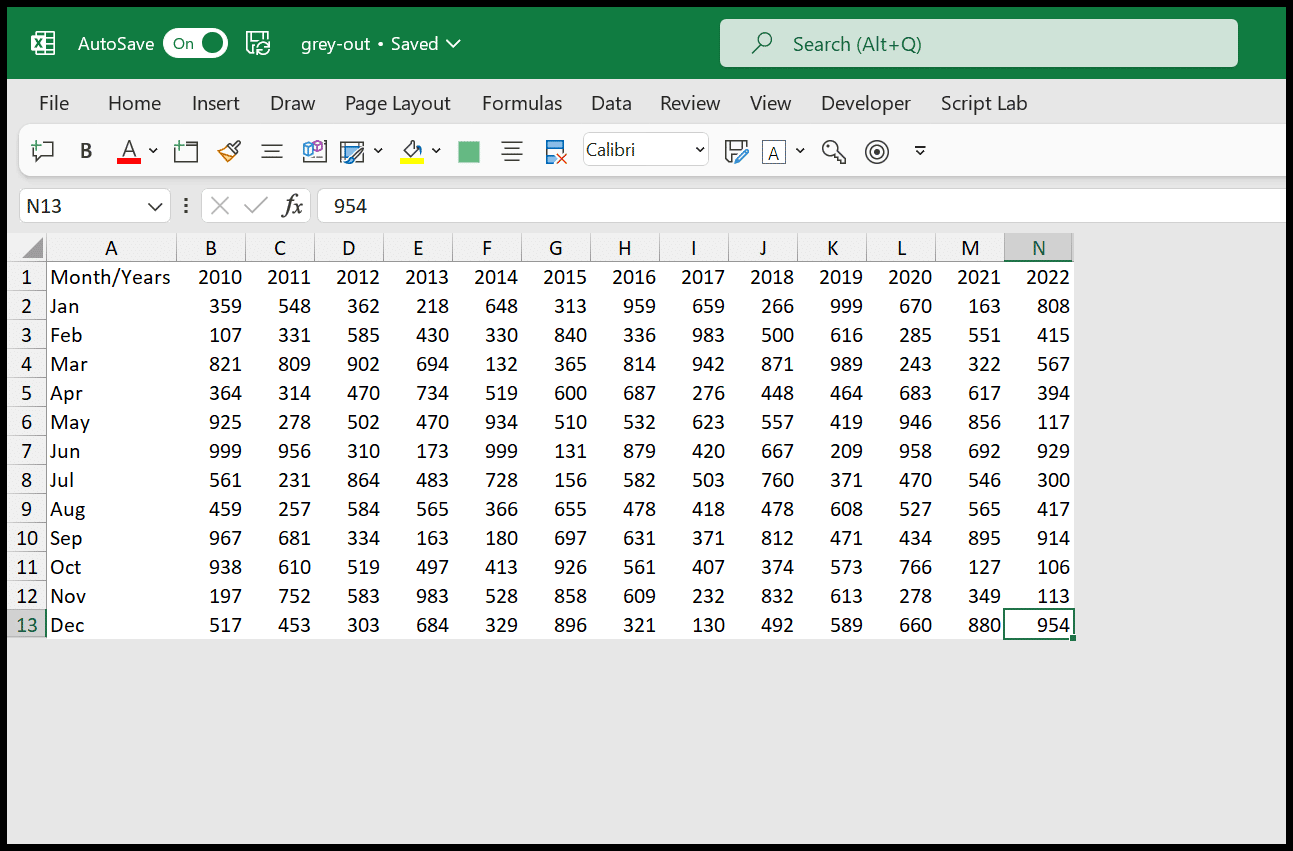
Utilice la visualización de salto de página para atenuar las celdas
Si no desea cambiar su entorno de Excel, puede usar la vista de salto de página para mostrar las celdas atenuadas que no se utilizan en la hoja de cálculo.
Vaya a la pestaña Ver → Vistas del libro de trabajo → Vista previa de salto de página.
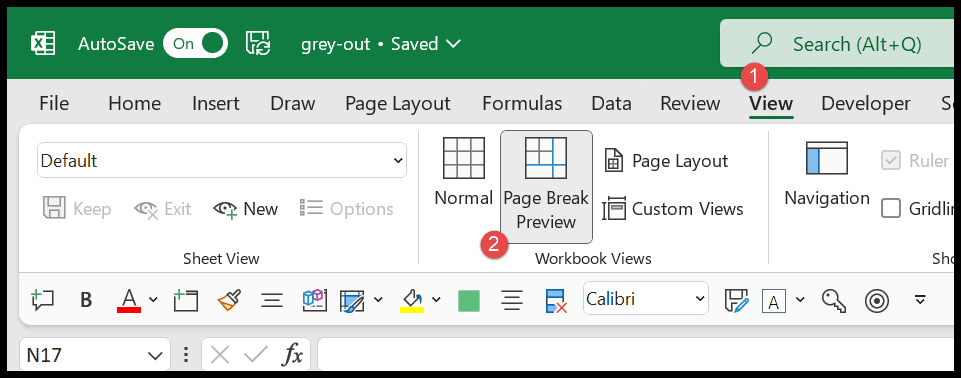
Después de eso, debe cambiar el nivel de zoom a 100 porque al cambiar a la vista de salto de página, Excel cambia el nivel de zoom al 60%.
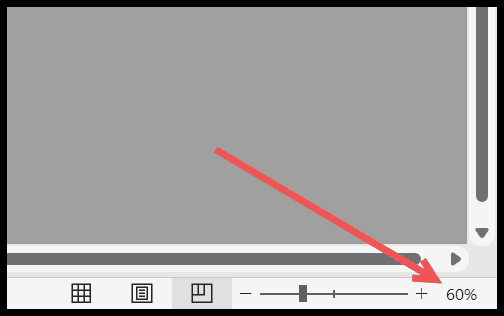
Cambia el nivel de zoom al 100% y tendrás una vista de hoja de cálculo como esta.