¿cómo agregar ceros a la izquierda en excel?
Hay algunas reglas predeterminadas en Excel que pueden molestarle. Una de estas reglas es que no se puede sumar un cero antes de un número.
La razón detrás de esto es que un cero delante de un número no tiene significado y no tiene valor para el número en sí.
Siempre que intentes insertar un cero antes de un número, Excel lo eliminará y solo obtendrás el número de un número real.
Ahora el problema es este: hay situaciones únicas en las que necesitamos agregar un cero antes de un número y queremos que el cero permanezca allí.
Por ejemplo, números de teléfono, códigos postales, números de factura, etc.
Entonces, hoy en este artículo, me gustaría compartir con ustedes 5 métodos diferentes que podemos usar para agregar ceros a la izquierda en Excel.
Convertir un número en texto para agregar ceros
Aquí hay una cosa : si cambias el formato de una celda de número a texto , puedes agregar un cero a la izquierda sin ningún problema.
De esta manera, Excel no tratará su número como un número real ni eliminará los ceros.
- Seleccione las celdas donde desea agregar ceros a la izquierda.
- Vaya a Inicio ➜ Número ➜ Cambie el formato del número a texto.
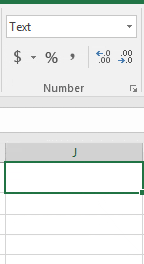
Ahora puedes agregar fácilmente ceros al comienzo de los números. Ya no puedes utilizar estos números en ningún tipo de cálculo porque ahora están en formato de texto.
Utilice la función de concatenar para agregar un cero
Si desea insertar un número fijo de ceros antes de un número, puede utilizar la función de concatenación.
Con la función CONCATENAR, combinas ceros con números reales. Puedes usar una fórmula como la siguiente para agregar un cero antes de los números en una celda.
=CONCATENATE("0","123458")
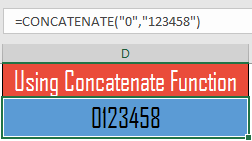
Ya no puedes utilizar estos números en ningún tipo de cálculo porque ahora están en formato de texto.
Agregue ceros iniciales dinámicos con la función REPT
REPT es una de mis funciones favoritas de Excel que puede repetir texto varias veces. Ahora déjame mostrarte cómo esto puede ayudarnos a poner el prefijo cero en una celda.
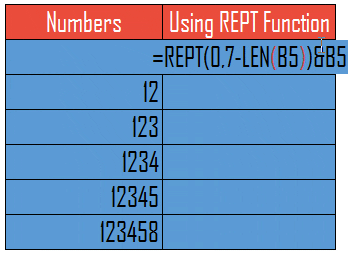
=REPT(0,7-LEN(B5))&B5
En el ejemplo anterior, usamos REPT para obtener un total de 8 dígitos en una celda. Si una celda tiene 6 dígitos, entonces el resto de los 2 dígitos será cero y si una celda tiene 4 dígitos, entonces el resto de los 4 dígitos será cero.
Esta es una fórmula dinámica para obtener cero antes de los números. Ya no puedes utilizar estos números en ningún tipo de cálculo porque ahora están en formato de texto.
Utilice la función TEXTO para agregar formato de cero a la izquierda
También puede utilizar la función TEXTO para agregar ceros a la izquierda. La función TEXTO le dará el mismo resultado que puede obtener usando el formato de texto.
=TEXT(B6,"0000000")
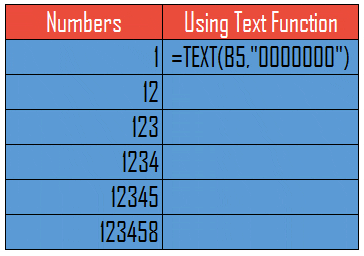
En el ejemplo anterior, hemos convertido un número en un texto en el que siempre obtendrás 7 dígitos. Si tienes 5 dígitos, los números restantes de los 2 serán ceros al principio.
En la función de texto, simplemente consulte la celda que tiene el valor y luego el formato como especifiqué en el ejemplo anterior. No puede utilizar estos números en ningún tipo de cálculo porque ahora están en formato de texto.
Aplicar formato personalizado con ceros a la izquierda
Si no desea utilizar fórmulas u otros métodos, puede aplicar un formato personalizado a una celda. Creo que este es el mejor método a utilizar y tiene una ventaja adicional sobre todos los demás métodos .
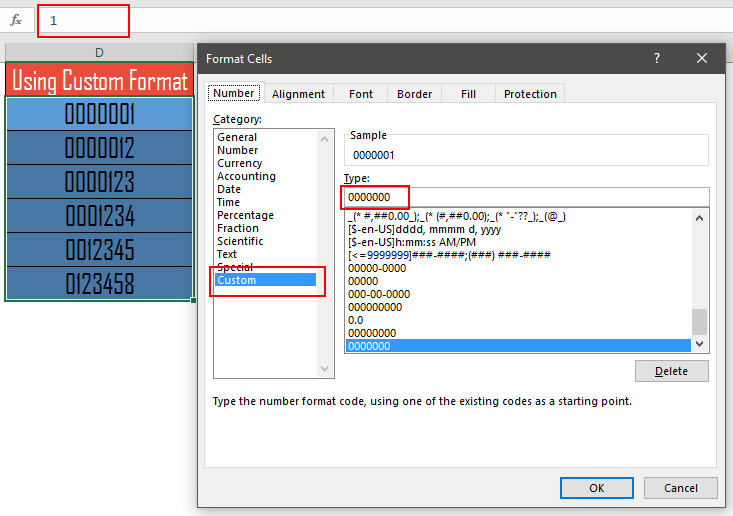
- Seleccione la celda donde desea agregar ceros como prefijo.
- Haga clic derecho en ➜ Opción de formato o también puede usar la tecla de acceso directo Ctrl+1 para abrir el “Cuadro de diálogo Formato de celda”.
- En Categoría ➜ Seleccione Personalizado.
- En el cuadro de diálogo de entrada personalizada, ingrese «0000000».
- Haga clic en Aceptar.
En el ejemplo anterior, hemos formateado las celdas con números de 7 dígitos en los que siempre obtendrá 7 dígitos. Si tiene 5 dígitos, el resto de los 2 serán ceros a la izquierda.
Si marca la barra de fórmulas de Excel , tendrá el valor numérico real en la celda y podrá usar este número para el cálculo, lo cual no es posible en el resto de métodos.
Obtener el archivo Excel
Conclusión
La mayoría de las veces es necesario insertar un cero antes de un número cuando tratamos con un tipo específico de números, es decir, números de factura, números de móvil, códigos postales, etc.
Con números normales este tipo de situaciones nunca se dan porque estamos más en el cálculo que en el formato.
Pero si esto sucede, ahora tienes 5 métodos diferentes para solucionarlo y espero que estos métodos te ayuden, pero ahora dime una cosa.
¿Tiene otro método para sumar ceros delante de un número?
Asegúrese de compartir sus pensamientos conmigo en la sección de comentarios, me encantaría saber de usted. Y no olvides compartir esta publicación con tus amigos, estoy seguro de que la disfrutarán.