Cinta en excel: pestañas y opciones
En Excel, la cinta es como un encabezado en la parte superior de la ventana de Excel. Tiene pestañas donde se categorizan todas las opciones. Cada pestaña tiene un grupo de opciones. Puede usar cada opción directamente desde la cinta usando los botones o la barra de entrada para cambiar valores (como la fuente).
Y si desea ver todas las opciones para un grupo en particular, puede hacer clic en la pequeña flecha hacia abajo en la parte inferior derecha.
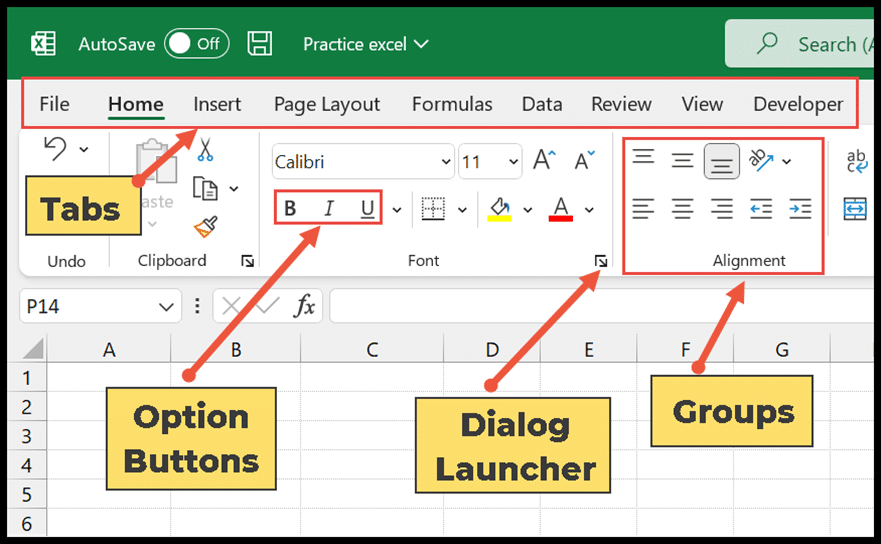
En este tutorial aprenderemos sobre las múltiples pestañas, íconos, grupos y diferentes opciones con sus funcionalidades.
Pestañas de la cinta de Excel
En Excel, la cinta tiene las siguientes pestañas:
1. Pestaña Archivo
Le brinda una vista detrás de escena de todos los comandos y opciones importantes relacionados con archivos. Explica cómo crear una nueva hoja de cálculo, abrir un archivo, guardar e imprimir los archivos.
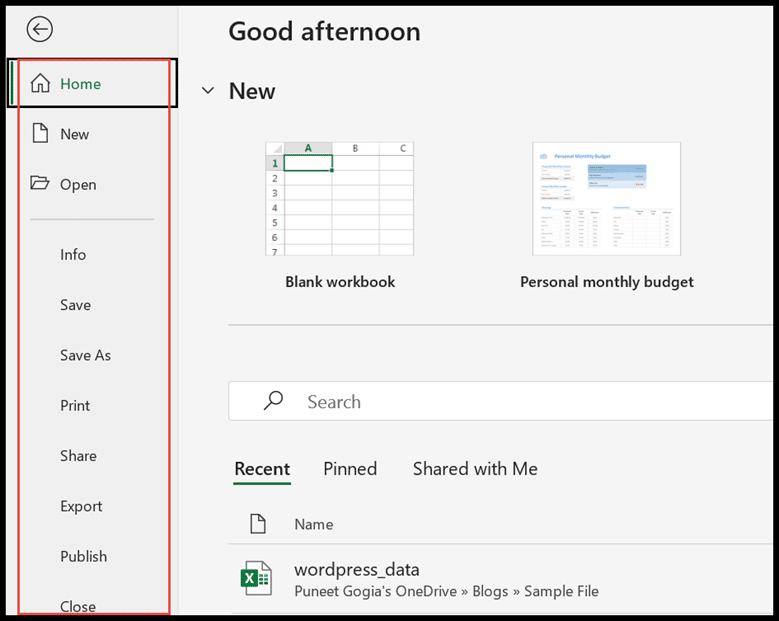
2. Pestaña Inicio
La pestaña Inicio es la pestaña predeterminada en Excel. Tiene las opciones más utilizadas que tienen diferentes grupos como portapapeles, fuente, alineación, número, estilos, celdas y edición.
Por ejemplo, en el grupo del portapapeles, están disponibles los comandos de cortar, copiar y pegar. Hay un grupo de fuentes que incluye varios formatos, estilos de fuente, colores y tamaños.
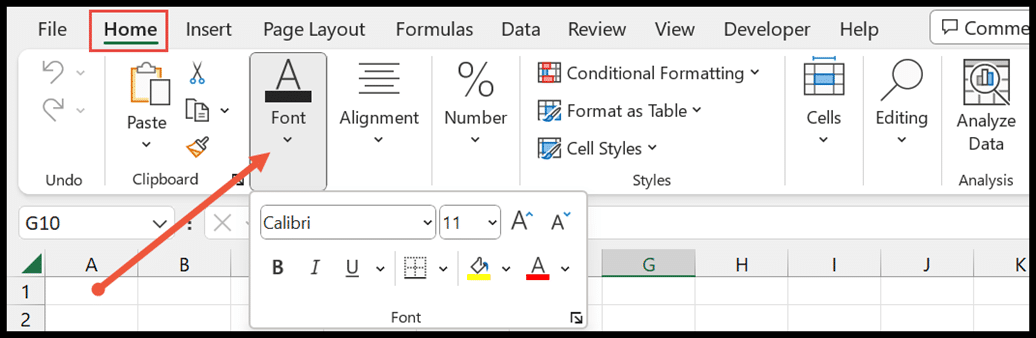
3. Insertar una pestaña
Le ayuda a insertar diferentes objetos como tablas dinámicas, imágenes, gráficos, formas, hipervínculos, encabezados y pies de página y símbolos especiales en la hoja.
Le permite insertar el cuadro de texto para agregar el texto y personalizarlo cambiando su contorno y color.

4. Pestaña Diseño
Esta pestaña le ayuda a personalizar el diseño ajustando los márgenes de la página para imprimir. Le da acceso a la elección de orientación vertical y horizontal.
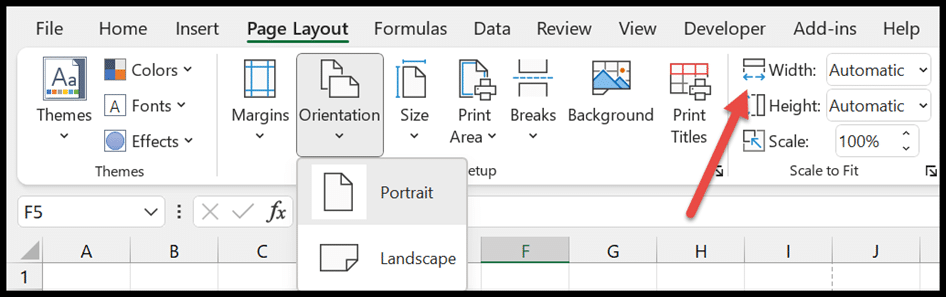
La pestaña Diseño le ofrece la opción de eliminar las líneas de cuadrícula de la hoja de trabajo deseleccionando la opción Mostrar líneas de cuadrícula.

5. Pestaña Fórmula
La pestaña Fórmula le ayuda a trabajar con fórmulas y funciones que se encuentran en el grupo Biblioteca de funciones.
Utilice la función de suma automática para sumar, promediar y contar valores y encontrar el valor mínimo o máximo entre los seleccionados. El grupo de nombres definido le ayuda a crear un rango con nombre.
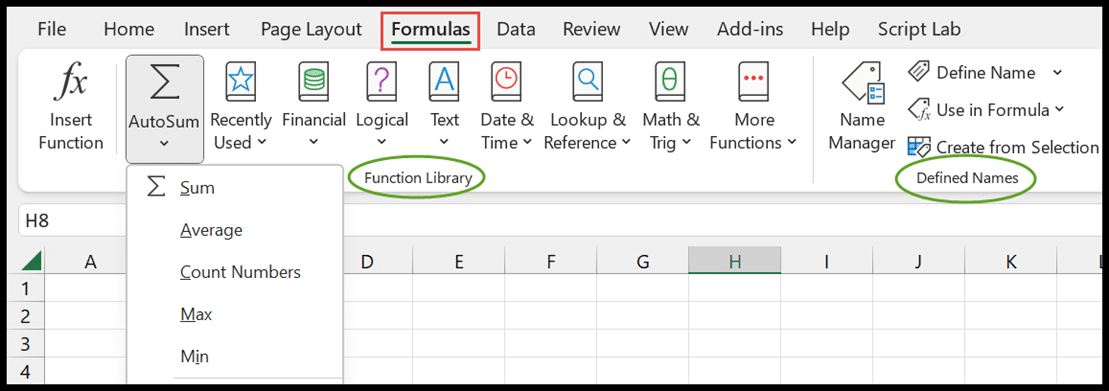
6. Pestaña de datos
La pestaña de datos contiene todas las opciones que le permiten limpiar y administrar datos. Desde allí puedes acceder a una consulta de energía que te ayuda a limpiar los datos. Incluso esto le permite ordenar y filtrar sus datos.

7. Pestaña Revisar
Esto le permite revisar la ortografía, traducir el idioma, agregar comentarios y notas a la hoja de cálculo.

En el cuadro de diálogo de estadísticas del libro de trabajo, obtendrá todos los detalles de la hoja y el libro actuales con respecto a las celdas que contienen datos, el número de hojas y las fórmulas utilizadas en ellas.
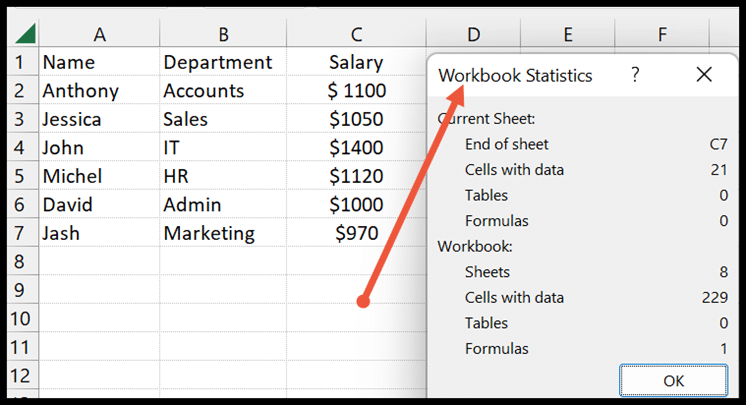
8. Pestaña Mostrar
Le brinda múltiples opciones para cambiar la vista desde las vistas del libro: Vista previa de salto de página, Vista normal y Vista de diseño. Le permite ocultar o mostrar la barra de fórmulas y los títulos de las hojas de trabajo.
Con la opción Congelar paneles, puede congelar filas y columnas seleccionadas.

Activar o desactivar una pestaña de la cinta
Hay algunas pestañas que no están activas en la cinta de forma predeterminada, como las pestañas de dibujo y desarrollador. Y si quieres habilitar alguno de ellos, puedes hacerlo usando la opción de personalización. A continuación se detallan los pasos.
- Primero, haga clic derecho en la cinta y seleccione la opción Personalizar cinta.
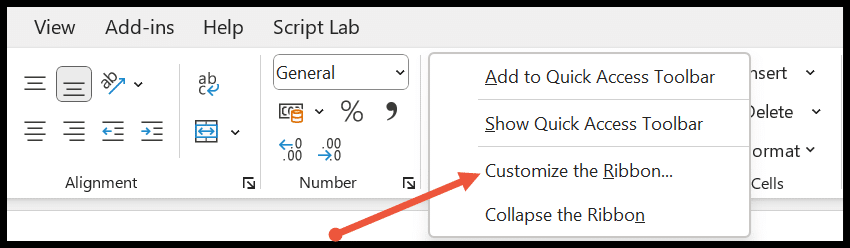
- Ahora aparece el cuadro de diálogo Opciones de Excel.
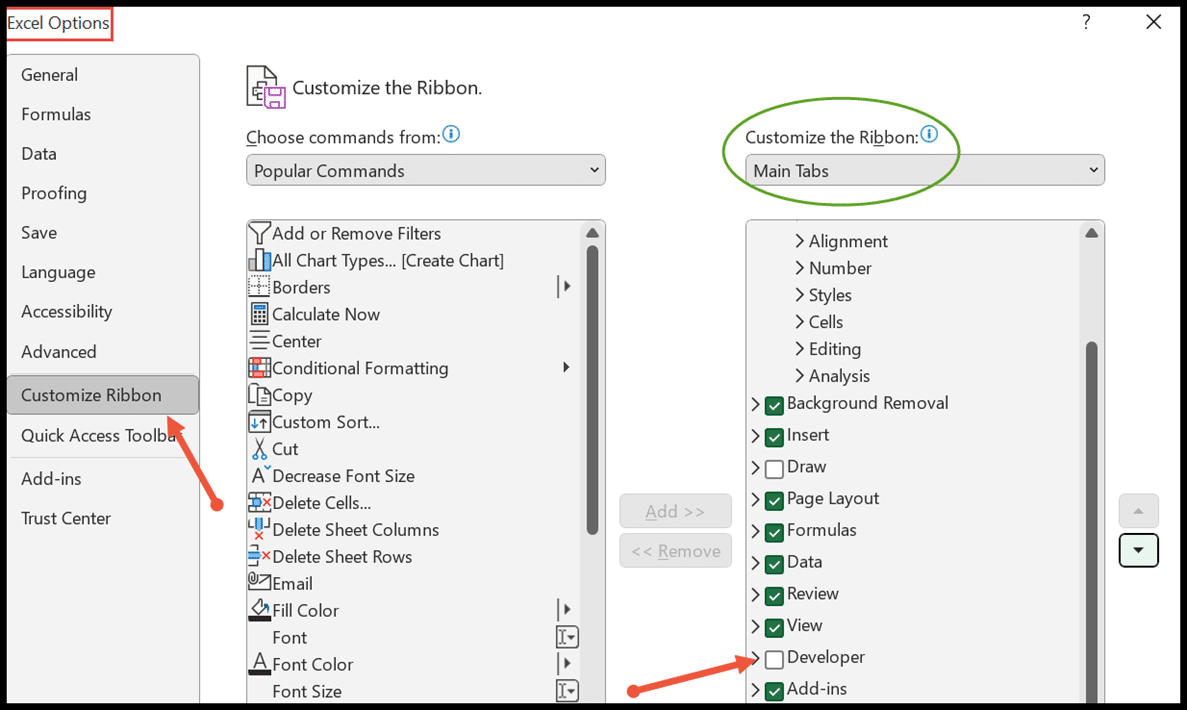
- Desde aquí, puede agregar cualquier pestaña seleccionando el cuadro de guardar en el menú de pestañas principal.
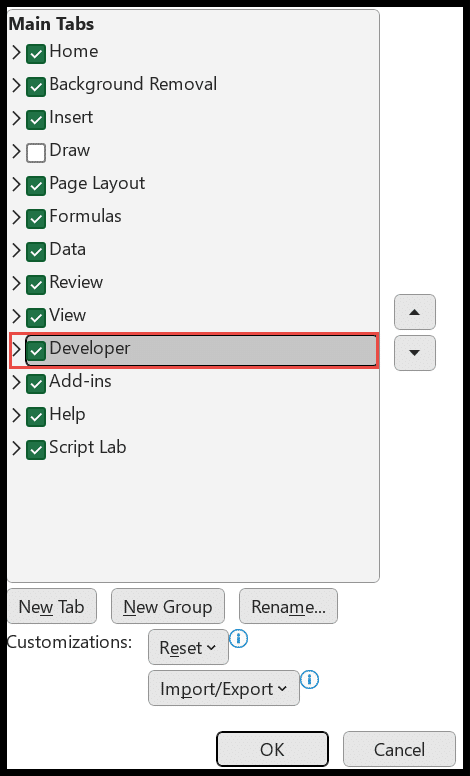
- Al final, haga clic en Aceptar y esta pestaña aparecerá en la cinta.
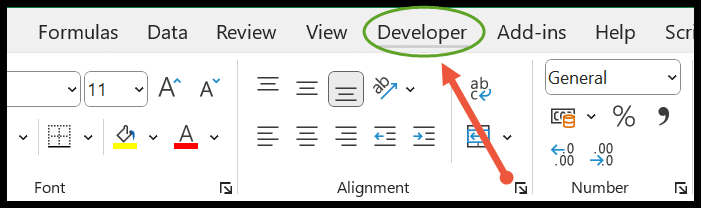
Si desea eliminar una pestaña de la cinta, para ello simplemente puede desmarcar la casilla de guardar para esa pestaña.
Ocultar o mostrar la cinta en Excel
Para aumentar el espacio en su hoja de cálculo, puede ocultar la cinta desde arriba.
- Haga clic derecho en la cinta y seleccione el botón Minimizar cinta para ocultarla.
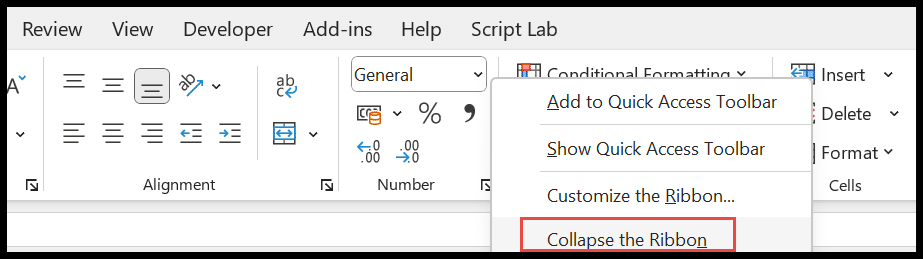
- Ahora sólo verás las pestañas en la parte superior de la ventana.
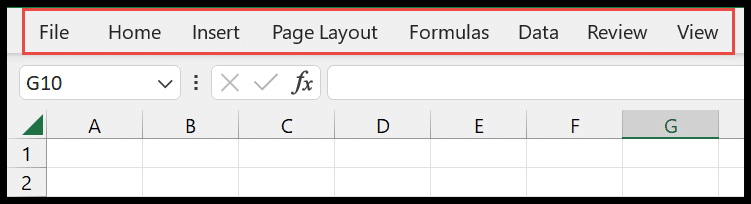
- Para recuperarlo, haga clic derecho en la barra de menú y anule la selección del botón Minimizar cinta.
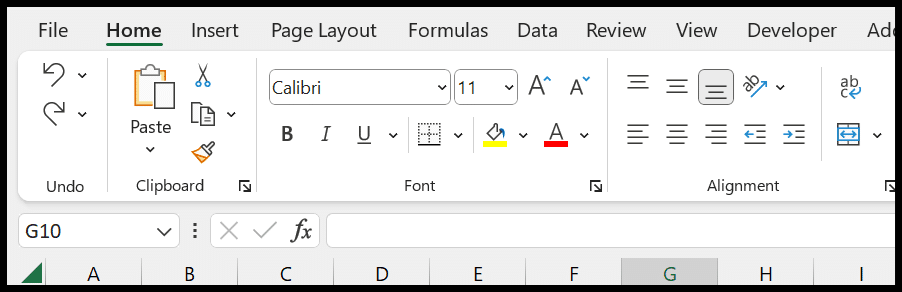
Las teclas de método abreviado para ocultar o mostrar la cinta de la computadora son CTRL + F1 o, en el caso de usuarios de computadoras portátiles, presione CTRL + Fn + F1 .