¿cómo utilizar la clasificación condicional en excel?
Primero, hazlo por mí, abre tu libro de Excel e intenta escribir RANKIF. Se preguntará por qué no existe una función en Excel para la clasificación condicional.
Sí, no hay nadie.
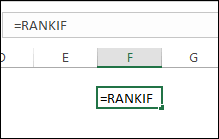
Ahora piénselo de esta manera: ¿alguna vez se ha enfrentado a una situación en la que necesita clasificar valores utilizando algún criterio específico? Y en caso afirmativo, ¿cómo resuelve este problema, porque sabe que no existe la función RANKIF en Excel?
¿No estoy seguro?
Déjame decirte algo, siempre que quieras crear una clasificación condicional basada en un criterio específico o una clasificación de categoría, la mejor manera es usar SUMPRODUCT. Sí, entendiste bien, es SUMAPRODUCTO.
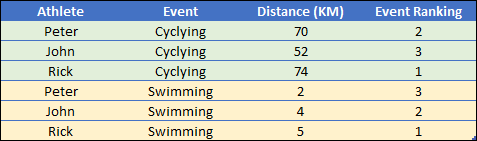
Estoy enamorado de esta función desde hace algunos años y hoy en este artículo les mostraré una forma sencilla de ordenar valores con una condición usando SUMPRODUCT. Y es una técnica que puede llevarlo desde un principiante hasta un usuario avanzado de Excel.
¿ Quieres saber más sobre SOMMEPROD ?
Empecemos.
Aquí en este ejemplo tenemos una lista de estudiantes con sus puntuaciones en diferentes materias. Puede descargar este archivo de muestra aquí para seguirlo.
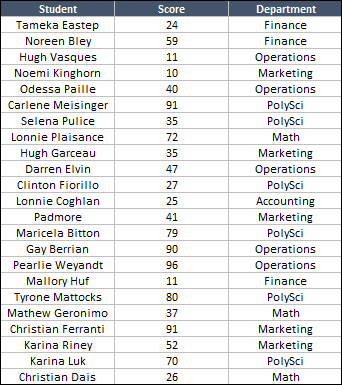
Aquí, nuestro objetivo es clasificar a todos los estudiantes en cada una de las materias. Esto significa clasificar desde el primero hasta el último estudiante en cada materia como finanzas, operaciones, etc., según sus calificaciones.
Fórmula condicional para usarla como RANKIF
- Primero, agregue una nueva columna al final de la tabla y asígnele el nombre «Rango de sujeto».
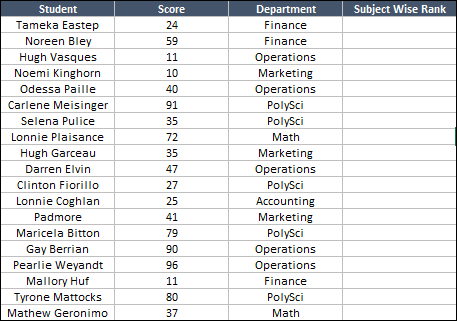
- En la celda D4, ingrese esta fórmula =SUMPRODUCT((–(C2=$C$2:$C$121)),(–(B2<$B$2:$B$121)))+1 y presione Enter.
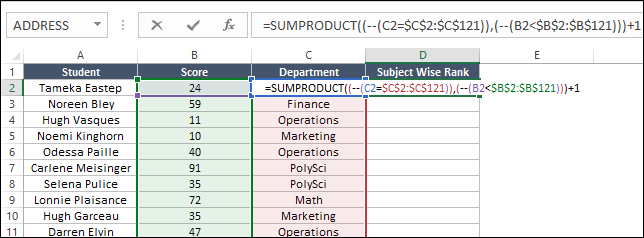
- Después de eso, aplica esta fórmula al final de la columna, hasta la última celda.
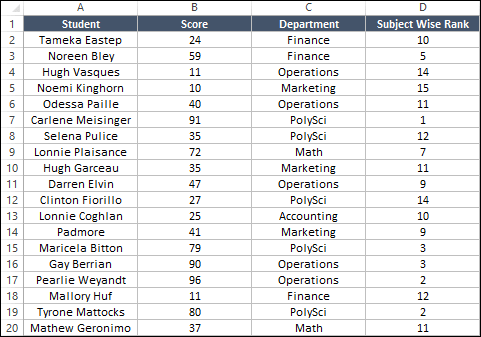
Felicitaciones , ha agregado clasificaciones de materias para los estudiantes y ¿cree que se tomó unos segundos?
¿No es simple y efectivo? Pero lo importante es entender cómo funciona esta fórmula. Y créame, se sorprenderá cuando sepa que ha hecho algo de magia aquí con esta función.
¿Cómo funciona esta fórmula RANKIF condicional?
Para entender esto, necesitamos dividir esta fórmula en tres partes. Y recuerda que SUMPRODUCT es una función que puede tomar matrices incluso cuando no hayas aplicado una fórmula como matriz.
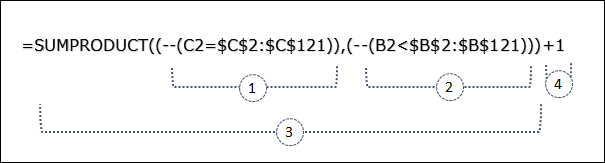
Parte 1: comparar nombres
En la primera parte, usaste (–(C2=$C$2:$C$121)) para comparar el nombre de un sujeto con el rango completo. Y devolverá una matriz en la que todos estos valores serán verdaderos y corresponderán al nombre del sujeto “Finanzas”.
Para verificar, simplemente edite sus fórmulas en la celda D4, seleccione solo la primera parte de la fórmula y presione F9. Mostrará todos los valores de la matriz.
Aquí, todos los valores que coinciden con el nombre del sujeto de la celda D4 son VERDADEROS y el resto son FALDOS. Entonces el punto es que devolvió VERDADERO en toda la matriz donde coincide el nombre del sujeto.
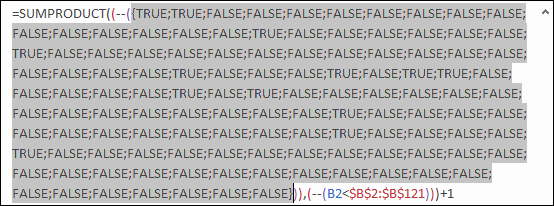
Y al final necesitas usar el doble signo menos para convertir VERDADERO y FALSO en 1 y 0.

Resultado de esta parte de la fórmula: Tenemos un 1 donde el tema coincide y un 0 donde el tema no coincide.
Parte 2: comprobar si hay valores mayores que
En la segunda parte, usaste (--(B2<$B$2:$B$121)) para verificar las puntuaciones de otros estudiantes que son más altas que las de Tameka. Y devuelve una matriz en la que todos los valores son VERDADEROS donde las marcas son mayores que Tameka.
Para verificar, simplemente edite sus fórmulas en la celda D4, seleccione solo la segunda parte de la fórmula y presione F9. Mostrará todos los valores de la matriz.
Aquí todos los valores mayores a “24” son VERDADEROS y los demás son FALDOS. Entonces el punto es que devolvió VERDADERO en toda la tabla donde las puntuaciones son mayores que «24».
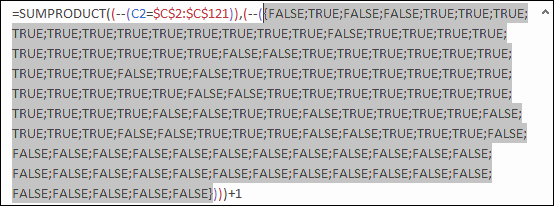
Y al final necesitas usar el doble signo menos para convertir VERDADERO y FALSO en 1 y 0. Ahora se verá así.

Resultado de esta parte de la fórmula: Tenemos un 1 donde la puntuación es mayor y un 0 donde la puntuación es igual o menor.
Parte 3: multiplica dos matrices
Ahora respira profundamente y relájate. Ralentiza tu mente y piensa así. En este punto tenemos dos tablas diferentes.
- En la primera tabla tienes 1 para todos los valores donde el asunto coincide y 0 si no coincide.
- En la segunda tabla tienes una para todos los valores donde la puntuación de los alumnos es mayor y cero si es igual o menor.
Ahora, cuando SUMPRODUCT multiplique estas dos tablas, obtendrá 1 solo para los estudiantes cuya materia coincida y su puntaje sea mayor que Tameka.
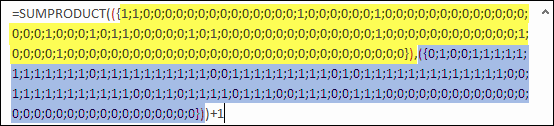
Mira esto, hay otros 9 estudiantes con mejores calificaciones que Tameka en finanzas.
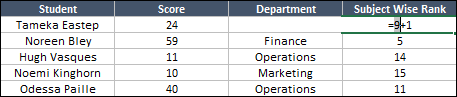
Parte 4: Agregar + UNO
Si tiene curiosidad sobre por qué necesita agregar 1 en la fórmula final, aquí está la razón: en este punto, sabe que hay un total de 9 estudiantes cuyas calificaciones son más altas que las de Tameka.
Entonces, si hay 9 estudiantes allí, Tameka debería estar en el décimo lugar. Por eso es necesario agregar 1 al final de la fórmula.
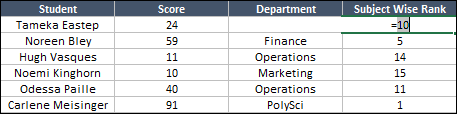
Obtener el archivo Excel
Conclusión
Si me preguntas, creo que SUMPRODUCT es una de las funciones más poderosas de la biblioteca de Excel y el método que utilizamos anteriormente es simple y efectivo.
Con SUMPRODUCT, no es necesario escribir fórmulas condicionales anidadas largas. Sólo necesitas este truco de magia para agregar rangos condicionales. Espero que este consejo te ayude en tu trabajo y ahora dime una cosa.
¿Conoce otro método para utilizar RANKIF?
Comparta sus opiniones conmigo en la sección de comentarios. Me encantaría saber de usted y no olvide compartir este consejo con sus amigos.