¿cómo aplicar color de fondo en excel?
Como sabes, el blanco es el color de fondo predeterminado en Excel y la mayoría de las veces, para resaltar una celda o un rango de celdas, los usuarios prefieren aplicar el color de fondo a las celdas.
En Excel, el color de fondo se puede aplicar de varias maneras, como usando la opción «Color de relleno» o aplicando diferentes tipos de condiciones usando la opción «Formato condicional» y muchas otras.
El color de fondo una vez aplicado a las celdas o a la hoja usando la opción “Color de relleno” no cambiará con el cambio del valor de la celda; sin embargo, usando la opción “Formato condicional”, el color de las celdas cambia con la modificación de la celda. valor dependiendo de las condiciones aplicadas.
Hemos mencionado algunos pasos rápidos y sencillos para aplicar color de fondo en Excel.
Aplicar color de fondo usando la opción Color de relleno
- Primero, seleccione la celda o el rango de celdas o la hoja completa para aplicar el color de fondo a la celda o al rango de celdas o a la hoja completa, respectivamente.
- Después de eso, vaya a la pestaña «Inicio», luego haga clic en la flecha desplegable «Color de relleno» y seleccione el color que desea aplicar.
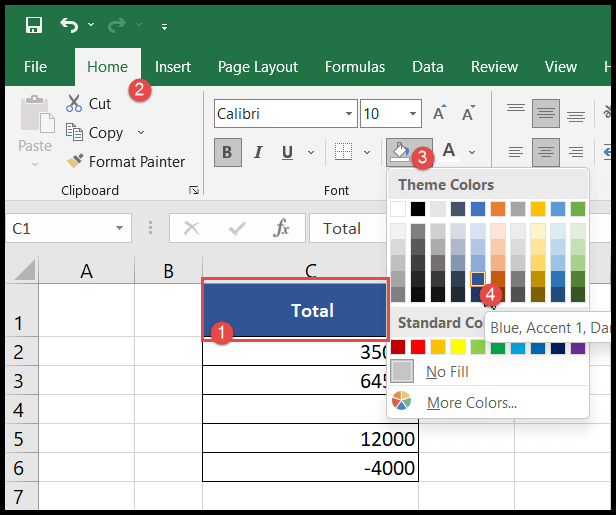
- Una vez que seleccione el color, obtendrá las celdas seleccionadas o el rango de celdas o la hoja completa resaltada con el color seleccionado.
Aplicar color de fondo según los valores de celda usando formato condicional
Al utilizar el formato condicional, los usuarios pueden aplicar colores de fondo a las celdas en función de una o más condiciones al mismo tiempo, como valor mayor que, valor menor que, valores iguales a, valores duplicados, texto en la celda, etc.
Y cada vez que se actualiza el valor de la celda, el color de la celda cambia automáticamente según las condiciones especificadas.
- Primero, seleccione la hoja completa o un rango de celdas donde desea aplicar el formato de color de fondo, luego vaya a la pestaña «Inicio».
- Después de eso, haga clic en la flecha desplegable «Formato condicional», luego haga clic en «Reglas de resaltado de celdas» y luego haga clic en la opción «Más reglas».
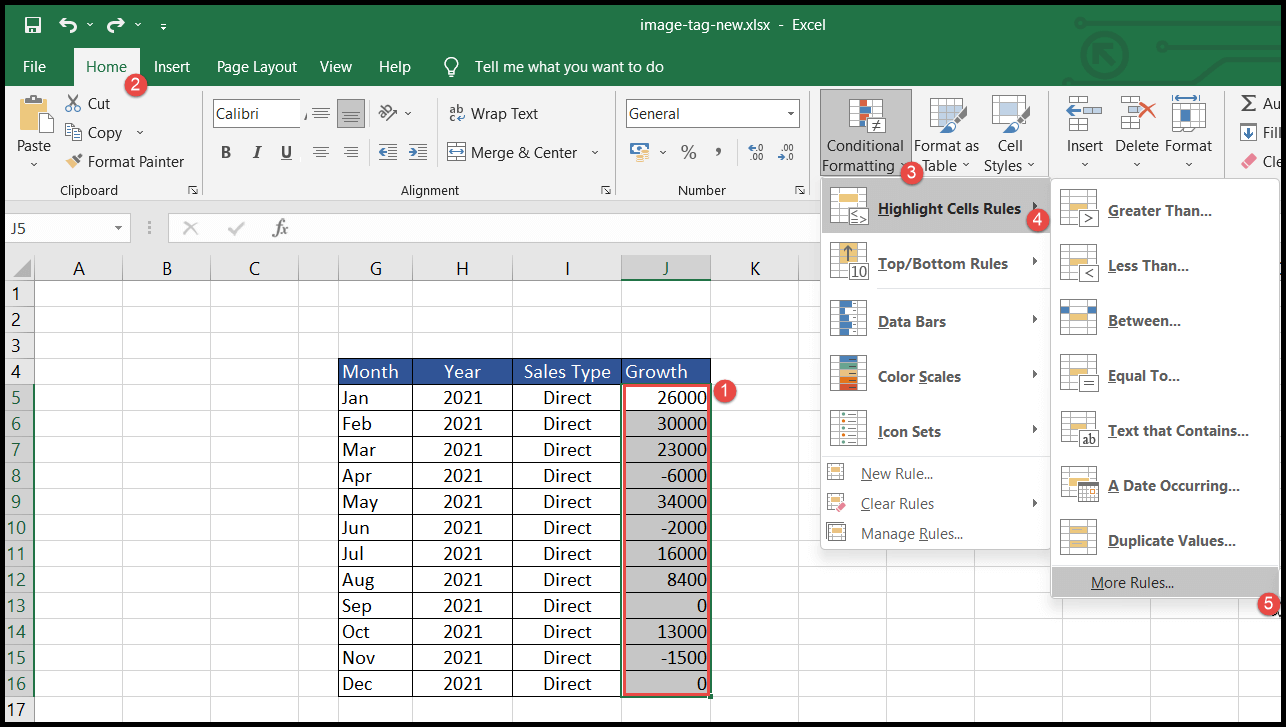
- Una vez que haga clic en «Más reglas», se abre el cuadro de diálogo «Nueva regla de formato».
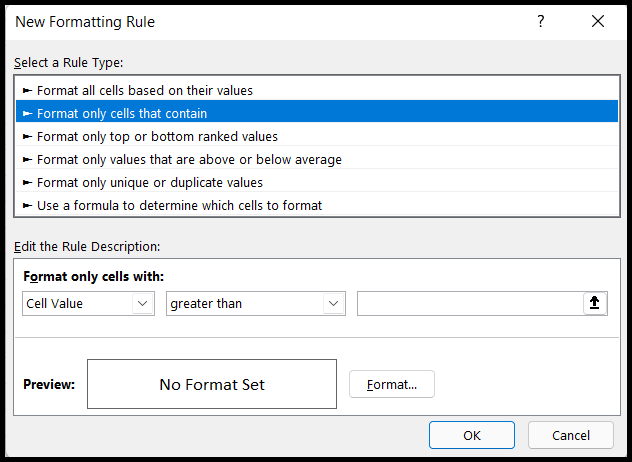
- Ahora seleccione el tipo de regla «Formatear solo las celdas que contienen», luego seleccione la condición de formato que desea aplicar, luego ingrese el valor y luego haga clic en el botón «Formato».
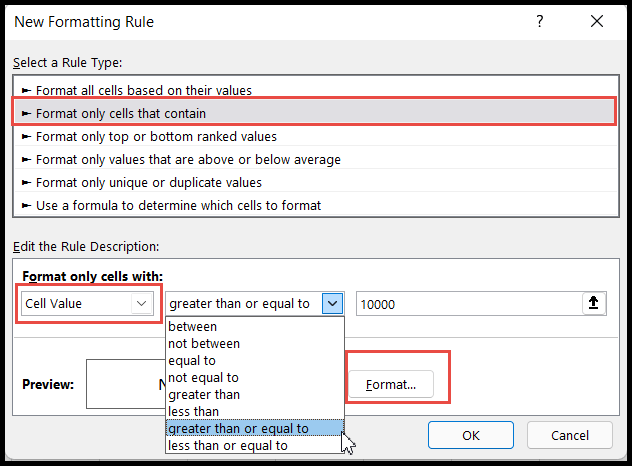
- Ahora, en el cuadro de diálogo «Formato de celdas», seleccione el encabezado «Relleno», luego elija el color que desea aplicar y luego haga clic en Aceptar.
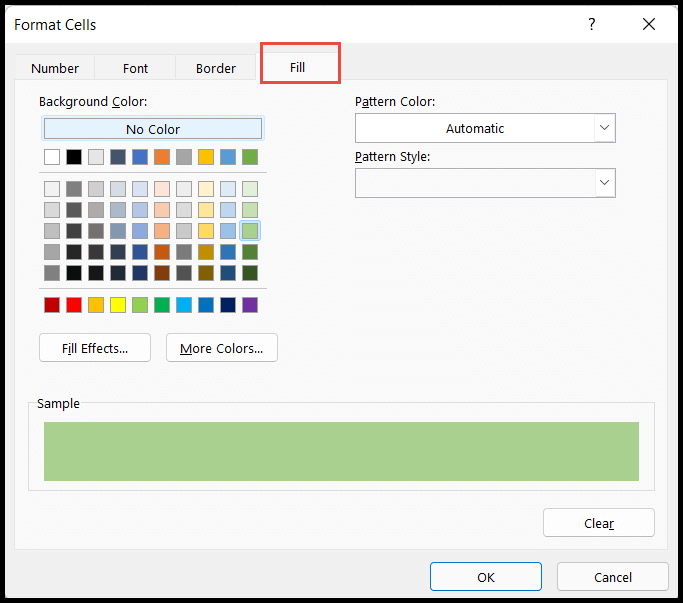
- Una vez que haga clic en Aceptar, volverá al cuadro de diálogo «Nueva regla de formato», donde ahora podrá ver la vista previa del color seleccionado.
- Al final, haga clic en Aceptar.
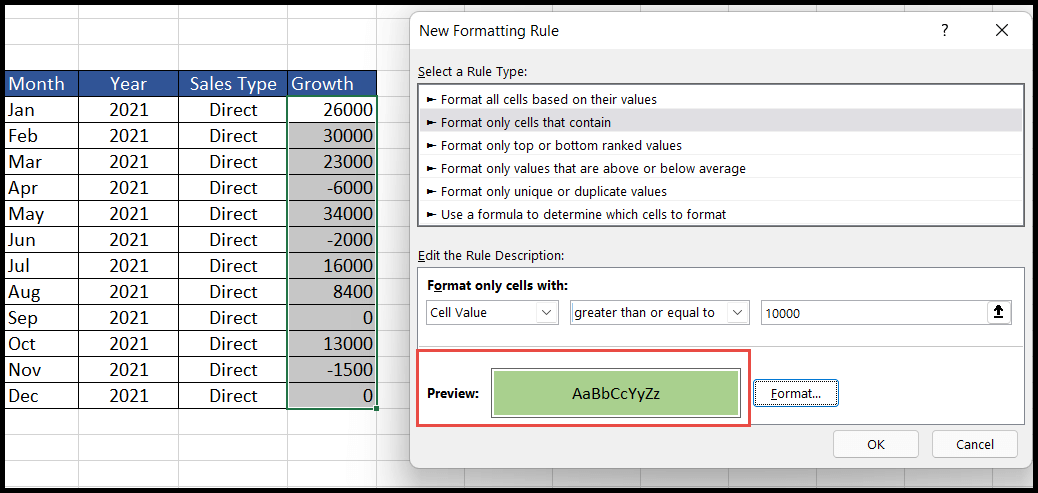
- En este punto, las celdas del rango seleccionado se resaltarán con el color de fondo según la condición aplicada.
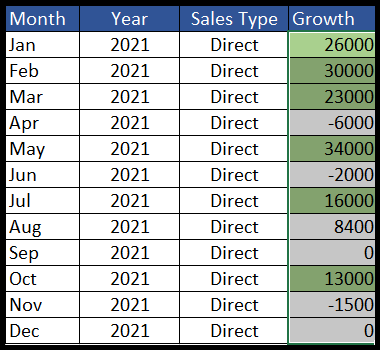
En el ejemplo anterior, hemos seleccionado la condición «Mayor o igual que» con un valor base de «10000» y un color verde. Por lo tanto, todas las celdas con un valor de 10000 o más se resaltaron con el color de fondo verde.
Para aplicar más condiciones de formato de color en el mismo rango, los usuarios deben seguir los mismos pasos y solo deben aplicar la segunda condición junto con la primera que creamos anteriormente.
- Nuevamente, seleccione el rango de celdas y navegue hasta el cuadro de diálogo «Nueva regla de formato» siguiendo los mismos pasos mencionados anteriormente.
- Ahora seleccione la nueva condición nuevamente con el valor, luego haga clic en el botón «Formato» para seleccionar el color y haga clic en Aceptar.
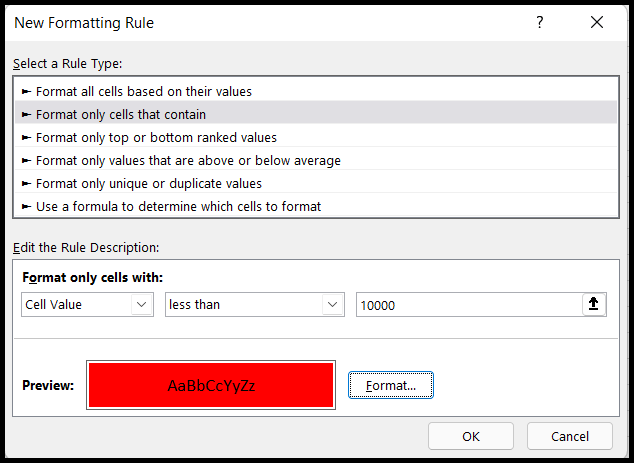
- En este punto, se aplicará el nuevo color de fondo adicional a las celdas según la segunda condición aplicada.

Ahora puedes ver los dos colores diferentes según las dos condiciones que habíamos aplicado.
Y de la misma manera, puedes aplicar más condiciones al mismo rango como resaltar el color de fondo con las celdas iguales a cero (0), y en este caso necesitas aplicar la nueva condición «Igual a» con el valor ingresado como cero (0).
Donde obtendrás las celdas con valor cero resaltadas con el color de fondo que seleccionarás al aplicar la condición.
Aplicar color de fondo a celdas especiales usando formato condicional
Las celdas especiales aquí se refieren a celdas en blanco o en blanco sin datos o celdas con errores de fórmula.
- Primero, seleccione el rango de celdas o la tabla completa o la hoja completa si desea aplicar un color de fondo a las celdas especiales de un rango de celdas en particular o a toda la tabla o a la hoja completa, respectivamente.
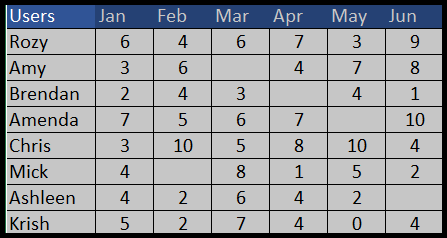
- Después de eso, vaya a «Formato condicional», luego haga clic en «Nueva regla» y abra el cuadro de diálogo «Nueva regla de formato».
- Ahora, haga clic en la flecha desplegable izquierda y seleccione la opción «En blanco» o «Errores» para aplicar el color de fondo a celdas vacías o con errores.
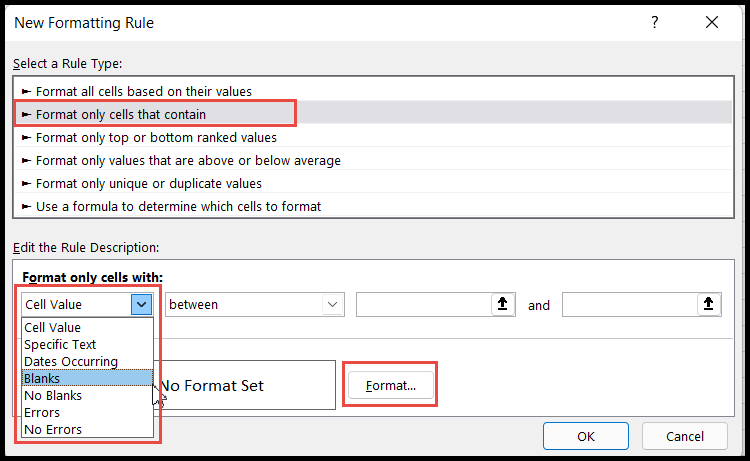
- Una vez que haya terminado de seleccionar el tipo de celda de formato como «En blanco» o cualquier otro tipo según las celdas a las que desea aplicar color, haga clic en el botón «Formato» y seleccione el tipo de color.
- Al final, haga clic en Aceptar.
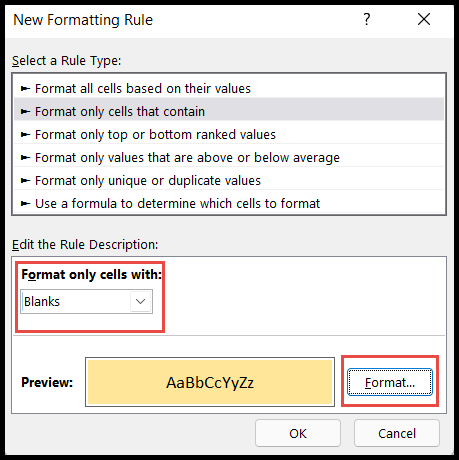
- En este punto, obtendrás las celdas del rango, tabla u hojas seleccionadas resaltadas con el color según la condición aplicada.
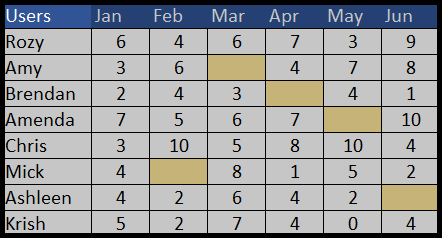
Aplicar color de fondo usando estilos de celda
- Primero, seleccione el rango de celdas o la tabla completa o la hoja completa si desea aplicar un color de fondo a las celdas especiales de un rango de celdas en particular o a toda la tabla o a la hoja completa, respectivamente.
- Después de eso, vaya a la pestaña «Inicio», luego haga clic en el icono «Estilos de celda», luego seleccione el estilo de color de fondo que desea aplicar.
- En este ejemplo, hemos seleccionado el color «Neutral» para la tabla seleccionada.
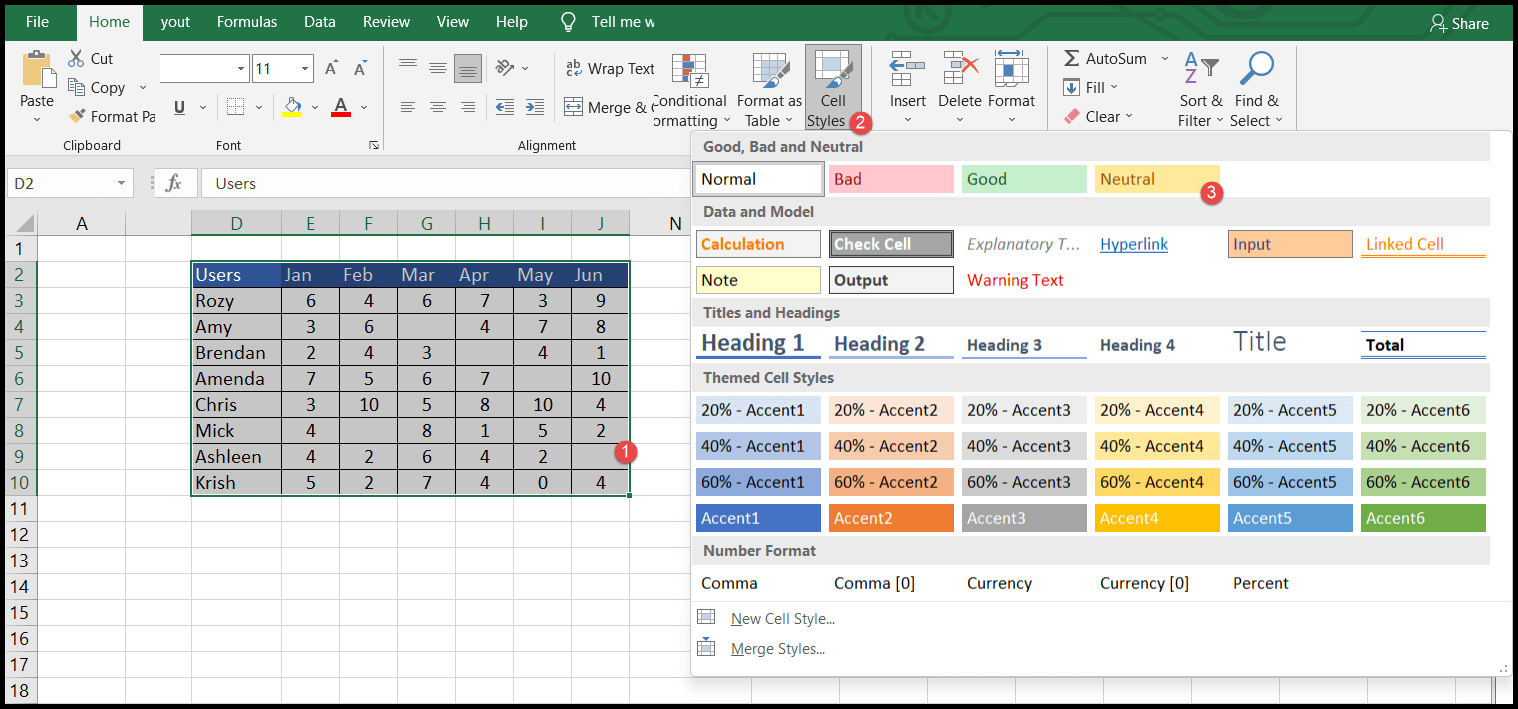
- Una vez que seleccione el color, obtendrá las celdas, rango, tabla u hoja seleccionada con ese color.
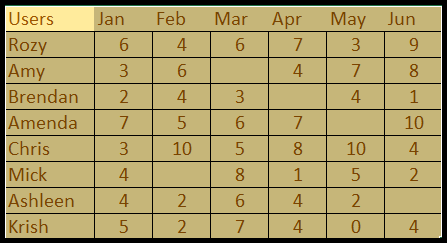
En Excel, hay varias formas de aplicar un color de fondo a la celda o a toda la hoja, pero todo depende de tus necesidades.
Si desea que el color una vez aplicado no cambie con un cambio en el valor de la celda, simplemente puede usar la opción «Color de relleno» o Formato de celdas «o Estilos de celda».
Pero si desea que los colores de su celda sean dinámicos, significa que el color cambiará automáticamente con el cambio del valor de la celda y, dependiendo de las condiciones aplicadas, puede usar la opción «Formato condicional» en este caso.