¿cómo agrego filas a las tablas dinámicas?
Al utilizar una tabla dinámica, puede resumir sus datos de una manera comprensible. Y este resumen puede ayudarte a analizar datos por categoría, producto, mes, etc.
Una de las prácticas comunes del análisis de datos es clasificarlos. Clasificar categorías y productos puede ayudarle a compararlos entre sí.
La mejor parte de la clasificación es que puedes comprobar qué está en la parte superior y qué está en la parte inferior. Si utilizamos el ranking en una tabla dinámica podemos ahorrar mucho tiempo y esfuerzo y nos ayudará en nuestro análisis.
Por eso, hoy en este artículo, me gustaría mostrarles 3 métodos diferentes para agregar una columna de clasificación en una tabla dinámica.
NOTA: Las tablas dinámicas son una de las HABILIDADES INTERMEDIAS DE EXCEL y ordenar en una tabla dinámica es una de las habilidades avanzadas de la tabla dinámica.
Agregar clasificación de tabla dinámica en Excel
- Agregue el campo de valor dos veces en la tabla dinámica para la que desea medir la clasificación.
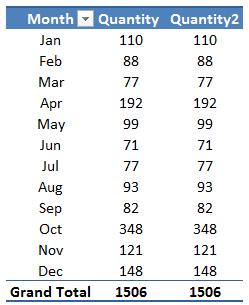
- Seleccione una de las celdas en la segunda columna de datos y haga clic derecho sobre ella.
- Vaya a “Mostrar valores como”. Tiene dos opciones diferentes para agregar clasificación «Clasificar de menor a mayor» o «Clasificar de mayor a menor», seleccione cuál desea usar.
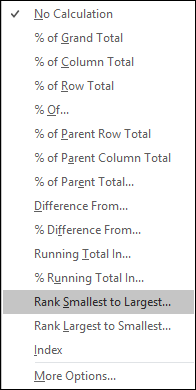
- Convertirá los valores de las columnas en clasificaciones y luego simplemente ordenará sus datos para analizar la clasificación.
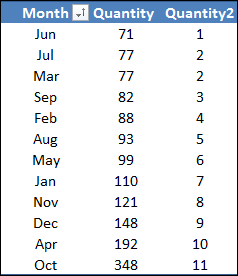
Esta es la forma más sencilla de agregar una tabla de clasificación a una tabla dinámica si utiliza Excel 2010 o una versión anterior.
Cuando utiliza este método, las clasificaciones cambian a medida que filtra la tabla dinámica.
Agregar clasificación de tabla dinámica en Excel 2007 y versiones anteriores
- Comience ordenando los datos en orden ascendente sobre los cuales desea calcular la clasificación.
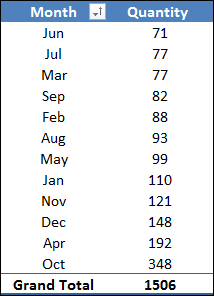
- Después de eso, abra el cuadro de diálogo del campo calculado e ingrese «=1» en la barra de entrada de fórmulas.
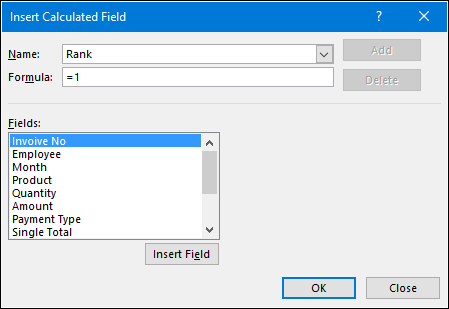
- Esto agregará un nuevo campo en su pivote con un valor de 1 en todas las celdas.
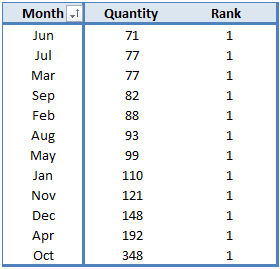
- A continuación, seleccione una de las celdas de este campo y haga clic derecho.
- Ahora, seleccione la opción “Campo de valor” y en el cuadro de diálogo de configuración del campo de valor, vaya a la pestaña “Mostrar valores como”.
- En la lista desplegable, seleccione «Total acumulado» y haga clic en Aceptar.
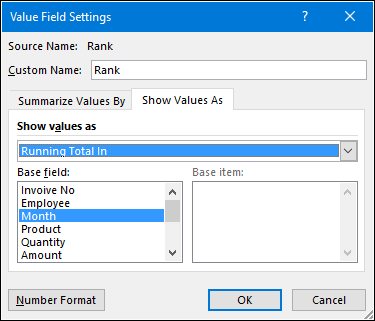
- Ahora tienes una columna con clasificaciones en tu tabla dinámica.
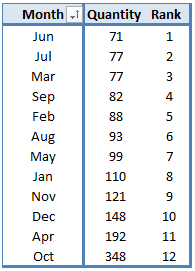
Alerta: asegúrese de haber ordenado su tabla dinámica en orden ascendente o descendente.
Uso de RANK.EQ y RANK.AVG en datos de origen
Este método es un poco complicado, pero funciona de maravilla. La ventaja de usar RANK.EQ y RANK.AVG es que no tienes que agregar nada a tu tabla dinámica. Simplemente siga estos sencillos pasos.
- Primero, en sus datos sin procesar, inserte una nueva columna y agregue esta fórmula en la barra de fórmulas :
- =SI(NB.SI(C$2:C2,C2)>1, » »,SUM($E$2:$E$1507,$C$2:$C$1507,C2))
- (Así es como funciona la fórmula: esta fórmula agregará un total único para cada categoría en la columna. Y puede usar este total para calcular la clasificación de cada categoría).
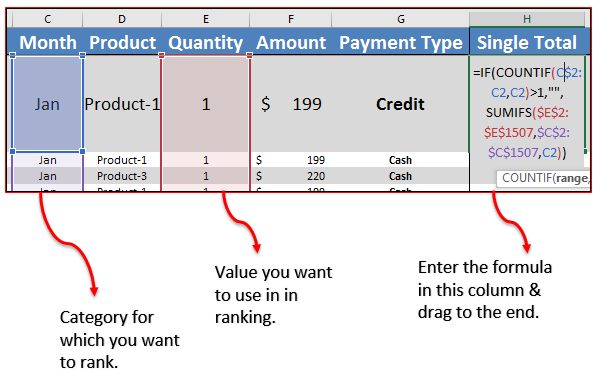
- Ahora agregue dos columnas más al final de sus datos y agrégueles las siguientes fórmulas.
- =SI(H2=””,0,RANGO.EQ(H2,$H$2:$H$1507,1))
- =SI(H=””,0,RANGO.PROMEDIO(H2,$H$2:$H$1507,1))
- (Así es como funciona la fórmula: RANK.EQ y RANK.AVG calcularán la clasificación de la categoría en su volcado de datos. Usamos estas dos funciones para obtener diferentes tipos de clasificaciones).
- Después de eso, cree una tabla dinámica usando este volcado de datos como se muestra a continuación. Puede utilizar cualquiera de las columnas para calcular la clasificación.
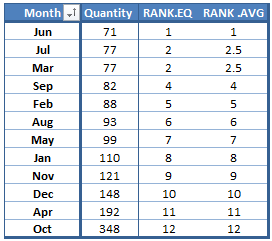
Importante: cuando utilice este método, la clasificación no cambiará cuando filtre elementos.
Agregue una columna de clasificación separada en una tabla dinámica
En lugar de utilizar fórmulas o cualquier otro método, también puede agregar una columna separada manualmente para clasificar. Cuando desee agregar rangos para una instancia, puede utilizar este método. Simplemente siga estos sencillos pasos.
- Tome una tabla dinámica y ordene los valores en orden ascendente o descendente como desee.
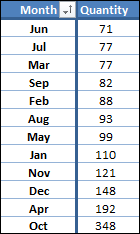
- Y, en las dos columnas siguientes fuera de la tabla dinámica, agregue las fórmulas siguientes.
- =RANGO.EQ(E4,$E$4:$E$15,1)
- =RANGO.PROMEDIO(E4,$E$4:$E$15,1)
- Arrástralos hacia abajo y tendrás el ranking con la tabla dinámica.
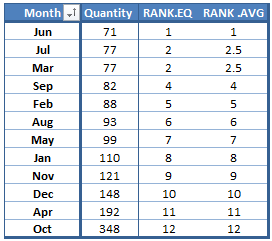
Archivo de ejemplo
Obtenga más información sobre las tablas dinámicas
- Agregar un campo y un elemento calculados (fórmulas en una tabla dinámica)
- Contar valores únicos en una tabla dinámica en Excel
- Agrupar fechas en una tabla dinámica
⇠ Volver al tutorial de tabla dinámica