Comodines de excel: ¿asterisco*, signo de interrogación?
A veces trabajar con datos no es tan fácil, a veces nos enfrentamos a problemas complejos.
Suponga que desea buscar el texto «Delhi» en los datos. Pero en estos datos aparece la palabra “Nueva Delhi” y no “Delhi”. Ahora bien, en esta situación no puedes hacer coincidencias ni buscar. Aquí necesita una forma que le permita utilizar solo el valor disponible o el valor parcial (Delhi) para hacer coincidir o buscar el valor real (Nueva Delhi).
Bueno, los comodines de Excel están pensados para eso. Estos comodines le permiten buscar/encontrar texto con una coincidencia parcial. En Excel, el mayor beneficio de estos caracteres está en las funciones de búsqueda y texto. Esto le brinda más flexibilidad cuando el valor es desconocido o está parcialmente disponible.
Por eso hoy en este artículo me gustaría contarte qué son los comodines, cómo usarlos, sus tipos y ejemplos para usarlos con diferentes funciones. Empecemos.
¿Qué son los comodines de Excel?
Los comodines de Excel son tipos especiales de caracteres que representan uno o más caracteres. Se utiliza en expresiones regulares, reemplazándolas con caracteres desconocidos. En pocas palabras, cuando no esté seguro del carácter exacto que debe utilizar, puede utilizar un comodín allí.
Tipos de caracteres comodín de Excel
En Excel tienes 3 comodines diferentes Asterisco, Signo de Interrogación y Tilde . Y cada uno de ellos tiene su propio significado y uso.
A continuación, analizaremos en detalle cada uno de estos personajes para que puedas usarlos en diferentes situaciones.
1. Asterisco (*)
El asterisco es uno de los comodines más populares. Puede encontrar cualquier número de caracteres (en secuencia) de un texto. Por ejemplo, si usa Pi*, le dará palabras como Pivote, Imagen, Picnic, etc.
Si te fijas, todas estas palabras tienen Pi al principio y luego caracteres diferentes. Entendamos cómo funciona con un ejemplo. A continuación tienes datos donde tienes los nombres de las ciudades y su clasificación en una sola celda.
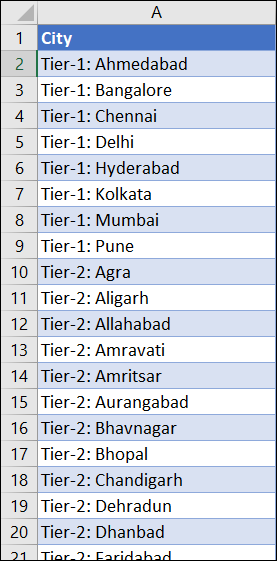
Ahora desde aquí necesitas contar el número de ciudades en cada clasificación. y para esto puedes usar un asterisco con CONTAR.SI.
=CONTAR.SI(Ciudad,Clasificación&”*”)
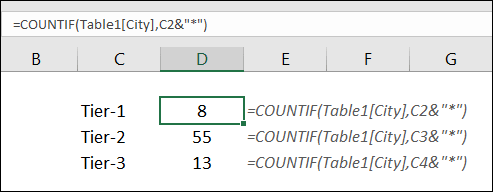
En esta fórmula, ha combinado el texto de clasificación de celdas con un asterisco. Entonces la fórmula solo coincide con el texto de clasificación en la celda y el asterisco funciona como el resto de los caracteres. Y al final obtienes el recuento de ciudades según la clasificación.
2. Signo de interrogación
Con un signo de interrogación puedes reemplazar un solo carácter en un texto. En pocas palabras, le ayuda a ser más preciso, aún utilizando coincidencias parciales. Por ejemplo, si usa campeones, devolverá campeones y chimpancés a partir de los datos.
3. Tilde (~)
El verdadero uso de una tilde es deshacer el efecto de un comodín. Por ejemplo, supongamos que desea encontrar la expresión exacta pivote*. Si usa pivot* como cadena, le dará cualquier palabra que tenga campos al principio (como una tabla dinámica o una tabla dinámica).
Específicamente para la cadena pivot*, debes usar ~. Entonces tu canal sería pivote~*. Aquí, ~ garantiza que Excel lea el siguiente carácter tal cual, no como un comodín.
Comodines con funciones de Excel
Podemos utilizar fácilmente los tres comodines con todas las funciones principales . Funciones como BUSCARV, BUSCARH, SUMAR.SI, SUMAR.SI, CONTAR.SI, CONTAR.SI, BUSCAR, ENCONTRAR y BÚSQUEDA inversa .
Puede ampliar esta lista con cualquier función que utilice para hacer coincidir un valor, realizar búsquedas o encontrar texto. Antes, compartiré contigo algunos ejemplos con funciones + opciones de buscar y reemplazar + formato condicional + con números.
1. Con SUMAR.SI
A continuación tienes datos donde tienes números de factura y su importe. Y necesitamos sumar los montos donde los números de factura comienzan con «Producto-A».
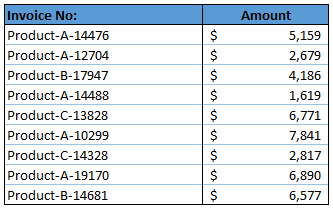
Para hacer esto podemos usar SUMAR.SI con comodines. Y la fórmula será:
=SUMAR.SI(F2:F11,”Producto-A*”,G2:G11)
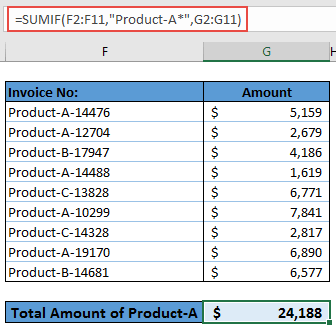
En el ejemplo anterior, utilizamos un asterisco con los criterios al final. Como aprendimos, un asterisco puede encontrar texto parcial con cualquier número de caracteres de secuencia.
Y aquí lo usamos con «Producto-A». Por lo tanto, coincidirá con los valores donde «Producto-A» esté al comienzo del valor.
2. Con VOOKUP
Digamos que tiene una lista de estudiantes con sus nombres completos y calificaciones. Ahora desea utilizar BUSCARV para obtener marcas en otra lista donde solo tiene sus nombres.
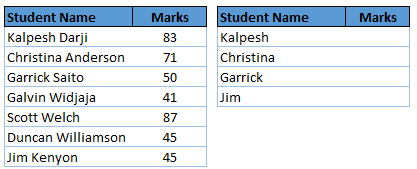
Y para ello la fórmula será:
= BUSCARV (primer_nombre&”*”,marcas_tabla,2,0)
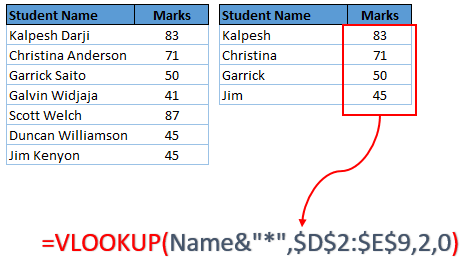
En el ejemplo anterior, usó vlookup con un asterisco para obtener marcas usando solo el nombre.
3. Para buscar y reemplazar
El uso de comodines con Buscar y reemplazar puede hacer maravillas con sus datos.
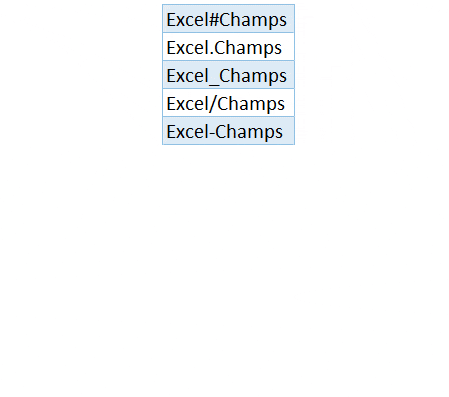
En el ejemplo anterior, tiene la palabra «Exceladvisor» que tiene diferentes caracteres entre sí.
Y deseas reemplazar estos caracteres con un solo espacio. Incluso puedes hacer esto usando la opción reemplazar, pero en este caso debes reemplazar cada carácter uno por uno. Pero puedes usar un signo de interrogación (?) para reemplazar todos los demás caracteres con un espacio.
Busque «Excel? Advisor» y cámbielo a «Excel Advisor» para eliminar todos los caracteres no deseados.
4. En formato condicional
También puedes utilizar estos comodines con formato condicional. Digamos que en una lista desea resaltar los nombres de ciudades que comienzan con la letra A.
- Primero, seleccione la primera entrada de la lista, luego vaya a Inicio → Estilos → Formato condicional.
- Ahora, haga clic en la opción «Nueva regla» y seleccione «Usar una fórmula para determinar qué celdas formatear».
- En el cuadro de entrada de la fórmula, ingrese =SI(CONTAR.SI(E2,»A*»),VERDADERO,FALSO).
- Establezca el formato deseado que desea utilizar para resaltar.
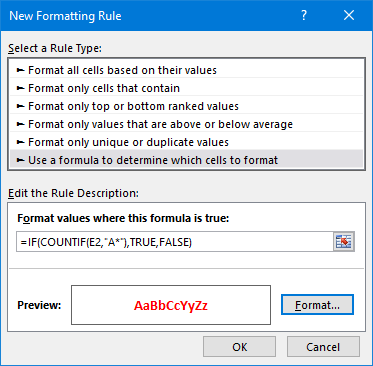
- Ahora utilicé formato condicional en la primera celda de la lista y necesito aplicarlo a toda la lista.
- Seleccione la primera celda en la que aplicó su regla de formato.
- Vaya a Inicio → Portapapeles → Copiar formato.
- Seleccione la lista completa y se resaltarán todos los nombres que comiencen con la letra A.
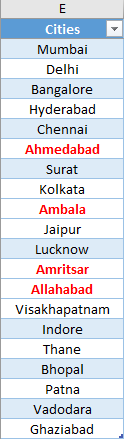
5. Filtrar valores
Los comodines funcionan como magia en los filtros. Supongamos que tiene una lista de ciudades y desea filtrar los nombres de ciudades que comienzan con A, B, C o cualquier otra letra. Puede utilizar A*, B* o C* para esto.
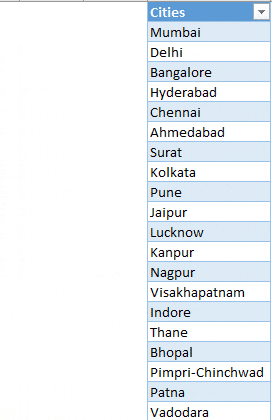
Esto te dará el nombre exacto de las ciudades que comienzan con esa letra. Y, si desea buscar un carácter que termine con una letra específica, puede usarlo antes de esa letra (*A, *B,*C, etc.).
6. Con números
Puede utilizar estos comodines con números, pero debe convertirlos en texto.
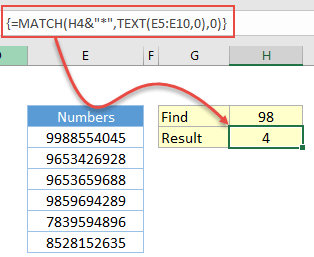
En el ejemplo anterior, utilizó la función de coincidencia y la función de texto para realizar una coincidencia parcial. La función de texto devuelve una matriz al convertir todo el rango en texto y después de esta función de coincidencia busca un valor que comience desde 98.
Archivo de ejemplo
Descargue este archivo de muestra aquí para obtener más información.
Conclusión
Con comodines, puede mejorar la potencia de las funciones cuando sus datos no están en el formato correcto.
Estos caracteres le ayudan a encontrar o hacer coincidir un valor mediante una coincidencia parcial, lo que le permite trabajar con valores de texto irregulares. Y lo mejor es que tienes tres personajes diferentes para usar.
¿Alguna vez has usado estos comodines antes?
Comparta sus pensamientos conmigo en la sección de comentarios, me encantaría saber de usted. Y no olvides compartir este consejo con tus amigos.