¿cómo comparar dos celdas en excel?
Para comparar dos celdas en Excel, puede utilizar el operador igual cuando haga referencia a ambas celdas. Y en el resultado obtendrás VERDADERO si ambos valores son iguales y si los valores no son iguales obtendrás FALSO en el resultado.
En el siguiente ejemplo, tenemos dos valores en las celdas A1 y B1 respectivamente, y ahora necesitas comparar las dos celdas.
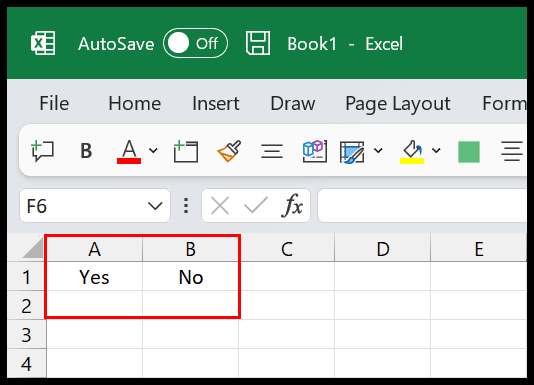
En este tutorial, descubriremos los diferentes métodos que puedes utilizar.
Compara dos celdas usando el operador igual
- Primero, en la celda C1, ingrese el operador igual para iniciar la fórmula.
- Después de eso, consulte la celda A1 donde tenemos los primeros valores.
- Luego, ingrese el operador igual para comparar los valores de las celdas.
- Ahora consulte la celda B1 donde tiene el segundo valor.
- Al final, presione Enter para obtener el resultado.
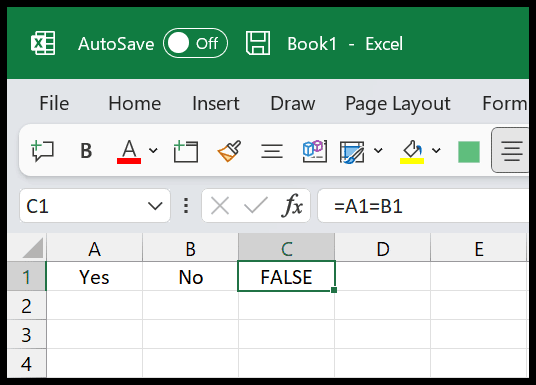
Como puedes ver, en el resultado tenemos FALSO, lo que significa que los dos valores en las celdas no son iguales. Pero si cambia el valor de la celda B1 a «Sí», obtendrá VERDADERO en el resultado.
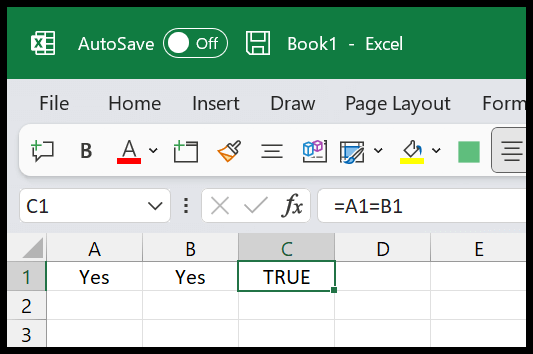
Por tanto, es una forma rápida y sencilla de comparar dos celdas y obtener el resultado VERDADERO o FALSO.
=A1=B1
Usando la función EXACTA para hacer coincidir los valores de texto de dos celdas
También hay una función en Excel que puedes usar y es EXACTA. Con la función EXACTA, haga coincidir los valores de texto de dos celdas y podrá hacer referencia a las celdas que desea comparar, y devolverá VERDADERO o FALSO en el resultado.
Usamos el mismo ejemplo:
- Primero, en la celda C1, ingrese la función EXACTA.
- Después de eso, consulte la celda A1.
- Luego ingrese un comando.
- Ahora consulte la celda B1.
- Al final, ingrese el paréntesis de cierre y presione Enter para obtener el resultado.
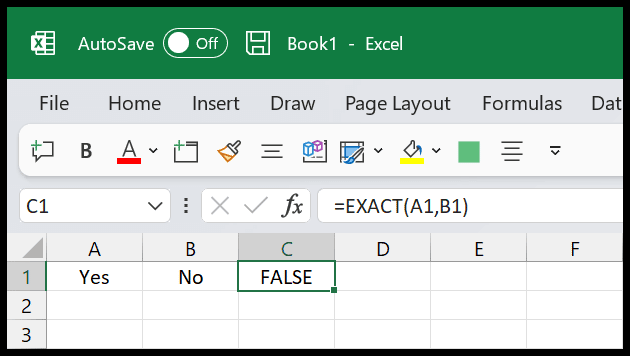
Puedes ver que tenemos FALSO en el resultado porque los valores en las celdas A1 y B1 no son iguales.
=EXACT(A1,B1)
Uso de la función IF Create Condition para comparar dos valores
En ambos métodos que comentamos anteriormente, obtenemos el resultado VERDADERO o FALSO, pero ¿qué sucede si desea tener un resultado personalizado para ambos casos? En este caso, puede utilizar la función SI para crear una condición y obtener un resultado personalizado.
- Primero, en la celda C1, ingrese la función SI.
- Después de eso, use el mismo método para comparar celdas que usamos en el primer método.
- Luego, en el segundo argumento de la función, ingresa el valor que deseas obtener si los dos valores coinciden.
- Ahora, en el tercer argumento de la función, ingresa el valor que deseas obtener si los dos valores no coinciden.
- Al final, ingrese el paréntesis de cierre y cierre la función.
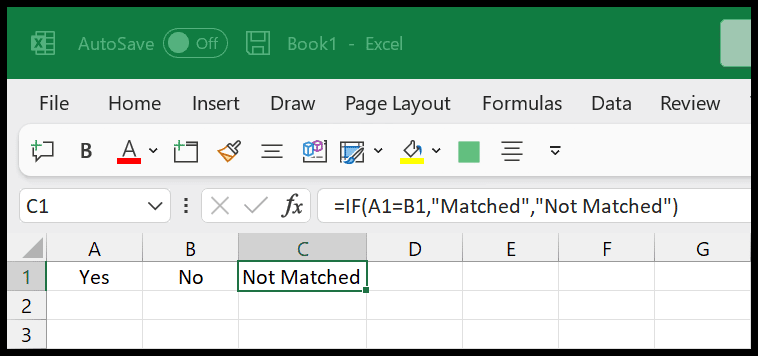
Como puedes ver, en el resultado tenemos el valor “No match” porque los valores de las dos celdas no son iguales.
=IF(A1=B1,"Matched","Not Matched")