¿cómo comprobar si existe un valor en un rango?
En Excel, para verificar si un valor existe en un rango o no, puede usar la función CONTAR.SI, junto con la función SI. Con CONTAR.SI puede verificar el valor y con SI puede devolver un valor de resultado para mostrárselo al usuario. es decir, sí o no, encontrado o no encontrado.
Encuentra un valor en un rango
En el siguiente ejemplo, tiene una lista de nombres donde solo tiene nombres y ahora necesita verificar si «GLEN» está allí o no.
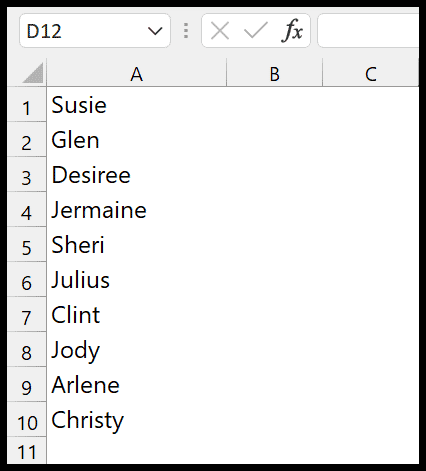
Puede utilizar los siguientes pasos:
- Primero, debe ingresar la función SI en la celda B1.
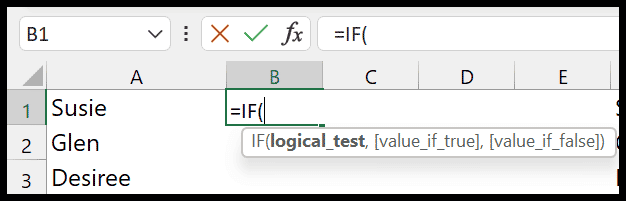
- Después de eso, en el primer argumento (prueba lógica), debe ingresar allí la función CONTAR.SI.
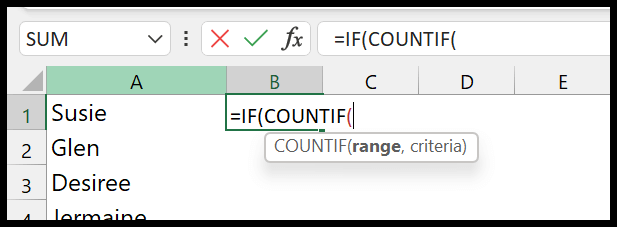
- Ahora en la función CONTAR.SI, consulte el rango A1:A10.
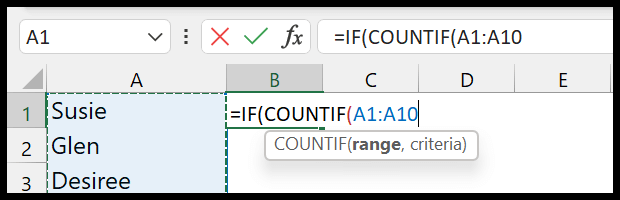
- Luego, en el argumento de criterios, ingrese «Glen» y cierre los paréntesis de la función CONTAR.SI.
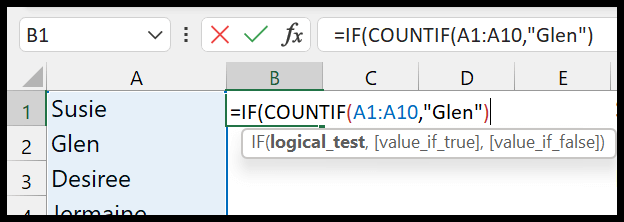
- Además, utilice un signo mayor que e ingrese un cero.
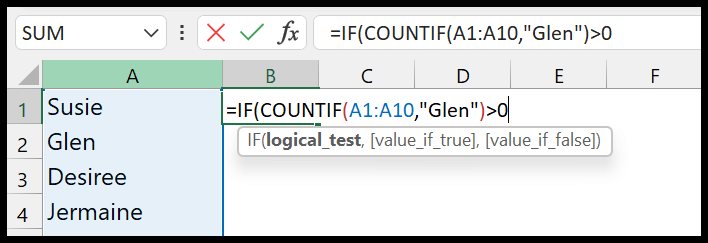
- Desde allí, ingrese un comando para pasar al siguiente argumento en IF e ingrese «Sí» en el segundo argumento.
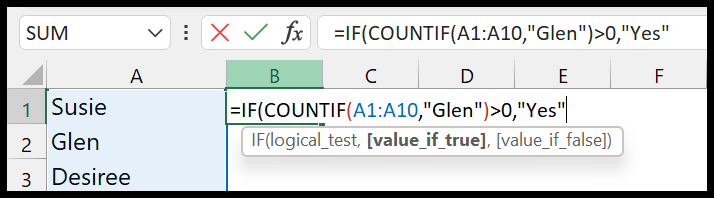
- Al final, ingrese una coma, ingrese «No» en el tercer argumento y escriba el paréntesis de cierre.
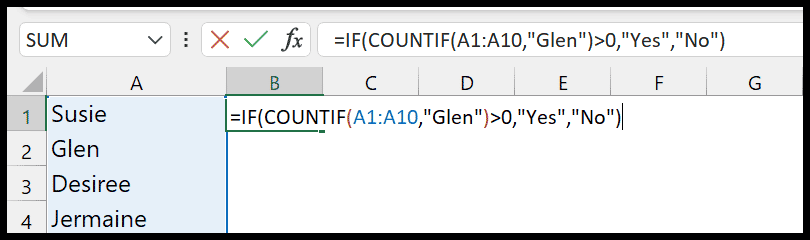
En el momento en que presiona Enter, devuelve «Sí» porque tiene el valor en el rango que buscó.
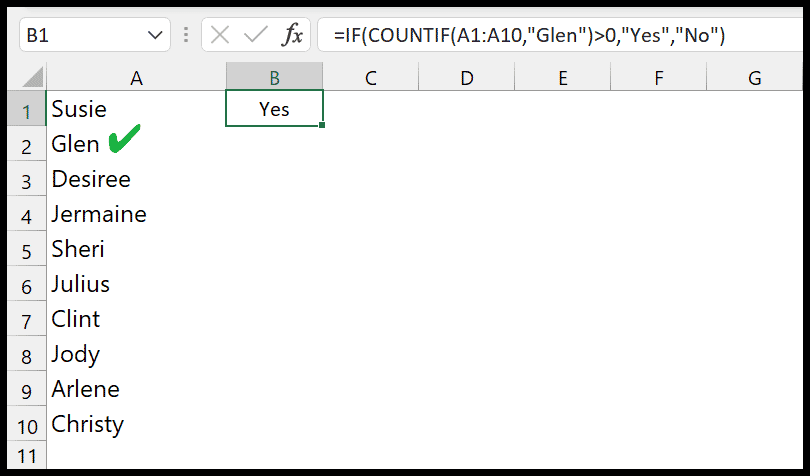
=IF(COUNTIF(A1:A10,"Glen")>0,"Yes","No")
¿Desea saber más? Consulte estos cursos gratuitos: 50 fórmulas de Excel para ser más inteligente que sus colegas
¿Cómo funciona esta fórmula?
Esta fórmula tiene dos partes.
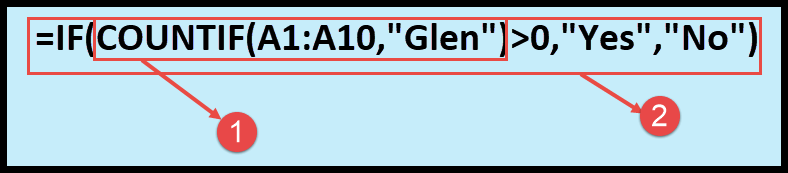
En la primera parte, tenemos CONTAR.SI, que cuenta la aparición del valor en el rango. Y en la segunda parte tienes la función SI que toma los valores de la función CONTAR.SI.
Entonces, si CONTAR.SI devuelve un valor mayor que lo que significa que el valor está dentro del rango, SI devuelve Sí. Y si CONTAR.SI devuelve 0, eso significa que el valor no está en el rango y devuelve No.
Buscar parcialmente un valor en un rango
Existe una situación en la que desea verificar el valor parcial de un rango. En este caso, deberá utilizar comodines (asterisco *).
En el siguiente ejemplo tenemos la misma lista de nombres pero aquí está el nombre completo. Pero todavía tenemos que buscar el nombre «Glen».
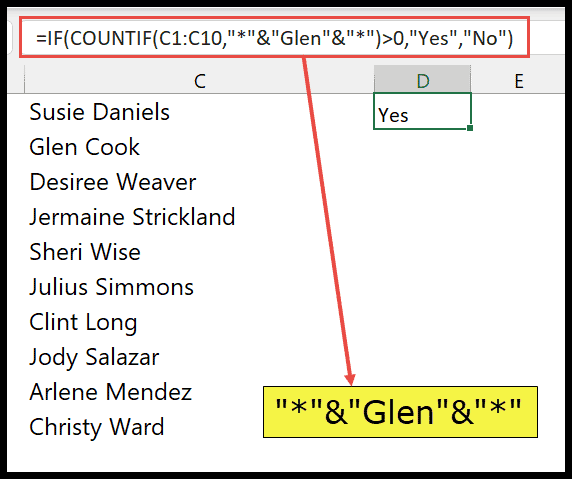
El valor que desea buscar debe estar rodeado por un asterisco, que utilizamos en el ejemplo anterior. Esto le dice a Excel que verifique el valor de «Glen» independientemente de lo que haya antes y después del valor.
=IF(COUNTIF(C1:C10,"*"&"Glen"&"*")>0,"Yes","No")
Obtener el archivo Excel
Fórmulas relacionadas
- Marque IF 0 (cero) y luego en blanco en Excel
- Combina funciones IF y AND en Excel
- Combina funciones SI y O en Excel
- SI la celda está vacía usando IF + ESBLANCO en Excel
- SI es negativo, entonces cero (0) en Excel