¿cómo concatenar celdas con coma?
En Excel, existen varios métodos que puede utilizar para concatenar celdas utilizando una coma entre valores. En este tutorial, veremos todos estos métodos.
Función TEXTJOIN para combinar celdas con un carácter común
En el siguiente ejemplo, tiene valores numéricos en el rango de A1 a A5 y necesita combinar todos estos valores en la celda B1.
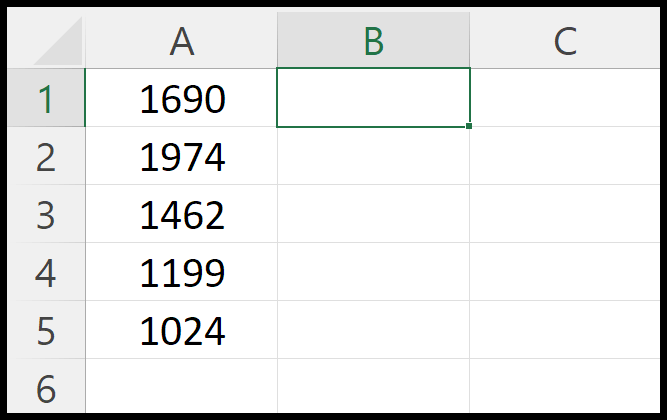
Puede utilizar los siguientes pasos:
- Primero, escriba TEXTJOIN en la celda B1.
- Después de eso, para el argumento delimitador, agregue una coma (“,”). Esto también incluye un espacio después de la coma.
- Luego ingrese VERDADERO para ignorar_empty.
- Ahora seleccione el rango A1:A5 desde donde necesita combinar los valores.
- Al final, ingrese el paréntesis de cierre y luego presione Entrar.
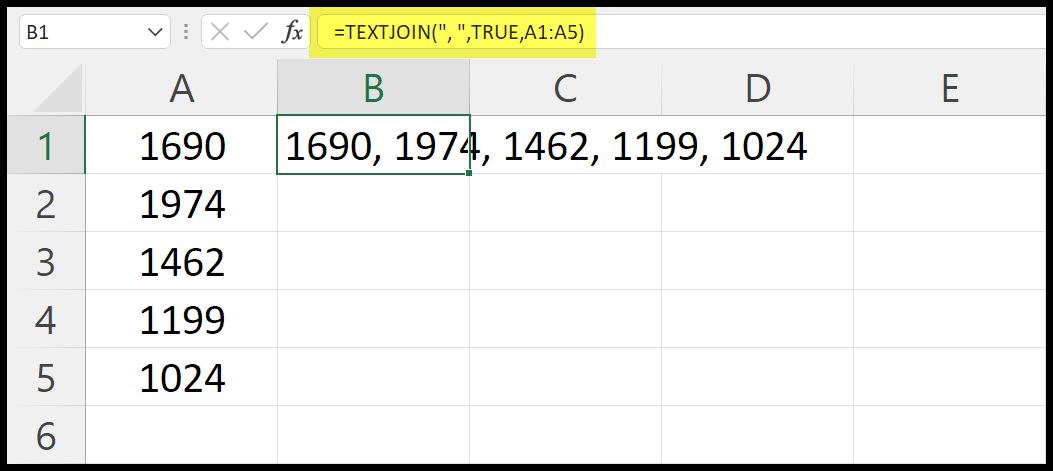
=TEXTJOIN(", ",TRUE,A1:A5)
Utilice la función CONCAT para concatenar valores con una coma
También puedes utilizar la función CONCAT para esto. Pero necesitas agregar una columna auxiliar con comas al lado de los valores reales. En el siguiente ejemplo, agregamos comas en la columna B (B1:B5).
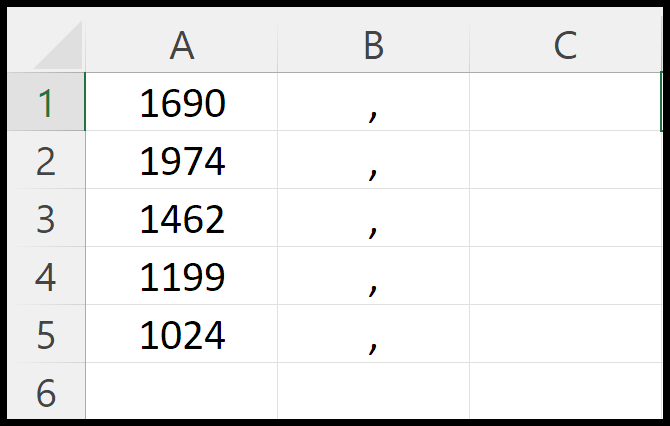
Ahora la fórmula es bastante simple. Simplemente ingrese la función CONCAT en la celda C1 y consulte todo el rango (A1:B5). Cuando presionas Enter, obtendrás todos los valores en la celda C1, seguidos de una coma.
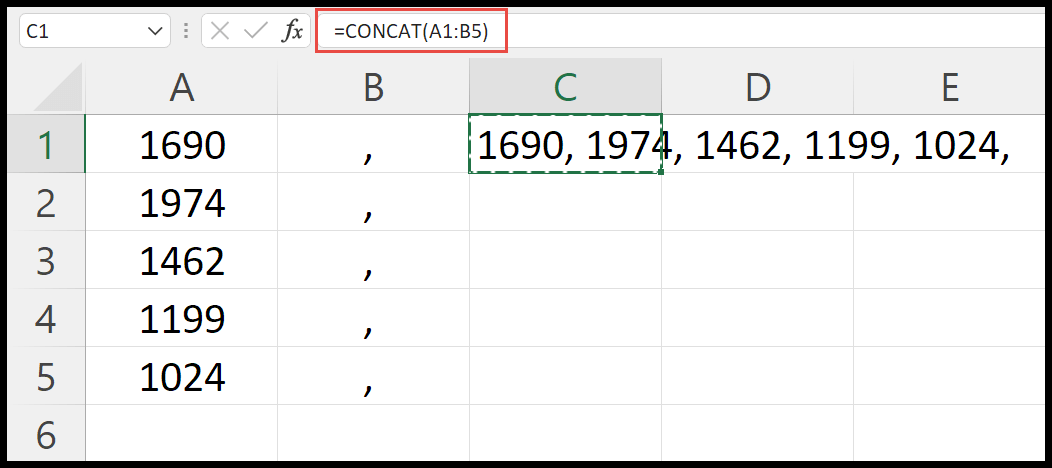
=CONCAT(A1:B5)
Usando el método de concatenación simple
Y también puedes usar el método de concatenación simple donde puedes hacer referencia a cada celda y con cada referencia de celda puedes agregar una coma.
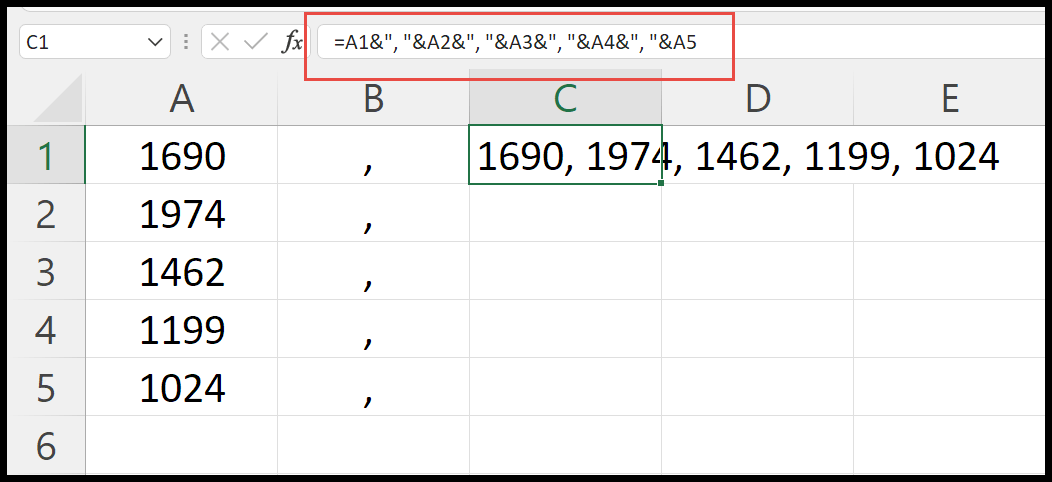
=A1&", "&A2&", "&A3&", "&A4&", "&A5
De todos los métodos que hemos utilizado, cada método tiene su ventaja. Pero me gusta usar TEXTJOIN porque me brinda más flexibilidad para combinar valores en una sola celda sin agregar una nueva columna auxiliar.