¿cómo concatenar un rango de celdas en excel?
Combinar valores con CONCATENAR es la mejor manera, pero con esta función no es posible hacer referencia a un rango completo. Debe seleccionar todas las celdas de un rango una por una y, si intenta hacer referencia a un rango completo, devolverá el texto de la primera celda.
En esta situación, necesita un método para hacer referencia a un rango completo de celdas para combinarlas en una sola celda. Hoy, en este artículo, me gustaría compartir con ustedes 5 formas diferentes de combinar texto de rango en una sola celda.
[CONCATENAR + TRANSPONER] para combinar valores
La mejor manera de combinar texto de diferentes celdas en una sola celda es usar la función de transposición junto con la función de concatenar .
Mire el rango de celdas a continuación donde tiene algo de texto, pero cada palabra está en una celda diferente y desea ponerlo todo en una sola celda. A continuación se detallan los pasos para combinar los valores de este rango de celdas en una sola celda.
- En B8 ( editar celda usando F2 ), inserte la siguiente fórmula y no presione Enter.
- =CONCATENAR(TRANSPONER(A1:A5)& » « )
- Ahora seleccione toda la parte interior de la función de concatenación y presione F9. Lo convertirá en una matriz.
- Después de eso, retire los tirantes del principio y del final de la mesa.
- Al final, presione Entrar.
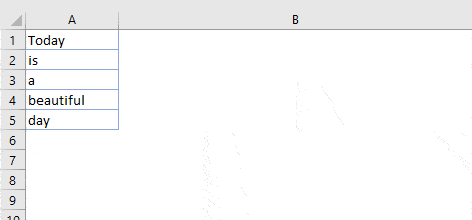
Eso es todo.
¿Cómo funciona esta fórmula?
En esta fórmula, usaste TRANSPONER y espacio en CONCATENAR. Cuando convierte esta referencia a valores duros, devuelve una matriz. En esta tabla tienes el texto de cada celda y un espacio entre ellas y al presionar enter las combina todas.
Combina texto usando la opción Relleno justificado
Completar justificación es una de las herramientas no utilizadas pero más poderosas de Excel. Y, siempre que necesites combinar texto de diferentes celdas, puedes usarlo. Lo mejor es que sólo necesitas un clic para fusionar texto . Mira los datos a continuación y sigue los pasos.
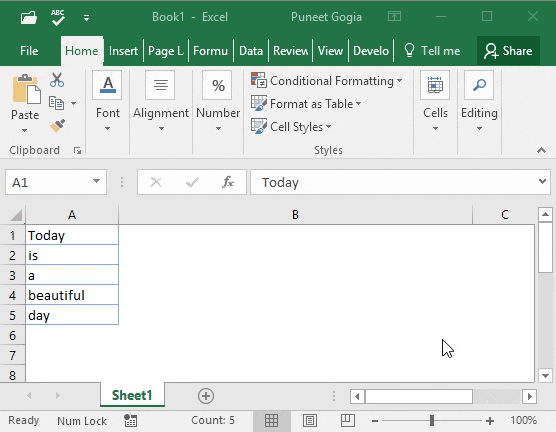
- Primero, asegúrese de aumentar el ancho de la columna donde tiene el texto.
- Después de eso, seleccione todas las celdas.
- Al final, vaya a la pestaña Inicio ➜ Editar ➜ Rellenar ➜ Justificar.
Esto fusionará el texto de todas las celdas en la primera celda de la selección.
Función TEXTJOIN para valores CONCATENAR
Si está utilizando Excel 2016 (Office 365) , hay una función llamada «TextJoin». Esto puede permitirle combinar fácilmente texto de diferentes celdas en una sola celda.
Sintaxis:
TEXTJOIN(delimitador, ignorar_vacío, texto1, [texto2],…)
- delimitar una cadena de texto para usarla como delimitador.
- ignore_empty true para ignorar la celda vacía, false para no hacerlo.
- texto1 texto a combinar.
- [texto2] texto para combinar opcional.
cómo usarlo
Para combinar la lista de valores a continuación, puede utilizar la fórmula:
=TEXTJOIN(" ",TRUE,A1:A5)
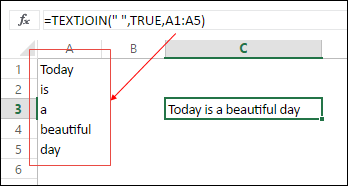
Aquí usaste espacio como delimitador, VERDADERO para ignorar las celdas en blanco y todo el rango en un solo argumento. Al final, presiona Enter y obtendrás todo el texto en una sola celda.
Combinar texto con Power Query
Power Query es una herramienta fantástica y me encanta. Asegúrese de consultar esto ( Tutorial de Excel Power Query ). También puedes usarlo para combinar texto de una lista en una sola celda. A continuación se detallan los pasos.
- Seleccione el rango de celdas y haga clic en «De la tabla» en la pestaña Datos.
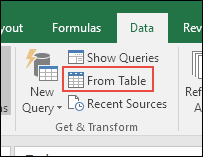
- Si edita sus datos en el editor de Power Query.
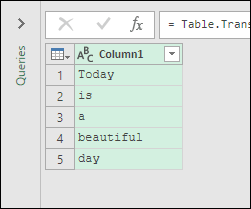
- Ahora desde aquí seleccione la columna y vaya a «Pestaña Transformar».
- En la pestaña «Transformar», vaya a Tabla y haga clic en «Transponer».
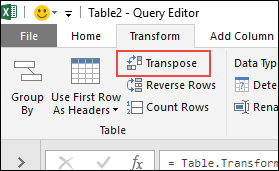
- Para hacer esto, seleccione todas las columnas (seleccione la primera columna, mantenga presionada la tecla Mayús, haga clic en la última columna) y presione el botón derecho, luego seleccione «Fusionar».
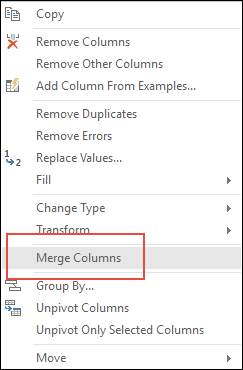
- Después de eso, en la ventana de combinación, seleccione el espacio como separador y asigne un nombre a la columna.
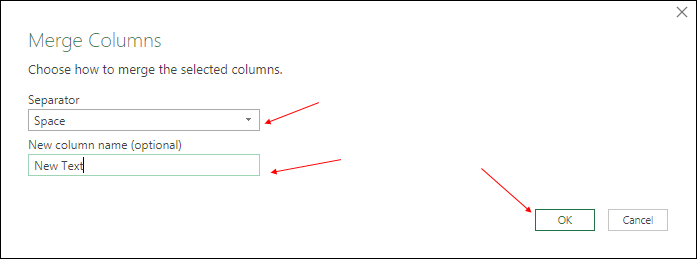
- Al final, haga clic en Aceptar y haga clic en «Cerrar y cargar».
Ahora tiene una nueva hoja de trabajo en su libro con todo el texto en una sola celda. Lo mejor de usar Power Query es que no es necesario realizar esta configuración una y otra vez.
Cuando actualiza la lista anterior con un nuevo valor, debe actualizar su consulta y agregará este nuevo valor a la celda.
Código VBA para combinar valores.
Si desea utilizar código de macro para combinar texto de diferentes celdas, tengo algo para usted. Con este código puedes combinar texto en poco tiempo. Todo lo que tienes que hacer es seleccionar el rango de celdas donde tienes el texto y ejecutar este código.
Sub combineText() Dim rng As Range Dim i As String For Each rng In Selection i = i & rng & " " Next rng Range("B1").Value = Trim(i) End SubAsegúrese de especificar la ubicación deseada en el código donde desea combinar el texto.
Al final,
Puede haber diferentes situaciones en las que necesite concatenar un rango de celdas en una sola celda. Y es por eso que tenemos estos métodos diferentes.
Todos los métodos son rápidos y fáciles, debe seleccionar el método correcto según sus necesidades. Debo decir que prueba todos los métodos una vez y dime:
¿Cuál es tu favorito y te ha funcionado?
Por favor comparta sus puntos de vista conmigo en la sección de comentarios. Me encantaría saber de ti y no olvides compartir esta publicación con tus amigos, estoy seguro de que lo apreciarán.