¿cómo concatenar con un salto de línea en excel?
En Excel cuando normalmente combinamos texto de diferentes celdas usando CONCATENAR. Pero a veces mientras hacemos esto necesitamos agregar un salto de línea entre el texto que queremos combinar.
Como sabes, existen varios métodos para concatenar texto, pero cuando se trata de agregar un salto de línea, necesitamos usar una fórmula específica para ello.
Aquí está el problema: para insertar un salto de línea entre texto, necesitamos usar la función CHAR.
Y en la publicación de hoy, te mostraré exactamente 3 fórmulas diferentes que puedes usar para tener un salto de línea mientras combinas valores de diferentes celdas. Y lo mejor es que estas 3 fórmulas son sencillas de utilizar.
En todas estas fórmulas, hay una cosa que se utiliza habitualmente. Esta es la función CHAR. Esta función devuelve un carácter específico según el número que especificó allí.
Y para ingresar un salto de línea tenemos que mencionar 10 si está usando la versión de Excel para Windows y 13 si está usando la versión de Excel para MAC. Puede obtener más información sobre CHAR desde aquí y ahora pasemos a nuestras fórmulas de nueva línea.
1. Usando un signo comercial con CHAR
En realidad, esta es una fórmula simple en la que haces referencia a todas las celdas que deseas combinar, pero usas CHAR(10) entre esas referencias de celda. Mire esta fórmula a continuación:
=A2&CHAR(10)&B2&CHAR(10)&C2
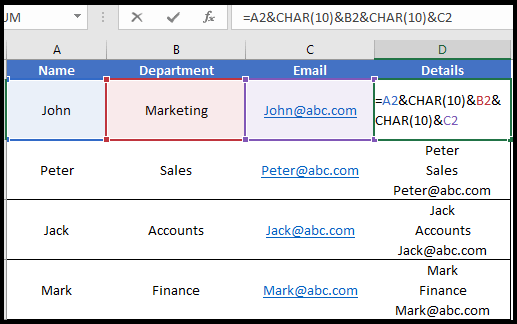
Nota importante: una vez que ingrese esta fórmula en una celda, asegúrese de aplicar «Ajustar texto» a esa celda.
Así es como funciona esta fórmula…
De hecho, en esta fórmula hemos combinado un total de cinco valores usando un signo (&). Tres valores de celda y dos funciones CHAR para saltos de línea. Primero tenemos A2, luego una nueva línea, después B2 y otra nueva línea, y al final, C2.
Tutorial relacionado : Eliminar espacios adicionales en Excel
2. Usando CHAR con la función CONCATENAR
Esta fórmula es casi la misma que usamos anteriormente, pero aquí en lugar de usar un signo comercial (&), simplemente usamos la función CONCATENAR. Edite la celda e ingrese la fórmula a continuación.
=CONCATENATE(A2,CHAR(10),B2,CHAR(10),C2)
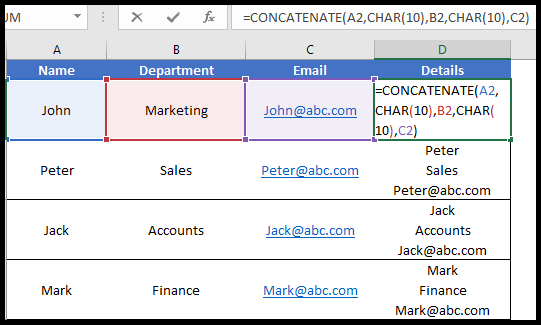
Nuevamente en esta fórmula, asegúrese de aplicar «Ajustar texto» a la celda.
Así es como funciona esta fórmula…
En esta fórmula hemos combinado 5 cosas diferentes usando CONCATENAR. Valor de la celda A2, salto de línea usando CHAR, Valores de la celda B2, salto de línea y al final, el valor de la celda C2.
3. Combinación de CHAR y TEXTJOIN para obtener saltos de línea en el texto
TEXTJOIN es la versión avanzada de CONCATENATE. En la función puedes usar un delimitador para combinar el texto de las celdas. Y aquí está la fórmula para obtener un salto de línea al concatenar texto de diferentes celdas.
=TEXTJOIN(CHAR(10),TRUE,A2:C2)
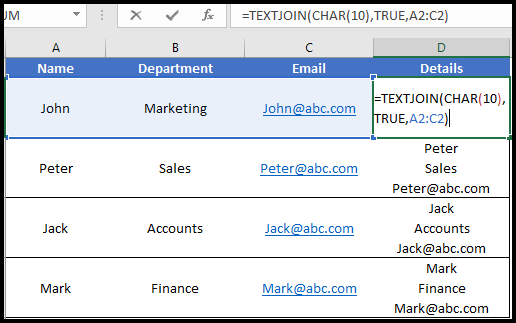
Así es como funciona esta fórmula…
En la fórmula, usamos CHAR como delimitador y luego VERDADERO para ignorar las celdas vacías. Y al final, seleccionamos toda la gama A2:C2 que necesitamos combinar. Ahora, ¿qué sucede? Como especificamos CHAR(10), se agregará una nueva línea después de cada valor de celda.
Conclusión
Cuando se utiliza un salto de línea en una fórmula, hay que tener en cuenta dos cosas: utilizar la función CHAR para el salto de línea y aplicar «Word Wrap» a la celda. De todas las fórmulas anteriores que hemos aprendido aquí, creo que usar TEXTJOIN es el mejor y más simple método.
Espero que este consejo de fórmula te haya resultado útil, pero debes decirme una cosa ahora.
¿Qué fórmula crees que es mejor utilizar? Comparte tus pensamientos conmigo en la sección de comentarios. Me encantaría saber de ti y asegurarme de compartir este consejo con tus amigos también.