¿cómo congelar paneles en excel?
La opción Congelar paneles le permite bloquear filas y columnas mientras se desplaza por la hoja de trabajo a cualquier lugar. Cuando se trabaja con big data, resulta difícil compararlos entre sí.
Pero puedes congelar el encabezado o algunas filas y columnas específicas para que siempre estén visibles en la parte superior.
En este tutorial, me gustaría compartir los pasos para congelar la fila superior o la primera columna, y la combinación de filas y columnas en consecuencia.
Pasos para congelar la fila superior en Excel
- Primero, seleccione la «fila de encabezado» que desea congelar.
- A continuación, vaya a la pestaña «Ver» en la cinta y, en el grupo «Ventana», haga clic en el comando «Congelar paneles».
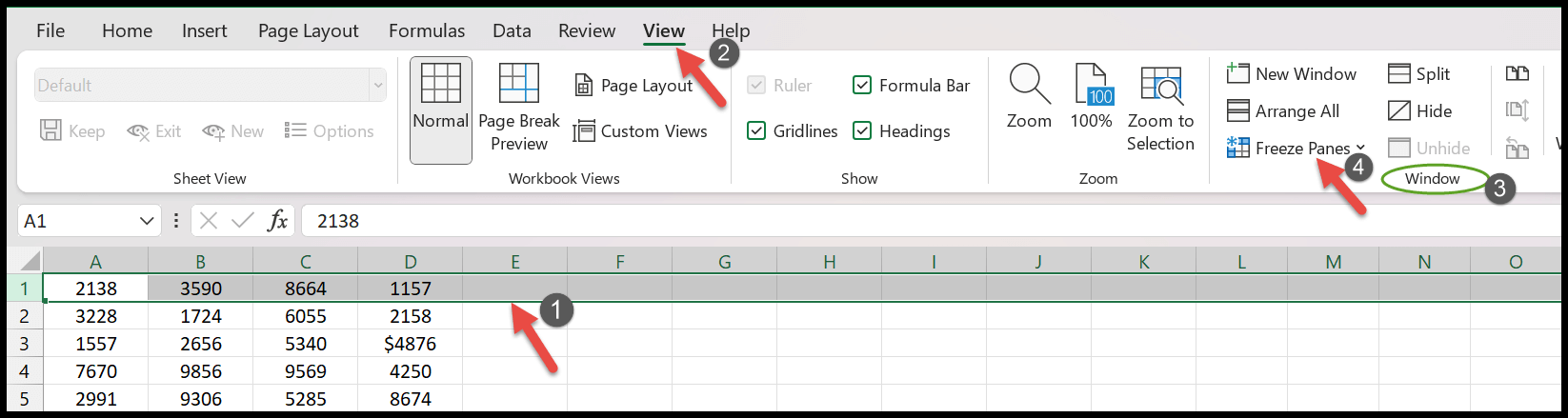
- Ahora, en la lista desplegable del panel congelado, seleccione la opción «Congelar fila superior» para bloquear la fila.
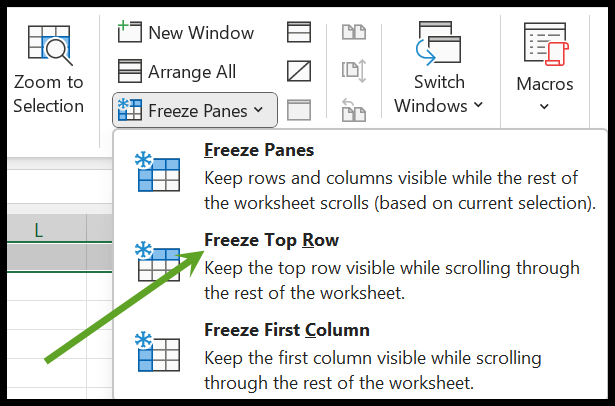
- Aquí notará una delgada línea horizontal debajo de la fila del encabezado que indica que el área superior de la hoja está bloqueada.
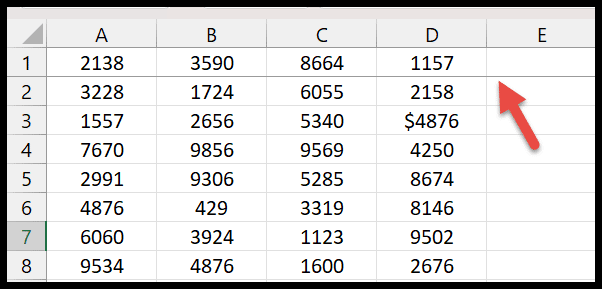
El método abreviado de teclado es Alt ⇢ W ⇢ F ⇢ R para congelar la fila superior.
Congelar varias filas en la parte superior en Excel
En esto también puede congelar varias filas en la hoja de cálculo según sus necesidades. A continuación se detallan los pasos a seguir:
- Primero, coloque el cursor sobre el número del encabezado de la fila de destino para congelar el área de arriba. (Por ejemplo, si desea congelar las primeras tres líneas, debe seleccionar la cuarta línea).
- Después de eso, en la pestaña «Ver», haga clic en la lista desplegable de paneles congelados y seleccione la primera opción que es «Bloquear paneles».
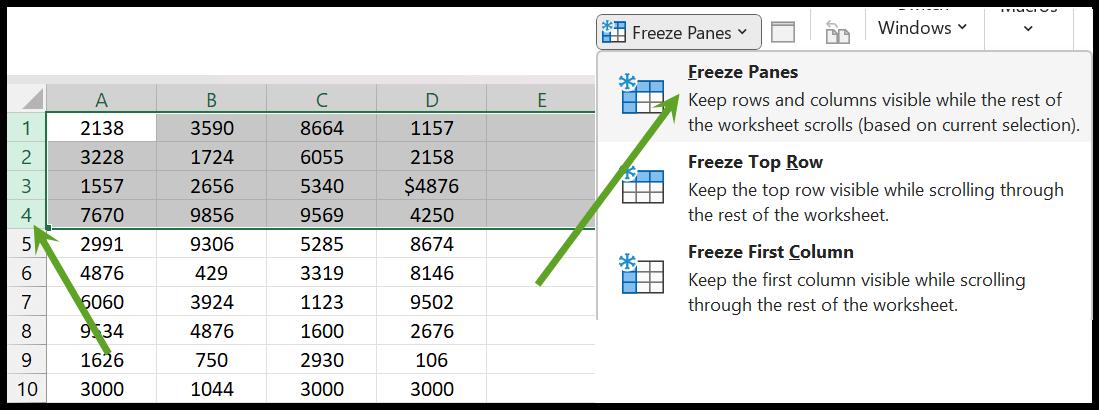
- Ahora desplácese hacia abajo en la hoja y notará que todas las filas por encima de la cuarta fila serán visibles en la parte superior tal como están.
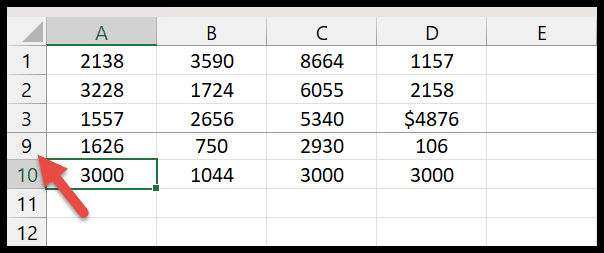
Congelar la primera columna en Excel
Para saber cómo congelar la primera columna de la hoja de trabajo, debe seguir los pasos a continuación:
- Seleccione la columna superior del alfabeto “A” que designa la columna A de la hoja.
- Nuevamente, en el grupo Ventana, haga clic en el menú desplegable Congelar paneles.
- En el siguiente paso, debe hacer clic en la opción «Congelar primera columna».
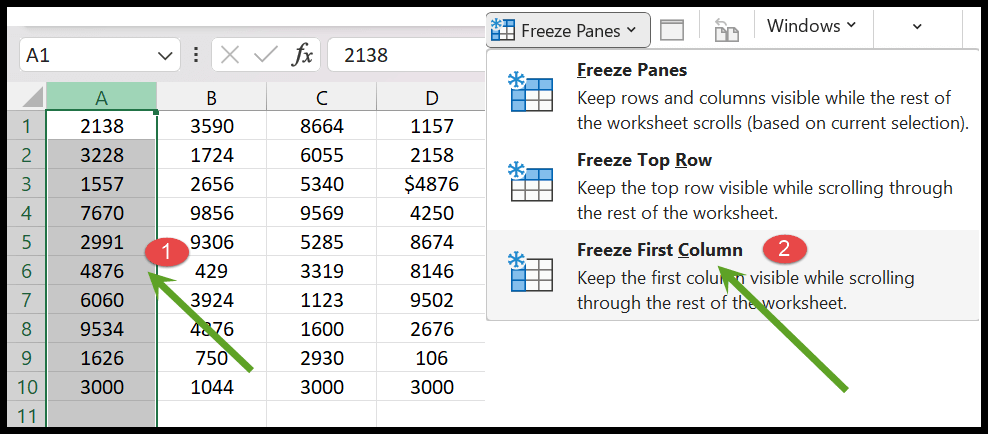
- Al final, la primera columna se congela y muestra una línea vertical oscura.
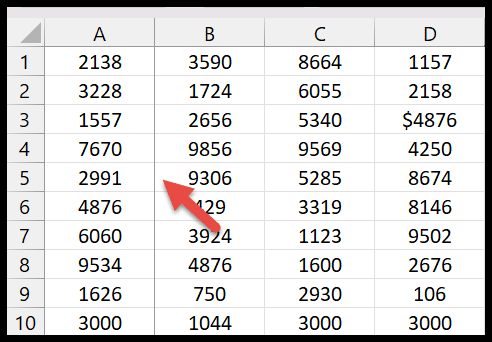
El atajo de teclado para congelar la primera columna es Alt ⇢ W ⇢ F ⇢ C.
Congelar varias columnas
- Primero, debe seleccionar la primera columna por su encabezado, luego presione y mantenga presionada la tecla Ctrl para seleccionar las múltiples columnas que desea bloquear. Por ejemplo, si desea congelar las dos primeras columnas (A, B) de su hoja, para ello también debe seleccionar la columna C.
- Después de eso, vaya a la pestaña «Ver» > Congelar paneles > y haga clic en Congelar paneles nuevamente en la lista desplegable.
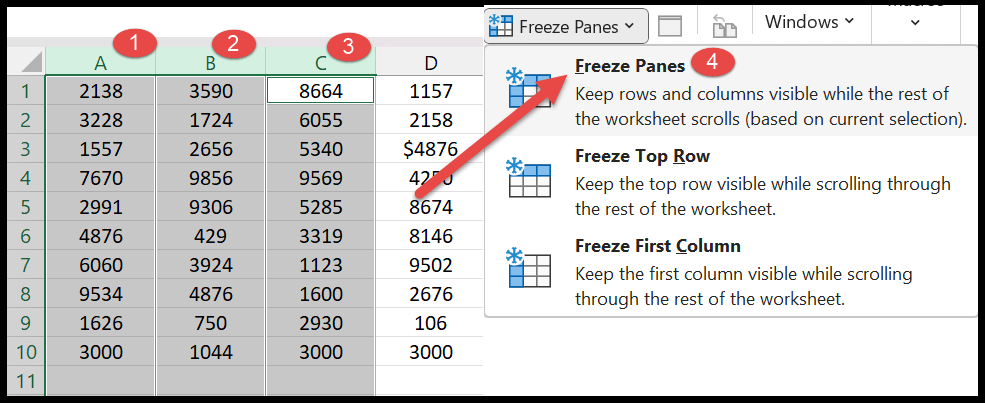
- Una vez que haga clic en las bandejas congeladas, las dos primeras columnas (A y B) se bloquearán y estas columnas estarán separadas de las demás por una línea vertical recta.
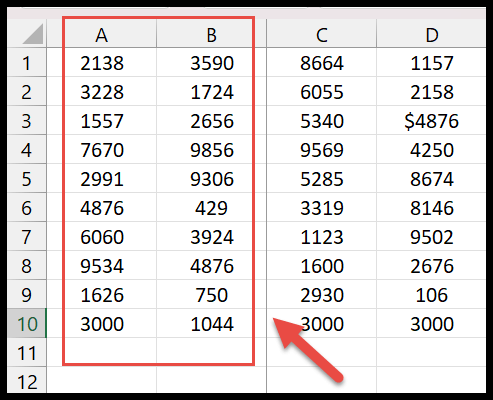
Descongelar paneles en Excel
- Simplemente vaya a la pestaña «Ver» en la cinta.
- A continuación, haga clic en el botón «Descongelar paneles» en los paneles congelados.
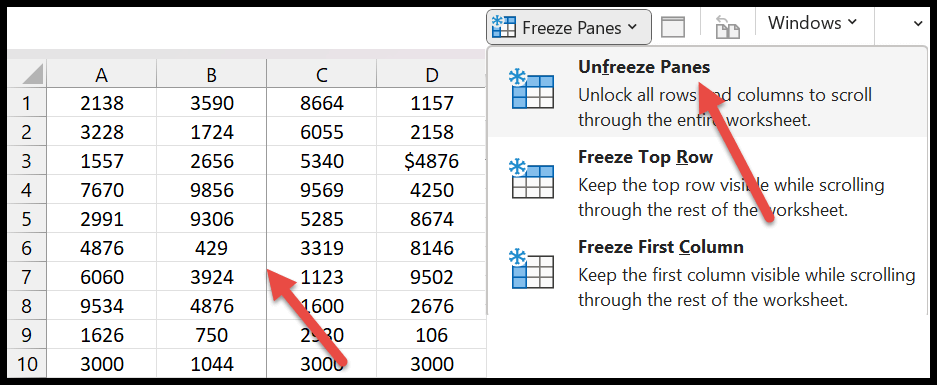
- En un segundo, verá que todas las filas y columnas bloqueadas vuelven a la normalidad.
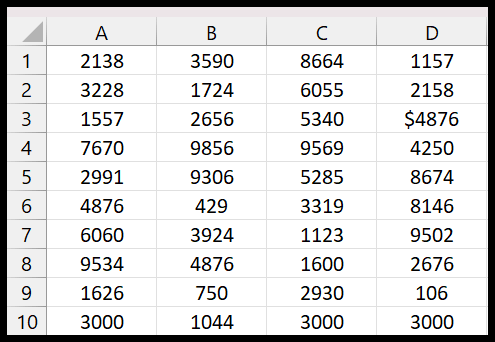
Llevar
- Las columnas o filas bloqueadas siempre comenzarán desde la fila superior y la primera columna. Como no es posible bloquear la fila o columna del medio de la hoja.
- Asegúrese de que todas las filas y columnas que desea bloquear estén visibles en la hoja de trabajo.