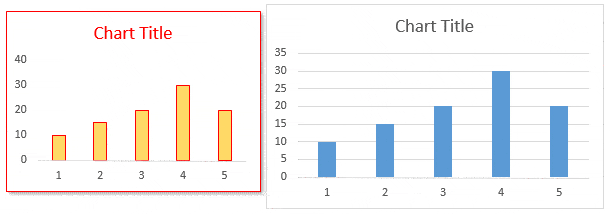100 consejos/trucos secretos de excel para convertirse en un profesional
Pero necesita tener una lista a la que pueda consultar todos los días en lugar de buscar aquí y allá. Bueno, estoy súper ORGULLOSA de decir que esta es la lista más completa con todos los consejos básicos y avanzados que puedes encontrar en INTERNET.
En esta LISTA, he cubierto más de 100 CONSEJOS y TRUCOS de Excel que puedes aprender para mejorar tus habilidades en Excel .
Los mejores trucos de Excel (básico a avanzado)
1. Agregar números de serie
Si está trabajando con una gran cantidad de datos, es mejor agregarle una columna de número de serie. Para mí, la mejor manera de hacer esto es aplicar la matriz (Control + T) a los datos y luego agregar 1 en el número de serie de arriba como se muestra a continuación.
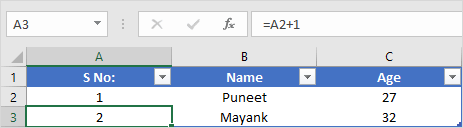
Para hacer esto, simplemente agregue 1 a la primera celda de la columna y luego cree una fórmula para agregar 1 al valor de la celda de arriba.
Dado que está utilizando una tabla, cada vez que cree una nueva entrada en la tabla, Excel desenrollará automáticamente la fórmula y obtendrá el número de serie.
2. Inserte la fecha y hora actuales.
La mejor manera de insertar la fecha y hora actuales es usar la función AHORA que toma la fecha y hora del sistema y la devuelve.
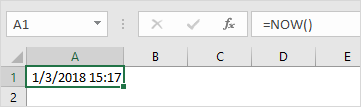
El único problema con esta función es que es volátil y cada vez que vuelves a calcular algo, actualiza su valor. Y si no quiere hacer eso, la mejor manera es convertirlo a valor fijo . También puede utilizar el código VBA a continuación.
Sub timestamp() Dim ts As Date With Selection .Value = Now .NumberFormat = "m/d/yyyy h:mm:ss AM/PM" End With End Sub
O estos métodos para insertar una marca de tiempo en una celda .
3. Seleccione celdas no continuas
Normalmente todos lo hacemos así, mantenemos pulsada la tecla control y seleccionamos las celdas una a una. Pero descubrí que hay una manera mucho mejor de hacerlo. Todo lo que tienes que hacer es seleccionar la primera celda y luego presionar MAYÚS+F8.
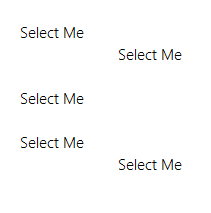
Esto le permite agregar o eliminar un modo de selección donde puede seleccionar celdas simplemente seleccionándolas.
4. Ordenar botones
Si se trata de datos que deben ordenarse con frecuencia, es mejor agregar un botón a la barra de herramientas de acceso rápido (si aún no está allí).

Todo lo que necesita hacer es hacer clic en la flecha hacia abajo en la barra de herramientas de acceso rápido, luego seleccionar «Ordenar ascendente» y «Ordenar descendente». Agrega los dos botones al QAT.
5. Mover datos
Estoy seguro de que estás pensando en copiar y pegar, pero también puedes usar arrastrar y soltar para esto.
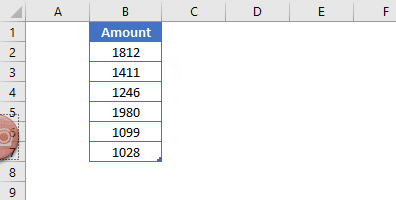
Simplemente seleccione el rango donde tiene datos, luego haga clic en el borde de la selección. Sosteniéndolo, muévete hacia donde necesitas colocarlo.
6. Barra de estado
La barra de estado sigue ahí pero apenas la usamos al máximo. Si hace clic derecho sobre él, podrá ver que hay muchas opciones que puede agregar.

7. Portapapeles
Hay un problema con copiar y pegar normal: solo puedes usar un valor a la vez.
Pero aquí está el truco: cuando copias un valor, va al portapapeles y si abres el portapapeles, puedes pegar todos los valores que copiaste. Para abrir un portapapeles, haga clic en Ir a la pestaña Inicio ➜ Edición y luego haga clic en la flecha hacia abajo.
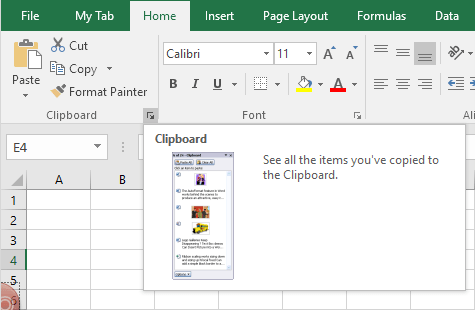
Esto abrirá el portapapeles en el lado izquierdo y podrá pegar valores allí.
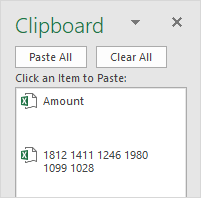
8. balas
La forma más sencilla de insertar viñetas en Excel es utilizar un formato personalizado y estos son los pasos a seguir:
- Presione Ctrl+1 y aparecerá el cuadro de diálogo «Formato de celda».
- En la pestaña Número, seleccione Personalizado.
- En la barra de entrada, ingrese el siguiente formato.
- ● General; ● General; ● General; ● General
- Al final, haga clic en Aceptar.
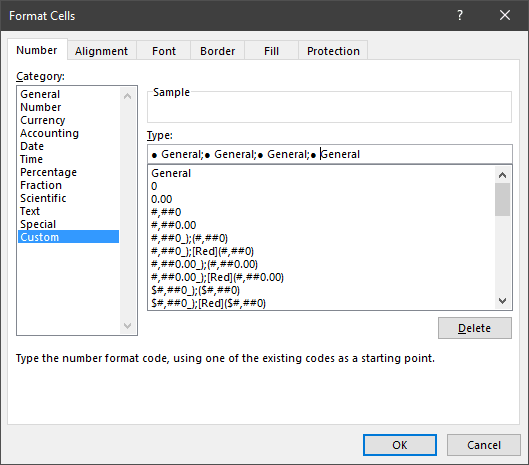
Ahora, cada vez que ingresa un valor en la celda, Excel agrega una viñeta antes.
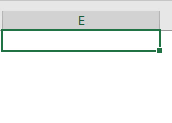
9. Copia de la hoja de cálculo.
Para crear una copia de una hoja de trabajo en el mismo libro, arrastre y suelte de la mejor manera.

Simplemente haga clic y mantenga presionada la pestaña del nombre de la hoja, luego arrástrela y suéltela, hacia la izquierda o hacia la derecha, donde desea hacer una copia.
10. Deshacer-Rehacer
Al igual que los botones de clasificación, también puedes agregar botones Deshacer y Rehacer a QAT. La mejor parte de estos botones es que puedes usarlos para cancelar una actividad particular sin presionar la tecla de acceso rápido una y otra vez.
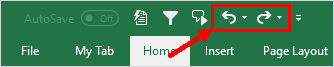
11. Formato automático
Si trabaja con datos financieros , el formato automático puede ser una de sus mejores herramientas. Simplemente aplica el formato a conjuntos de datos grandes y pequeños (especialmente cuando los datos están en forma de tabla).
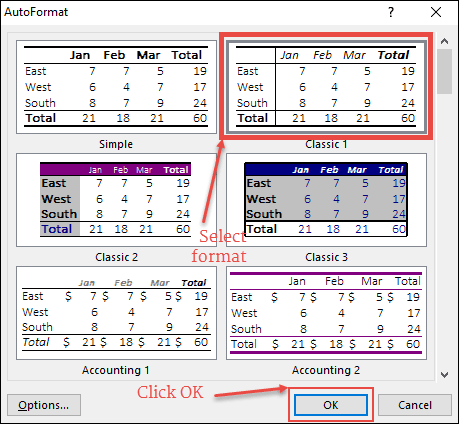
- Primero, debe agregarlo a la barra de herramientas de acceso rápido ( aquí están los pasos ).
- Después de eso, siempre que necesite aplicar el formato, simplemente seleccione los datos donde desea aplicarlo y haga clic en el botón FORMATO AUTOMÁTICO en la barra de herramientas de acceso rápido.
- Le mostrará una ventana para seleccionar el tipo de formato y después de seleccionarlo, haga clic en Aceptar.
AUTOFORMAT es una combinación de seis formatos diferentes y tienes la opción de desactivar cualquiera de ellos al aplicarlo.
12. Copiar formato
La idea simple con Format Painter es copiar y pegar el formato de una sección a otra. Digamos que tiene un formato específico (estilo y color de fuente, color de fondo en una celda , negrita, borde, etc.) en el rango B2:D7, y con el pintor de formato , puede copiar ese formato en el rango B9:D14 con uno hacer clic.
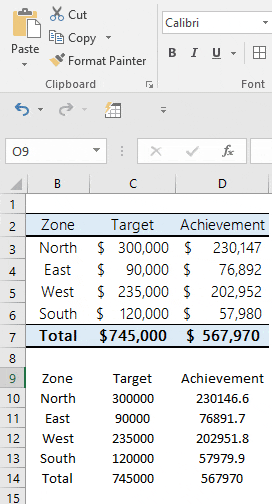
- Primero, seleccione el rango B2:D7.
- Después de eso, vaya a la pestaña Inicio ➜ Portapapeles, luego haga clic en «Representar formato».
- Ahora seleccione la celda C1 y automáticamente aplicará el formato en B9:D14.
Format Painter es rápido y facilita la aplicación de formato de una sección a otra.
Relacionado: Acceso directo al pintor de formato
13. Mensaje celular
Digamos que necesitas agregar un mensaje específico a una celda, como «No eliminar el valor», «Ingresa tu nombre» o algo así.
En este caso, puede agregar un mensaje de celda para esa celda en particular. Cuando el usuario seleccione esta celda, mostrará el mensaje que especificó. Estos son los pasos a seguir:
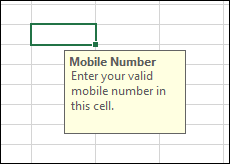
- Primero, seleccione la celda a la que desea agregar un mensaje.
- Después de eso, vaya a la pestaña Datos ➜ Herramientas de datos ➜ Validación de datos ➜ Validación de datos.
- En la ventana Validación de datos, navegue hasta la pestaña Mensaje de entrada.
- Ingrese el título y el mensaje, y asegúrese de marcar «Mostrar mensaje de entrada cuando se selecciona la celda».
- Al final, haga clic en Aceptar.
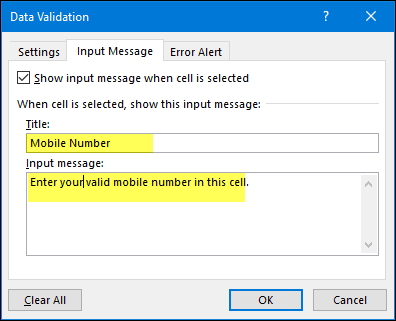
Una vez que se muestra el mensaje, puede arrastrarlo y soltarlo para cambiar su posición.
14. tachado
A diferencia de Word, en Excel no existe ninguna opción en la cinta para aplicar tachado . Pero descubrí que hay 5 formas de hacerlo y la más sencilla de todas es un atajo de teclado.
Todo lo que necesitas hacer es seleccionar la celda donde deseas aplicar el tachado y usar el método abreviado de teclado a continuación.
Ctrl + 5
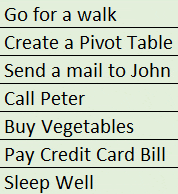
Y si usas MAC entonces:
⌘ + ⇧ +
Nota rápida: puede utilizar las mismas teclas de método abreviado si necesita hacer esto para texto parcial.
15. Agrega un código de barras
Este es uno de esos consejos secretos que la mayoría de los usuarios de Excel ignoran. Para crear un código de barras en Excel, sólo necesita instalar esta fuente de código de barras de ID-AUTOMATIC.
Una vez instalada esta fuente, deberá escribir el número en una celda para la que desea crear un código de barras y luego aplicar el estilo de fuente.
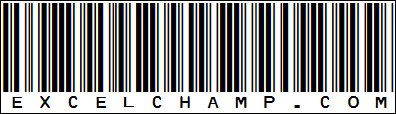
16. Nombre del mes
Muy bien, digamos que tienes una fecha en una celda y quieres que esa fecha se muestre como un mes o un año. Para hacer esto, puede aplicar un formato personalizado.
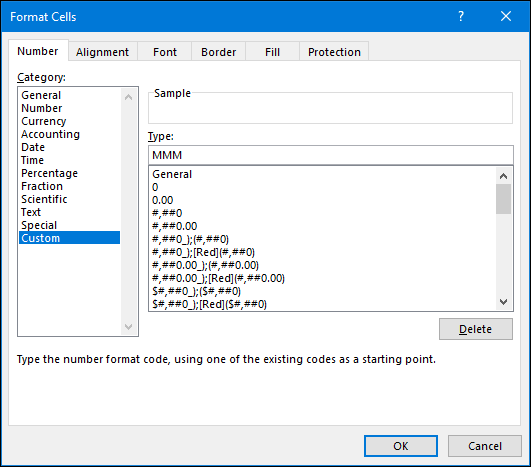
- Primero, seleccione la celda con una fecha y abra las opciones de formato (use Ctrl + 1).
- Seleccione la opción «Personalizado» y agregue «MMM» o «MMMMMM» para el mes o «AAAA» para el formato de año.
- Al final, haga clic en Aceptar.
El formato personalizado simplemente cambia el formato de la celda de fecha a año/mes, pero el valor sigue siendo el mismo.
17. Resalta las celdas vacías.
Cuando se trabaja con hojas de datos grandes, es difícil identificar celdas vacías. Entonces, la mejor manera es resaltarlos aplicando un color de celda.
- Primero, seleccione todos los datos en la hoja de trabajo usando la tecla de acceso directo Ctrl + A.
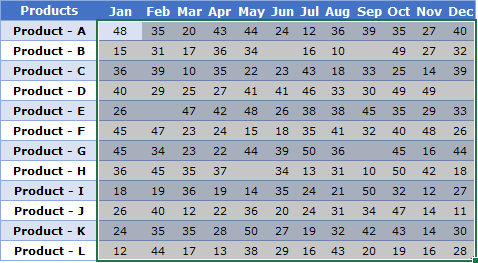
- Después de eso, vaya a la pestaña Inicio ➜ Editar ➜ Buscar y seleccionar ➜ Ir a Especial.
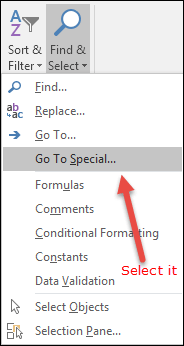
- En el cuadro de diálogo Ir a especial, seleccione En blanco y haga clic en Aceptar.
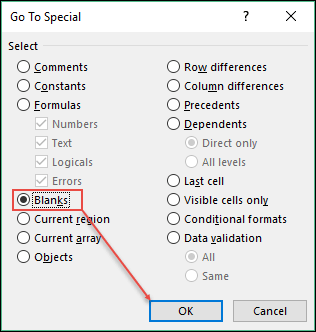
- En este punto, ha seleccionado todas las celdas vacías y ahora está aplicando un color de celda usando la configuración de fuente.
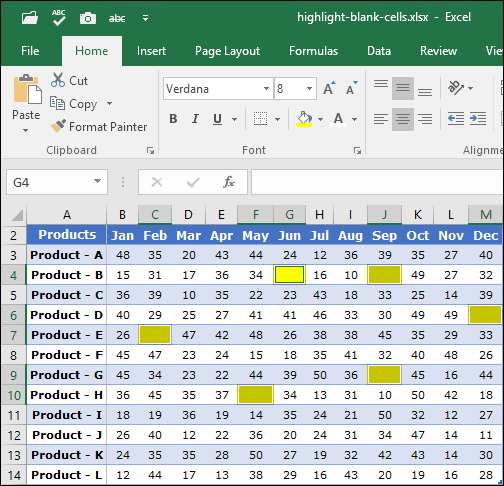
…pero también puedes usar formato condicional para esto
18. Color de fuente con formato personalizado
En Excel podemos aplicar formato personalizado y en el formato personalizado hay una opción para usar colores de fuente (limitada pero útil).
Por ejemplo, si desea utilizar el color verde para números positivos y el color rojo para números negativos, debe utilizar el formato personalizado.
[Green]#,###;[Red]-#,###;0;
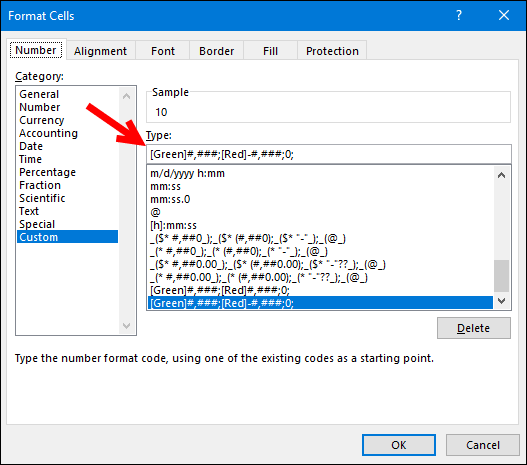
- Primero, seleccione las celdas donde desea aplicar este formato.
- Después de eso, abra la opción de formato usando el método abreviado de teclado Ctrl+1 y vaya a la categoría «Personalizado» y Formato personalizado en el cuadro de diálogo de entrada.
- Al final, haga clic en Aceptar.
19. Color del tema
Todos tenemos fuentes y colores favoritos que usamos en Excel. Suponga que recibió un archivo de su colega y ahora desea cambiar la fuente y los colores de la hoja de trabajo de este archivo. El caso es que hay que hacerlo uno por uno para cada hoja de trabajo y lleva tiempo.
Pero si creas un tema personalizado con tus colores y fuentes favoritos, puedes cambiar el estilo de la hoja de cálculo con solo un clic. Para ello, todo lo que necesita hacer es aplicar sus diseños favoritos a las tablas, colores a las formas y gráficos, y estilo de fuente, y luego guardarlo como un tema personalizado.
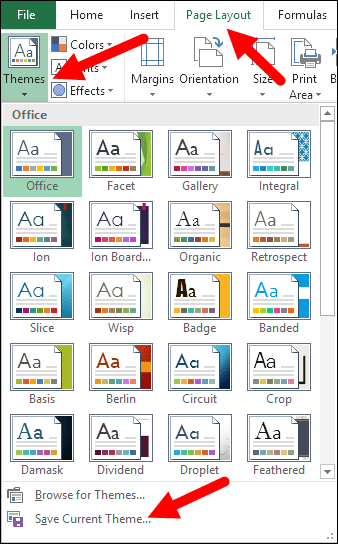
- Vaya a la pestaña Diseño ➜ Temas ➜ Guardar tema actual. Abre un cuadro de diálogo » Guardar como «, le asigna un nombre a su tema y lo guarda.
- Y ahora, cada vez que necesites solo un clic para cambiar cualquier estilo de hoja de trabajo a tu estilo personalizado.
20. Borrar formato
Este es un método abreviado de teclado simple que puede utilizar para borrar el formato de una celda o rango de celdas.
Alt ➜ H ➜ E ➜ F
De lo contrario, también puede utilizar la opción de borrar formato en la pestaña Inicio (Pestaña Inicio ➜ Editar ➜ Borrar ➜ Formatos).
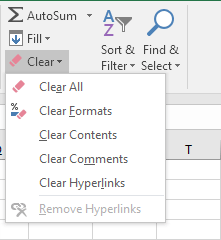
21. Casos de sanción
En Excel tenemos tres funciones diferentes (INFERIOR, SUPERIOR y APROPIADA) para convertir texto a diferentes casos. Pero no hay ninguna opción para convertir texto a mayúsculas y minúsculas. Aquí está la fórmula que puedes usar:
= SUPERIOR (IZQUIERDA (A1,1)) e INFERIOR (DERECHA (A1, LEN (A1) -1))
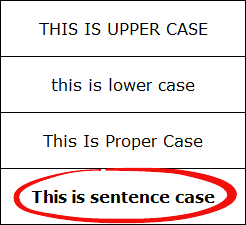
Esta fórmula convierte la primera letra de una oración a mayúscula y el resto a minúsculas ( aprenda cómo funciona esta fórmula ).
22. Números aleatorios
En Excel, hay dos funciones específicas que puedes usar para generar números aleatorios. El primero es RAND que genera números aleatorios entre 0 y 1.
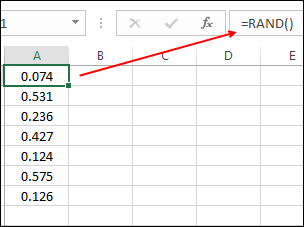
Y el segundo es RANDBETWEEN que genera números aleatorios en el rango de dos números específicos.
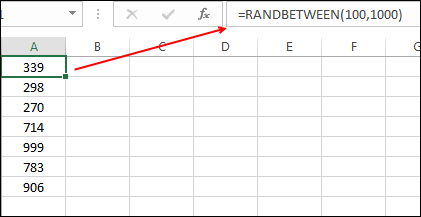
ALERTA: Estas funciones son volátiles, por lo que cada vez que vuelves a calcular tu hoja de cálculo o presionas Enter, actualizan sus valores, así que asegúrate de usarlas con precaución. También puedes usar RANDBETWEEN para generar letras y fechas aleatorias .
23. Contar palabras
En Excel no existe una función específica para contar palabras. Puedes contar caracteres con LEN pero no palabras. Pero puedes usar la siguiente fórmula que puede ayudarte a contar palabras en una celda .
=LARGO(A1)-LARGO(SUSTITUIR(A1,” “,”))+1
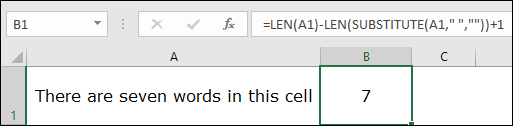
Esta fórmula cuenta el número de espacios en una celda y suma 1 después, lo que es igual al número total de palabras en una celda.
24. Calcular la edad
La mejor manera de calcular la edad de una persona es utilizar DATEDIF . Esta misteriosa función está diseñada específicamente para obtener la diferencia entre un rango de fechas .
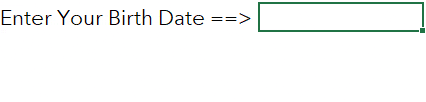
Y la fórmula será:
=”Tu edad es “& DATEDIF(Fecha-de-nacimiento,Hoy()”,”y”) &” Año(s), “& DATEDIF(Fecha-de-nacimiento,HOY()”,”ym”)& ” MES(es) & “& FECHASI(Fecha-de-nacimiento,HOY()”,”md”)& “Día(s)”.
25. Calcula la proporción
Entendí que hay cuatro formas diferentes de calcular la proporción en Excel, pero usar un método de división simple es la más fácil. Todo lo que tienes que hacer es dividir el número mayor en números más pequeños y concatenarlos con dos puntos y uno y aquí está la fórmula que debes usar:
=Número mayor/Número menor&”:”&”1″
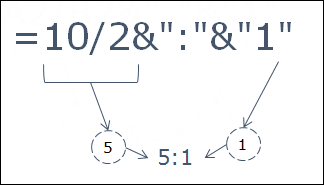
Esta fórmula divide el número mayor por el menor para que puedas tomar el número menor como base (1).
26. Raíz del número
Para calcular la raíz cuadrada, la raíz cúbica o cualquier raíz de un número, la mejor forma es utilizar la fórmula del exponente. En la fórmula del exponente, puedes especificar el enésimo número para el que deseas calcular la raíz.
=número^(1/n)
Por ejemplo, si quieres calcular la raíz cuadrada de 625, la fórmula sería:
=625^(1/2)
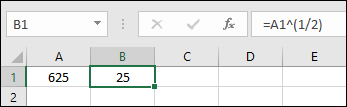
27. Días en un mes
Para obtener dinámicamente el número total de días de un mes, puede utilizar la siguiente fórmula:
=DÍA(EOMES(HOY(),0))
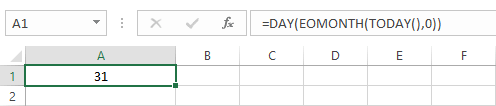
28. Última reunión del mes
Para obtener simplemente la última fecha de un mes, puede utilizar la siguiente fórmula dinámica.
=FECHA(AÑO(HOY()),MES(HOY())+1,0)
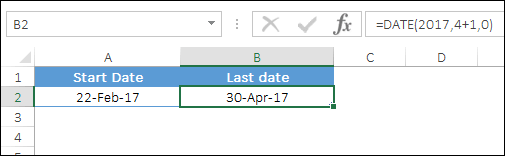
29. BUSCARV inversa
Como todos sabemos, no hay forma de buscar un valor mediante BUSCARV. Pero si cambia a INDEX MATCH, puede mirar en cualquier dirección.

30. SUMAPRODUCTO SI
Puede utilizar la siguiente fórmula para crear SUMPRODUCT condicional y valores de producto utilizando una condición.
= SUMAPRODUCTO (–(C7:C19=C2),E7:E19,F7:F19)
31. Línea suave
Si te gusta usar un gráfico de líneas, entonces eres fantástico, pero sería aún más fantástico si usaras una línea suave en el gráfico. Esto le dará una apariencia inteligente a su gráfico.
- Seleccione la fila de datos en su gráfico y haga clic derecho sobre ella.
- Seleccione «Formatear serie de datos».
- Vaya a Rellenar y línea ➜ Línea ➜ Marque «Línea suave».
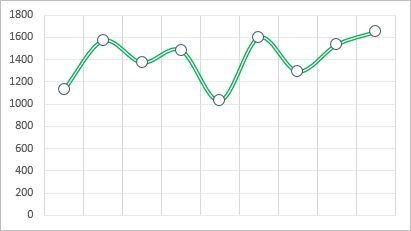
33. Ocultar etiquetas de ejes
Este consejo gráfico es simple pero bastante funcional. Si no desea mostrar los valores de las etiquetas de los ejes en su gráfico, puede eliminarlos. Pero es mejor ocultarlos en lugar de eliminarlos. Aquí están los pasos:
- Seleccione el eje Horizontal/Vertical en el gráfico.
- Vaya a las etiquetas «Formatear eje».
- En la posición de la etiqueta, seleccione «Ninguno».
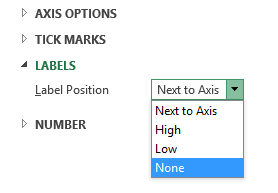
Y nuevamente, si desea mostrarlo, simplemente seleccione «Al lado del eje».
34. Unidades de visualización
Si trabaja con números grandes en su gráfico, puede cambiar las unidades de los valores del eje.
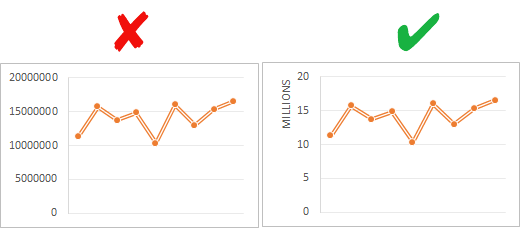
- Seleccione el eje del gráfico de su gráfico y abra las opciones de formato «Formato de eje».
- En las Opciones del eje, vaya a «Mostrar unidades», donde puede seleccionar una unidad para los valores de su eje.
35. Esquina redondeada
A menudo uso gráficos de Excel con esquinas redondeadas y si también te gusta usar esquinas redondeadas, estos son los sencillos pasos.
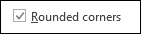
- Seleccione su gráfico y abra las opciones de formato.
- Vaya a Rellenar y alinear ➜ Bordes.
- En las secciones del borde, revisa las esquinas redondeadas.
36. Ocultar la brecha
Supongamos que tienes un gráfico con ventas mensuales en el que junio no tiene montos y la celda está vacía. Puede utilizar las siguientes opciones para esta celda vacía.
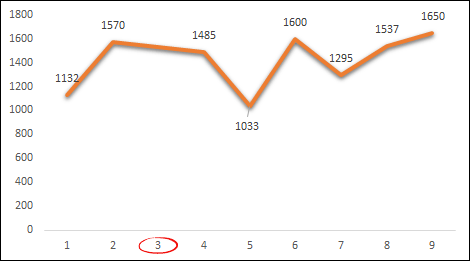
- Muestra espacio para la celda vacía.
- Utilice cero.
- Conecte los puntos de datos con la línea.
Estos son los pasos para utilizar estas opciones.
- Haga clic derecho en su gráfico y seleccione «Seleccionar datos».
- En la ventana de selección de datos, haga clic en «Celda oculta y vacía».
- Seleccione la opción deseada en «Mostrar celda vacía como».
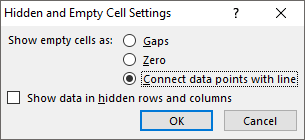
Asegúrese de utilizar «Conectar puntos de datos con línea» (recomendado).
37. Pictograma en Excel
38. Plantilla de gráfico
Supongamos que tiene un formato de gráfico favorito que desea aplicar cada vez que crea un gráfico nuevo. Puede crear una plantilla de gráfico para usar en cualquier momento en el futuro y los pasos son los siguientes.
- Una vez que haya terminado con su formato preferido, haga clic derecho y seleccione «Guardar como plantilla».
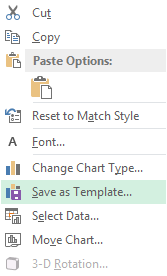
- Usando el cuadro de diálogo Guardar como, guárdelo en la carpeta de plantillas.
- Para insertar una nueva con su plantilla favorita, selecciónela de las plantillas en el cuadro de diálogo Insertar gráfico.

39. Gráfico predeterminado
Puede usar una tecla de método abreviado para insertar un gráfico, pero el problema es que solo insertará el gráfico predeterminado y en Excel el tipo de gráfico predeterminado es «Gráfico de columnas». Entonces, si su gráfico favorito es un gráfico de líneas, el acceso directo es inútil para usted. Pero superemos este problema. Estos son los pasos para resolver este problema:
- Vaya a la pestaña Insertar ➜ Gráficos.
- Haga clic en la flecha en la esquina inferior derecha.
- A continuación, en la ventana de inserción de gráfico, vaya a «Todos los gráficos» y seleccione la categoría del gráfico.
- Haga clic derecho en el estilo de gráfico que desea establecer como predeterminado. Seleccione «Establecer como gráfico predeterminado».
- Haga clic en Aceptar.

40. Células ocultas
Cuando oculta una celda del rango de datos de un gráfico, también oculta ese punto de datos del gráfico. Para solucionar este problema, simplemente siga estos pasos.
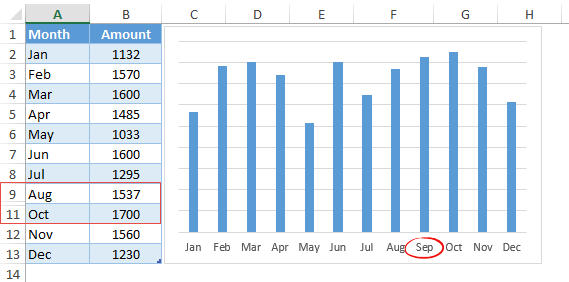
- Seleccione su gráfico y haga clic derecho sobre él.
- Vaya a ➜ Seleccionar datos ➜ Celdas ocultas y en blanco.
- En la ventana emergente, marque la casilla «Mostrar datos en filas y columnas ocultas».
41. Títulos impresos
Digamos que tiene encabezados en su mesa y desea imprimirlos en cada página que imprima. En este caso, puede arreglar “Imprimir títulos” para imprimir estos títulos en cada página.
- Vaya a la “Pestaña Diseño” ➜ Configurar página ➜ Haga clic en Imprimir títulos.
- Ahora, en la ventana de configuración de página, vaya a la pestaña de la hoja y especifique lo siguiente.
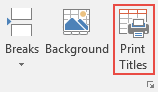
- Área de impresión : Seleccione todos los datos que desea imprimir.
- Filas para repetir en la parte superior: filas del encabezado que desea repetir en cada página.
- Columnas para repetir a la izquierda: columnas que desea repetir a la izquierda de cada página (si corresponde).
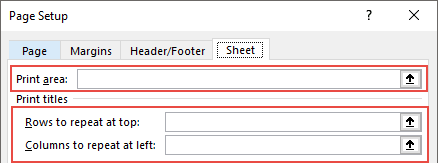
42. Orden de páginas
Especificar el orden de las páginas es muy útil cuando desea imprimir datos de gran tamaño.
- Vaya a la pestaña Archivo ➜ Imprimir ➜ Configuración de impresión ➜ pestaña Hojas.
- Ahora aquí tienes dos opciones:
- La primera opción: imprimir sus páginas usando el orden vertical.
- La segunda opción: imprimir sus páginas usando un orden horizontal.
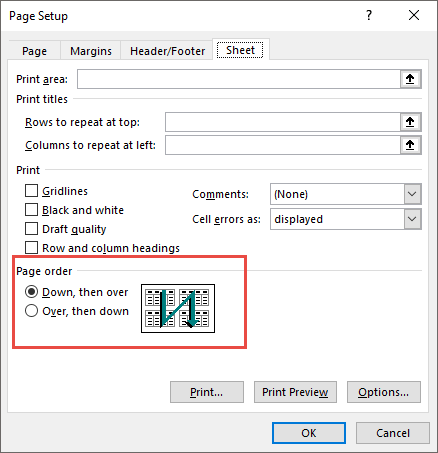
43. Imprimir comentarios
Si agrega comentarios a sus informes, también puede imprimirlos. Al final de todas las páginas impresas puede obtener una lista de todos los comentarios.
- Vaya a la pestaña Archivo ➜ Imprimir ➜ Configuración de impresión ➜ pestaña Hojas.
- En la sección Imprimir, seleccione «Al final de la hoja» usando la lista desplegable Comentarios.
- Haga clic en Aceptar.
44. Escalar para ajustar
A veces nos resulta difícil imprimir datos completos en una sola página. En esta situación, puede utilizar la opción «Escalar para ajustar» para ajustar todos los datos en una sola página.
- Vaya a la pestaña Archivo ➜ Imprimir ➜ Configuración de impresión ➜ pestaña Página.
- A continuación, debe ajustar dos opciones:
- Ajuste el % del tamaño normal.
- Especifique el número de páginas en las que desea que quepan todos sus datos utilizando el ancho y el largo.
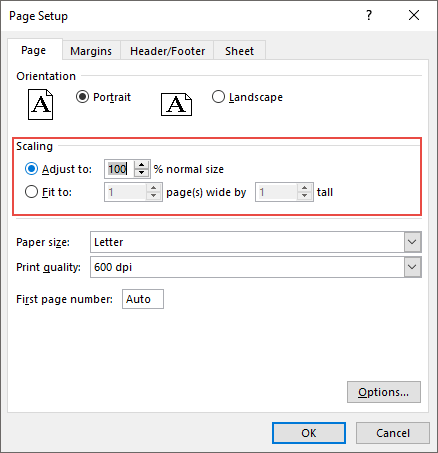
45. Pie de página de encabezado personalizado
En lugar de utilizar el número de página en el encabezado y el pie de página , también puedes utilizar un encabezado y un pie de página personalizados.
- Vaya a la pestaña Archivo ➜ Imprimir ➜ Configuración de impresión ➜ Encabezado/pie de página.
- Haga clic en el botón de encabezado o pie de página personalizado.
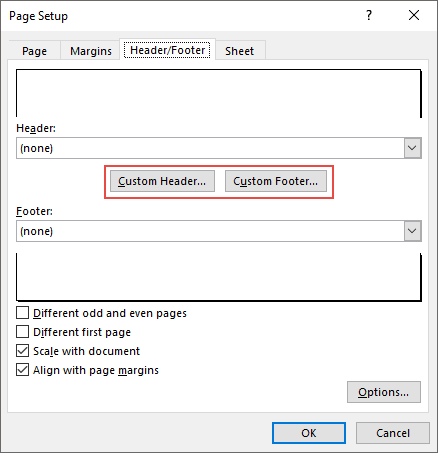
- Aquí puede seleccionar la alineación del encabezado/pie de página.
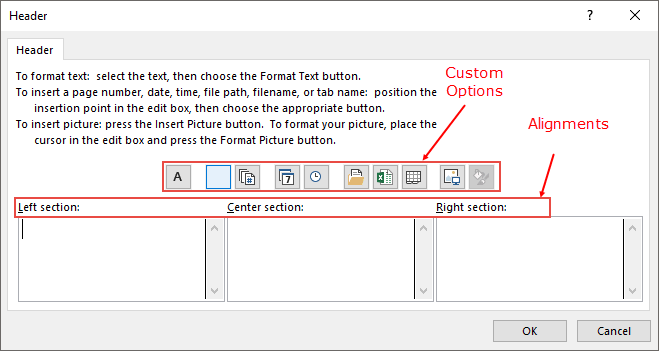
- Y se pueden utilizar las siguientes opciones:
- Número de página
- Número de página con el número total de páginas.
- Fecha
- Tiempo
- Ruta de archivo
- Nombre del archivo
- Nombre de la hoja
- Imagen
46. Centrar en la página
Imagine tener menos datos para imprimir en una página. En este caso, puede alinearlo con el centro de la página al imprimir.
- Vaya a la pestaña Archivo ➜ Imprimir ➜ Configuración de impresión ➜ Márgenes.
- En “Centrar en página” tienes dos opciones para seleccionar.
- Horizontalmente: alinea los datos en el centro de la página.
- Verticalmente: alinea los datos en el medio de la página.
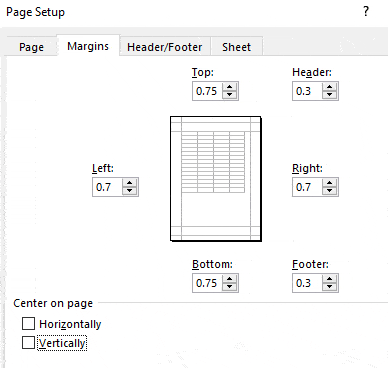
Antes de imprimir una página, asegúrese de ver los cambios en la vista previa de impresión .
47. Área de impresión
La forma más sencilla de imprimir un rango es seleccionar ese rango y usar la opción «imprimir selección». Pero, ¿qué sucede si necesita imprimir este rango con frecuencia? En ese caso, puede especificar el área de impresión e imprimirla sin seleccionarla cada vez.
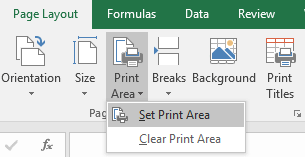
Vaya a la pestaña Diseño, haga clic en el menú desplegable Área de impresión y luego haga clic en la opción Establecer área de impresión.
48. Margen personalizado
- Vaya a la pestaña Archivo ➜ Imprimir.
- Una vez que haga clic en Imprimir, obtendrá una vista previa instantánea de la impresión.
- Ahora, en la parte inferior derecha de la ventana, haga clic en el botón «Mostrar márgenes».
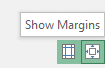
Mostrará todos los márgenes aplicados y podrás cambiarlos simplemente arrastrando y soltando.
49. Valores de error
Puede reemplazar todos los valores de error al imprimir con un valor específico (otros tres valores para usar como reemplazos).
- Vaya a la pestaña Archivo ➜ Imprimir ➜ Configuración de impresión ➜ Hoja.
- Seleccione el valor de reemplazo de la lista desplegable «Error de celda como».
- Tienes tres opciones para usar como reemplazo.
- Blanco
- Doble signo menos.
- Error “#N/A” para todos los errores.

- Después de seleccionar el valor de reemplazo, haga clic en Aceptar.
Creo que usar un «doble signo menos» es la mejor manera de presentar errores en un informe al imprimirlo en una página.
50. Número de página de inicio personalizado
Si desea comenzar el número de página a partir de un número personalizado, diga 5. Puede especificar este número y el resto de las páginas seguirán esta secuencia.
- Vaya a la pestaña Archivo ➜ Imprimir ➜ Configuración de impresión ➜ Página.
- En el campo de entrada «Número de primera página», ingrese el número desde el cual desea comenzar el número de página.

- Al final, haga clic en Aceptar.
Esta opción solo funcionará si ha aplicado encabezado/pie de página en su hoja de cálculo.
51. Seguimiento de células importantes
A veces necesitamos realizar un seguimiento de algunas celdas importantes de un libro y, para ello, la mejor manera es utilizar la ventana de inspección. En la ventana Inspección, agrega estas celdas importantes y luego obtiene información específica sobre ellas en un solo lugar (sin navegar a cada celda).
- Primero, vaya a la pestaña Fórmula ➜ Auditoría de fórmula ➜ Ventana de monitoreo.

- Ahora, en el cuadro de diálogo «Ventana de vigilancia», haga clic en «Agregar vigilancia».
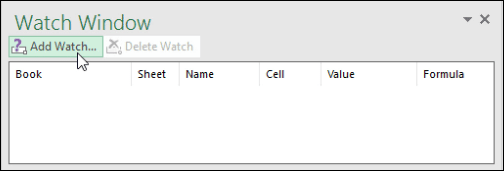
- Después de eso, seleccione la celda o rango de celdas que desea agregar y haga clic en Aceptar.
Una vez que haga clic en Aceptar, obtendrá información específica sobre las celdas en la ventana de monitoreo.
52. Relleno instantáneo
El relleno flash es una de mis opciones favoritas para usar en Excel. Es como un imitador, haz la tarea que has hecho. Dejame darte un ejemplo.
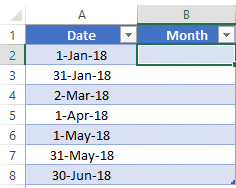
Estos son los pasos para usarlo: Tiene fechas en el rango A1:A10 y ahora desea obtener el mes a partir de las fechas en la columna B.
Todo lo que necesita hacer es escribir el mes de la primera fecha en la celda B1, luego bajar a la celda B2 y presionar la tecla de acceso directo CTRL + E. Una vez hecho esto, se extraerá el mes del resto de las fechas, tal como se muestra a continuación. .
53. Combinar hojas de cálculo
Estoy seguro de que en algún momento del pasado recibió un archivo de su colega en el que tiene 12 hojas de cálculo diferentes para 12 meses de datos. En este caso, la mejor solución es combinar todas estas hojas de trabajo usando la opción “Consolidar” , y aquí tienes los pasos a seguir.
- Comience agregando una nueva hoja de trabajo, luego navegue hasta la pestaña Datos ➜ Herramientas de datos ➜ Consolidar.

- Ahora, en la ventana «Consolidar», haga clic en la flecha superior para agregar el rango de la primera hoja de trabajo, luego haga clic en el botón «Agregar».
- A continuación, debe agregar referencias de todas las hojas de trabajo siguiendo el paso anterior.
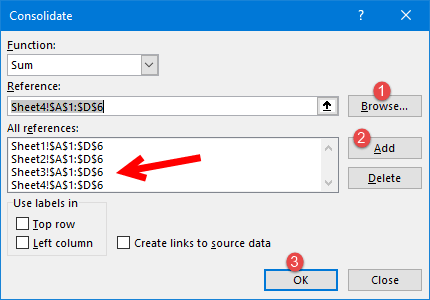
- Al final, haga clic en Aceptar.
54. Proteger una carpeta
Agregar una contraseña a un libro de trabajo es bastante simple, estos son los pasos.
- Al guardar un archivo al abrir el cuadro de diálogo «Guardar como», vaya a Herramientas Opciones generales.
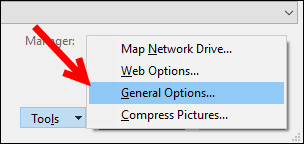
- Agregue una contraseña a «Contraseña para abrir» y haga clic en Aceptar.
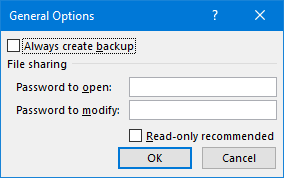
- Ingrese la contraseña nuevamente y haga clic en Aceptar nuevamente.
- Al final, guarde el archivo.
Ahora, cada vez que vuelva a abrir este archivo, se le pedirá que ingrese la contraseña para abrirlo.
55. Imagen en vivo
En Excel, usar una imagen en vivo de una tabla puede ayudarte a cambiar su tamaño según el espacio y, para crear una imagen en vivo, puedes usarla de dos maneras diferentes.
Una son las herramientas de la cámara y la segunda es la opción de collage especial. Estos son los pasos para usar la herramienta de cámara y para un collage especial, siga los pasos a continuación.
- Seleccione el rango que desea pegar como imagen y cópielo.
- Vaya a la celda y haga clic derecho donde desea pegarla.
- Vaya a Collage especial ➜ Otro collage ➜ Opciones de imagen vinculada.
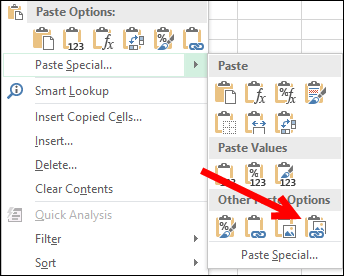
56. Formulario de usuario
Algunos usuarios de Excel saben que existe un formulario de entrada de datos predeterminado que podemos utilizar. Y la mejor parte es que no necesitas escribir una sola línea de código para esto.
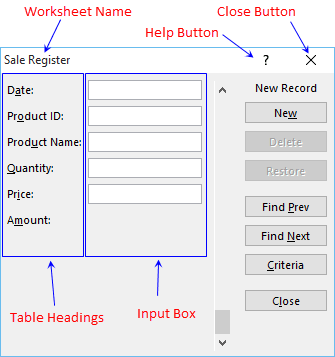
Aquí se explica cómo usarlo:
- Primero, asegúrese de tener una tabla con encabezados donde desea ingresar los datos.
- Después de eso, seleccione una de las celdas de esta tabla y use la tecla de acceso directo Alt + D + O + O para abrir el formulario de usuario.
57. Pestaña personalizada
Todos tenemos opciones favoritas u opciones que utilizamos con frecuencia. Para acceder a todas estas opciones en un solo lugar, crea una pestaña y agrégalas.
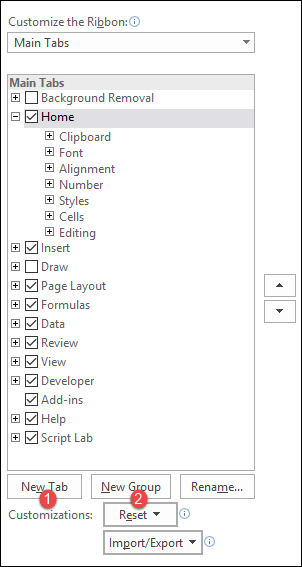
- Primero, vaya a la pestaña Archivo ➜ Opciones ➜ Personalizar cinta.
- Ahora haga clic en «Nueva pestaña» (esto agregará una nueva pestaña).
- Después de eso, haga clic derecho sobre él y asígnele un nombre, luego nombre el grupo.
- Finalmente, necesitamos agregar opciones a la pestaña y para eso, vaya a «Elegir comandos de» y agréguelas a la pestaña una por una.
- Al final, haga clic en Aceptar.
58. Buscando propósito
En pocas palabras, Goal Seek es una herramienta de resolución de problemas. Le ayuda a encontrar el valor de entrada demostrando el valor deseado en el resultado.
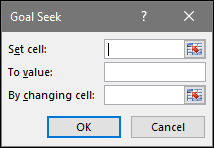
59. Texto a voz
Esta es una opción para que Excel lea el texto que escribe en una celda o rango de celdas.
60. Playa nombrada
La forma más sencilla de crear un rango con nombre es seleccionar el rango y crearlo usando la opción «Crear a partir de la selección». Estos son los pasos a seguir:
- Seleccione la columna/fila para la que desea crear un rango con nombre.
- Haga clic derecho y haga clic en «Establecer nombre …».
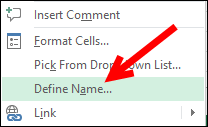
- Seleccione la opción para agregar el nombre del rango nombrado y haga clic en Aceptar.
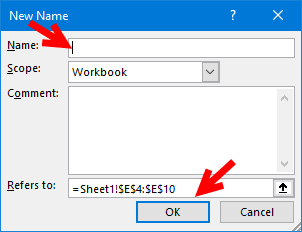
61. Adornar
TRIM puede ayudarle a eliminar espacios adicionales de una cadena de texto. Simplemente consulte la celda de la que desea eliminar espacios y devolverá el valor recortado en el resultado.

62. Eliminar duplicados
Una de las cosas más comunes a las que nos enfrentamos cuando trabajamos con big data son los «valores duplicados». En Excel, eliminar estos valores duplicados es bastante sencillo. He aquí cómo hacerlo.

- Primero, seleccione una de las celdas de los datos o seleccione todos los datos.
- Después de eso, vaya a Datos ➜ Herramientas de datos ➜ Eliminar duplicados.
- En este punto, tiene la ventana «Eliminar duplicados» y, desde esta ventana, seleccione/deseleccione las columnas que desea considerar/no considerar al eliminar valores duplicados.
- Al final, haga clic en Aceptar.
Una vez que haga clic en Aceptar, Excel eliminará todas las filas de los datos seleccionados donde los valores estén duplicados y mostrará un mensaje con la cantidad de valores eliminados y los valores únicos restantes.

63. Combinar texto (relleno justificado)
Digamos que tienes palabras en el rango A1:A5 y quieres concatenarlas todas en una sola celda .
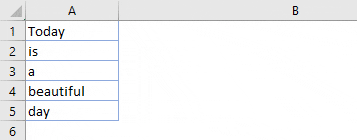
- Primero, haga que la columna A sea lo suficientemente ancha como para que todo el texto pueda combinarse en una sola celda.
- Después de eso, seleccione todo el rango.
- Ahora vaya a la pestaña Inicio ➜ Editar ➜ Rellenar ➜ Justificar .
64. Eliminar un personaje específico
En el rango, A1:A5 y desea concatenarlos todos en una sola celda. Aquí se explica cómo hacer esto con justificación de relleno.
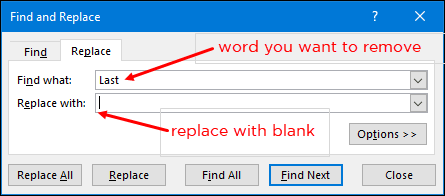
- Todo lo que necesita hacer es seleccionar esta columna y abrir el cuadro de diálogo Buscar y reemplazar.
- Después de eso, haga clic en la pestaña «Reemplazar».
- Ahora aquí, en «Buscar», ingrese el carácter que desea reemplazar y asegúrese de dejar «Reemplazar con» en blanco.
- Ahora haga clic en «Reemplazar todo».
En el momento en que haga clic en «Reemplazar todo», Excel eliminará ese carácter en particular de toda la columna.
Relacionado: Eliminar el primer carácter de una celda en Excel
65. Combinar texto
Entonces tienes texto en varias celdas y quieres combinar todo el texto en una sola celda. No, esta vez no con el relleno justificado. Hacemos esto con TEXT JOIN. Si está utilizando Office 365, hay una nueva función TEXTJOIN que cambia las reglas del juego cuando se trata de concatenación de texto.
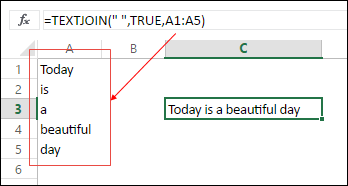
Aquí está la sintaxis:
TEXTJOIN(delimitador, ignorar_vacío, texto1, [texto2],…)
Todo lo que necesita hacer es agregar un delimitador (si corresponde) y VERDADERO si desea ignorar las celdas vacías, y al final hacer referencia al rango.
66. Datos no rotados
Mire la tabla a continuación, puede usarla como informe, pero no puede usarla más como datos sin procesar. No, no puedes. Pero si convierte esta tabla en algo como lo que se muestra a continuación, podrá usarla fácilmente en cualquier lugar.
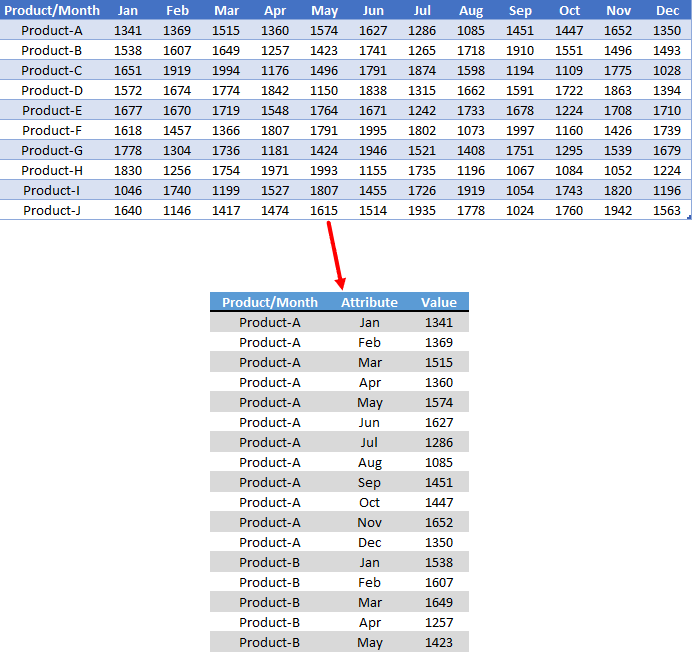
Pero si convierte esta tabla en algo como lo que se muestra a continuación, podrá usarla fácilmente en cualquier lugar. Entonces, ¿cómo lo haces?
67. Eliminar celdas de error
La mayoría de las veces cuando se trabaja con big data, es obvio tener valores de error, pero no es bueno conservarlos. La forma más sencilla de manejar estos valores de error es seleccionarlos y eliminarlos. Estos son los sencillos pasos.
- Primero, vaya a la pestaña Inicio ➜ Editar ➜ Buscar y reemplazar ➜ Ir a Especial.
- En el cuadro de diálogo Ir a, seleccione la fórmula y verifique los errores.
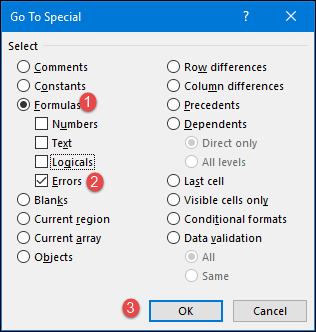
- Al final, haga clic en Aceptar.
Una vez que haga clic en Aceptar, se seleccionarán todos los errores y luego podrá simplemente eliminar todo usando el botón «Eliminar».
68. Organizar columnas
Supongamos que desea organizar las columnas de los datos utilizando un orden personalizado. La forma normal es cortarlos y pegarlos uno por uno.
Pero también tenemos un método listo para usar. En Excel, puede ordenar columnas como ordena filas y, utilizando los mismos métodos, puede organizarlas en un orden personalizado.
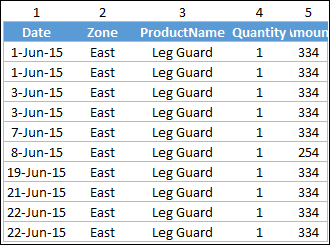
69. Convertir a la fecha
A veces tiene fechas que se almacenan como texto y puede usarlas en cálculos y análisis adicionales. Para simplemente volver a convertirlos en fechas válidas, puede utilizar la función DATEVALUE.
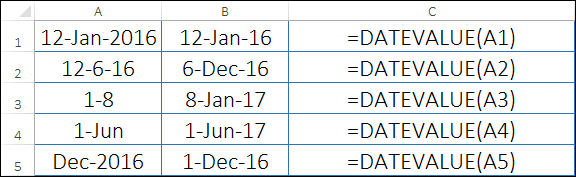
70. Negativo a Positivo
La forma más sencilla de convertir un número negativo en positivo es utilizar.
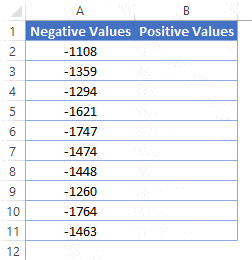
71. Pintor de formato
Antes de comenzar a usar Copiar formato para aplicar formato de celda, usaba Pegado especial con la tecla de acceso rápido.
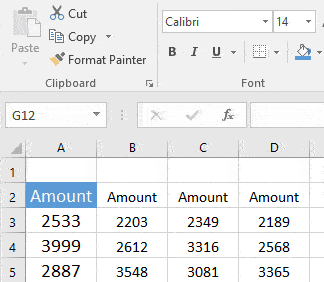
- Seleccione la celda o el rango desde el cual desea copiar el formato de celda.
- Vaya a ➜ pestaña Inicio ➜ Portapapeles.
- Haga doble clic en el botón «Copiar formato».
- Tan pronto como hagas esto, tu cursor se convertirá en un pincel.
- Puede aplicar este formato en cualquier lugar de su hoja de trabajo, en otra hoja de trabajo o incluso en otro libro de trabajo.
72. Cambiar el nombre de una hoja de trabajo
Siempre lo he encontrado más rápido que usar una tecla de acceso directo para cambiar el nombre de una hoja de trabajo . Todo lo que tienes que hacer es hacer doble clic en la pestaña de la hoja e ingresar un nuevo nombre.

Déjame decirte por qué este método es más rápido que usar un atajo. Supongamos que desea cambiar el nombre de varias hojas de trabajo usando una tecla de método abreviado.
Antes de cambiar el nombre de una hoja de trabajo, debe activarla. Pero si usa el mouse, activará automáticamente esta hoja de trabajo y cambiará el nombre con solo dos clics.
73. Manija de llenado
Estoy seguro de que los adictos a los atajos siempre usan una tecla de atajo para arrastrar fórmulas y valores en las celdas hacia abajo . Pero usar un controlador de relleno es más impresionante que usar una tecla de acceso rápido.
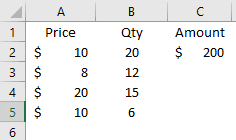
- Selecciona la celda donde tienes una fórmula o valor que deseas arrastrar.
- Haga doble clic en el pequeño cuadro cuadrado en la parte inferior derecha del cuadro delimitador de celda.
Este método solo funciona si tiene valores en la columna correspondiente y solo funciona en dirección vertical.
74. Ocultar la cinta
Si desea trabajar en modo sin distracciones, puede hacerlo minimizando la cinta de Excel.
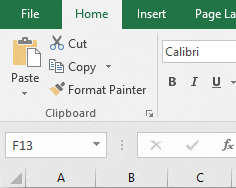
Simplemente haga doble clic en la pestaña activa de su cinta y la minimizará. Y si quieres ampliarlo vuelve a hacer doble clic en él.
75. Editar una forma
A menudo utilizas formas en nuestras hojas de trabajo para presentar ciertos mensajes y necesitas insertar texto en estas formas. Además del método típico, puedes hacer doble clic para editar una forma e insertar texto en ella.
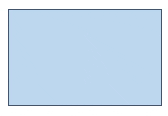
También puede utilizar este método para editar e ingresar texto en un cuadro de texto o título de gráfico .
76. Ancho de columna
Siempre que necesite ajustar el ancho de la columna, puede hacer doble clic en el borde derecho del encabezado de la columna. Establece automáticamente el ancho de la columna en función de los datos de la columna.
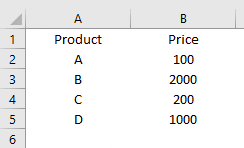
Se puede utilizar el mismo método para ajustar automáticamente el ancho de línea.
77. Ir a la última celda.
Este consejo puede resultar útil si trabaja con un conjunto de datos grande. Al hacer doble clic, puede ir a la última celda del rango que contiene datos.
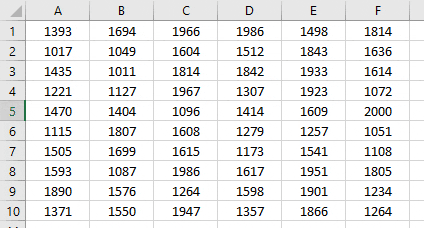
Debe hacer clic en el borde derecho de la celda activa para ir a la derecha y en el borde izquierdo si desea ir a la izquierda.
78. Formatear gráficos
Si usa Control + 1 para abrir las opciones de formato para formatear un gráfico, apuesto a que le encantará este consejo. Todo lo que necesitas hacer es hacer doble clic en el borde del gráfico para abrir la opción de formato.
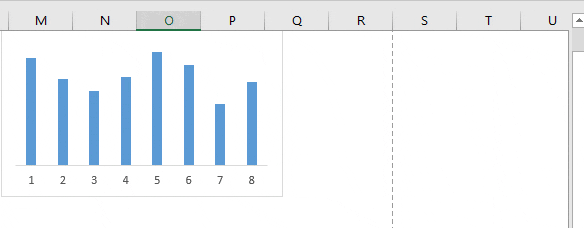
79. Haga doble clic en la tabla dinámica.
Digamos que alguien le envía una tabla dinámica sin los datos de origen . Como ya sabe, Excel almacena datos en una caché dinámica antes de crear una tabla dinámica.
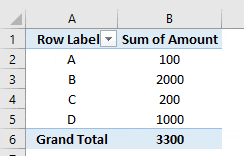
Puede extraer datos de una tabla dinámica haciendo doble clic en los valores de los datos. Tan pronto como haga esto, Excel inserta una nueva hoja de cálculo con los datos que se utilizaron en la tabla dinámica.
80. Menú de arrastrar y soltar
Hay un menú desplegable al hacer clic derecho en Excel que pocos usuarios conocen. Para usar este menú, simplemente seleccione una celda o rango de celdas, luego haga clic derecho y, mientras lo mantiene presionado, suelte la selección en otro lugar.
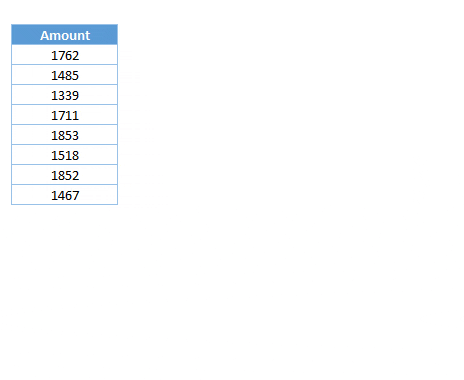
81. Ubicación predeterminada para guardar archivos
Normalmente, cuando trabajo en Excel, creo más de 15 archivos de Excel todos los días. Y si guardo cada uno de estos archivos en mi escritorio, se verá desagradable. Para solucionar este problema, cambié mi carpeta predeterminada para guardar un libro y aquí puedes hacerlo.
- Primero, vaya a la pestaña Archivo y abra las opciones de Excel.
- En las opciones de Excel, vaya a la categoría «Guardar».
- Ahora hay una barra de entrada donde puede cambiar la ubicación predeterminada del archivo local.
- Desde esta barra de entrada, edite la dirección de ubicación y al final haga clic en Aceptar.
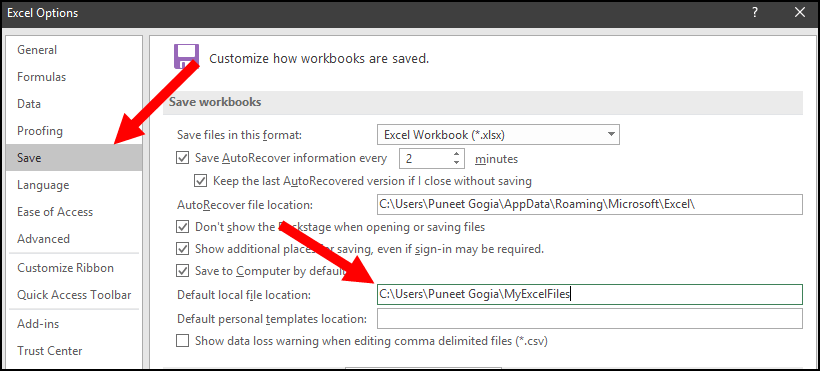
De ahora en adelante, cuando abra el cuadro de diálogo «Guardar como», Excel le mostrará la ubicación que especificó.
82. Deshabilitar la pantalla de bienvenida
Estoy seguro de que, al igual que yo, odias abrir Microsoft Excel (o cualquier otra aplicación de Office) y ver la pantalla emergente de presentación. Esto lleva tiempo dependiendo de la velocidad de su sistema y de los complementos que haya instalado. Estos son los pasos para desactivar la pantalla de Inicio en Microsoft Office.
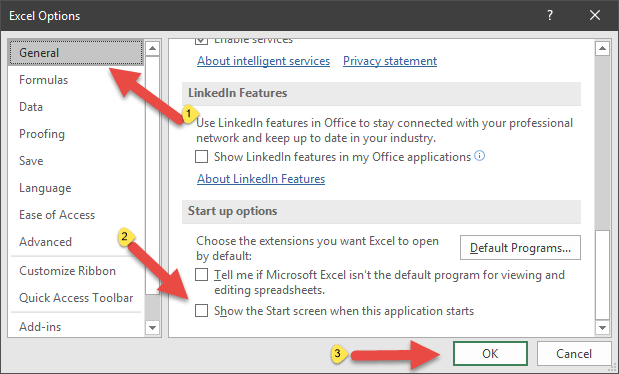
- Primero, vaya a la pestaña Archivo y abra las opciones de Excel.
- En las opciones de Excel, vaya a la categoría «General».
- Desde la opción, vaya a las opciones de «Inicio» y desmarque «Mostrar la pantalla de inicio cuando se inicie esta aplicación».
- Al final, haga clic en Aceptar.
De ahora en adelante, cada vez que inicie Excel, abrirá directamente el libro sin mostrar la pantalla de inicio.
83. Pestaña Desarrollador
Antes de comenzar a escribir códigos VBA, lo primero que debes hacer es activar la pestaña “Desarrollador” . Cuando instala Microsoft Excel por primera vez, no habrá ningún desarrollador allí. Por lo tanto, debes habilitarlo desde la configuración.
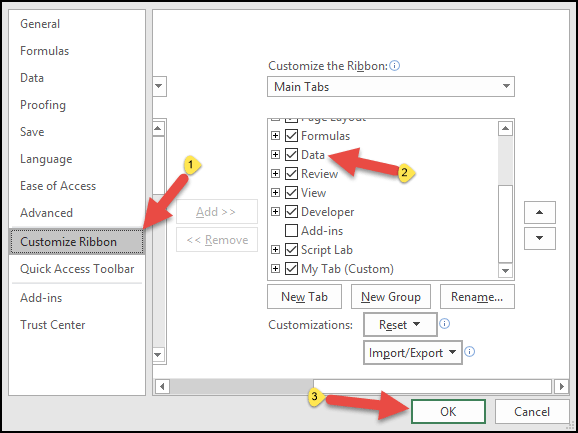
- Primero, vaya a la pestaña Archivo y haga clic en la categoría «Personalizar cinta».
- Ahora en la lista de pestañas, marque la pestaña de desarrollador y haga clic en Aceptar.
Ahora, cuando regrese a su ventana de Excel, tendrá una pestaña de desarrollador en la cinta.
84. Habilitar macros
Cuando abre un archivo habilitado para macros, debe habilitar las opciones de macro para ejecutar códigos VBA. Siga estos sencillos pasos:
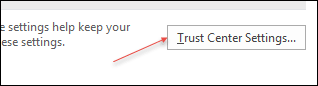
- Primero, vaya a la pestaña Archivo y haga clic en la categoría «Centro de confianza».
- Desde allí, haga clic en «Configuración del Centro de confianza».
- Ahora, en «Configuración del Centro de confianza», haga clic en configuración de macro.
- Después de eso, haga clic en «Habilitar todas las macros con notificaciones».
- Al final, haga clic en Aceptar.
85. Opción de autocorrección
Si ingresa muchos datos en Excel, esta opción puede cambiar las reglas del juego para usted. Con la opción Autocorrección, puede indicarle a Excel que cambie una cadena de texto por otra a medida que la escribe.
Dejame darte un ejemplo:
Mi nombre es «Puneet» pero a veces la gente lo escribe como «Punit», pero la ortografía correcta es la primera. Entonces, lo que puedo hacer es usar la autocorrección y decirle a Excel que cambie «Punit» a «Puneet». Siga estos sencillos pasos:
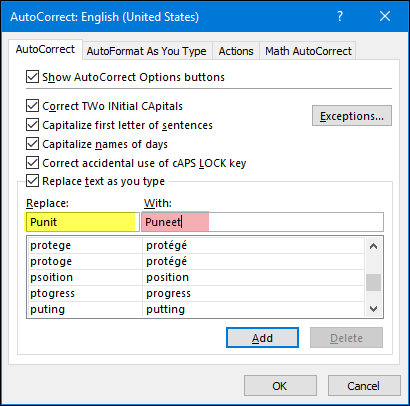
- En primer lugar, vaya a la pestaña Archivo y vaya a las opciones y haga clic en la categoría “Revisión” .
- Después de eso, haga clic en «Opción de Autocorrección» y se abrirá la ventana de Autocorrección .
- Aquí, en esta ventana, tiene dos barras de entrada para especificar qué texto reemplazar y qué texto reemplazar.
- Ingrese ambos valores, luego haga clic en Aceptar.
86. Lista personalizada
Piensa así, tienes una lista de 10 productos que vendes. Siempre que necesite insertar estos nombres de productos, puede insertarlos utilizando una lista personalizada. Déjame decirte cómo hacer esto:
- Primero, vaya a la pestaña Archivo, vaya a opciones y haga clic en la categoría «Avanzado».
- Ahora explore y vaya a la sección «General» y haga clic en «Editar lista personalizada…».
- Ahora en esta ventana puedes ingresar a la lista, o también puedes importarla desde un rango de celdas.
Al final, haga clic en Aceptar.
Ahora, para ingresar a la lista personalizada que acaba de crear, ingrese la primera entrada de la lista en la celda, luego profundice en esa celda usando el controlador de relleno.
87. Aplicar la tabla.
Si utiliza muchas tablas dinámicas , es importante aplicar la tabla a los datos sin procesar. Con una tabla, no es necesario actualizar la fuente de datos de la tabla dinámica y automáticamente arrastra las fórmulas cuando agrega una nueva entrada.
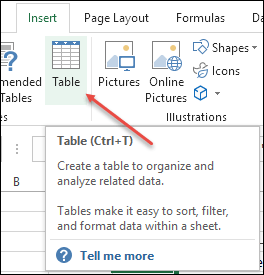
Para aplicar la tabla a los datos, simplemente use la tecla de método abreviado de teclado Ctrl + T y haga clic en Aceptar.
88. Color de la cuadrícula
Si no está satisfecho con el color predeterminado de la cuadrícula de celdas, simplemente puede cambiarlo con unos pocos clics y seguir estos sencillos pasos para ello:
- Primero, vaya a la pestaña Archivo y haga clic en la categoría «Avanzado».
- Ahora vaya a la sección «Opciones de visualización para este libro» y seleccione el color que desea aplicar.
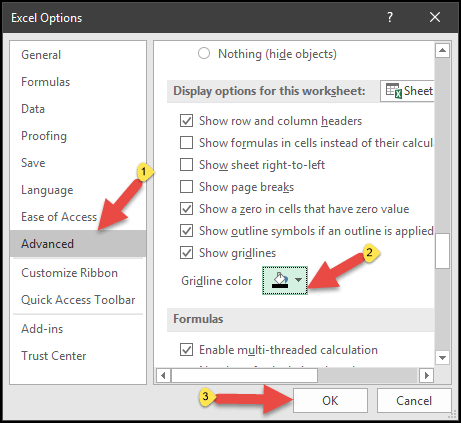
- Al final, haga clic en Aceptar.
Relacionado – Imprimir líneas de cuadrícula
89. Anclar a la barra de tareas
Esta es una de mis configuraciones únicas favoritas para ahorrar tiempo a largo plazo. La cuestión es que, en lugar de ir al menú Inicio para abrir Microsoft Excel, la mejor manera es apuntar a la barra de tareas.
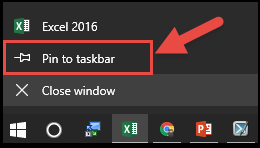
De esta manera puedes abrirlo haciendo clic en el icono de la barra de tareas.
90. Macro a QAT
Si tiene un código de macro que necesita usar con frecuencia. Bueno, la forma más sencilla de ejecutar un código de macro es agregarlo a la barra de herramientas de acceso rápido.
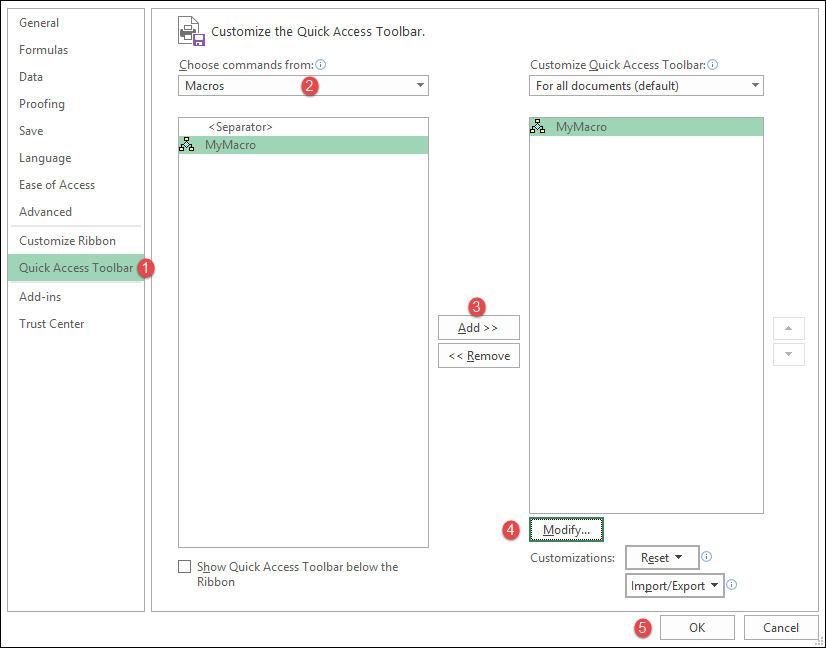
- Primero, vaya a la pestaña Archivo y haga clic en la categoría «Barra de herramientas de acceso rápido».
- Después de eso, en «Elegir comando de», seleccione Macros.
- Ahora seleccione la macro (que desea agregar a QAT) y haga clic en agregar.
- Desde allí, haga clic en «Editar» y seleccione un icono para el botón de macro.
- Al final, haga clic en Aceptar.
Ahora tiene un botón en QAT que puede usar para ejecutar el código de macro que acaba de especificar.
91. Seleccionar celdas de fórmula
Digamos que desea convertir todas las fórmulas a valores y las celdas donde tiene fórmulas no son adyacentes . Entonces, en lugar de seleccionar cada celda una por una, puedes seleccionar todas las celdas donde tienes una fórmula. Aquí están los pasos:
- Primero, vaya a la pestaña Inicio ➜ Editar ➜ Buscar y seleccionar ➜ Ir a Especial.
- En el cuadro de diálogo «Ir a Especial», seleccione las fórmulas y haga clic en Aceptar.
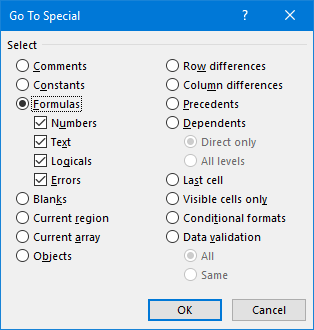
92. Multiplicar usando Pegado especial
Para realizar cálculos únicos, puede utilizar la opción de pegar especial y evitar tener que escribir fórmulas.
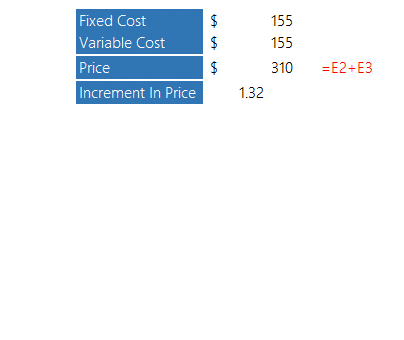
93. Resalte valores duplicados
Bueno, puedes usar código VBA para resaltar valores , pero la forma más sencilla es usar formato condicional. Estos son los pasos que debes seguir:
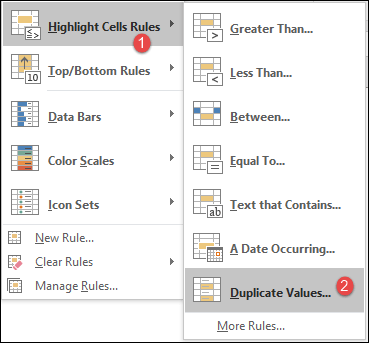
- Primero, seleccione el rango en el que desea resaltar los valores duplicados.
- Después de eso, vaya a la pestaña Inicio ➜ Estilos ➜ Regla de resaltado de celdas ➜ Duplicar valores.
- Ahora en el cuadro de diálogo, seleccione el color a usar y haga clic en Aceptar.
Una vez que haga clic en Aceptar, se resaltarán todos los valores duplicados.
94. Herramienta de escaneo rápido
¿Alguna vez has notado que cuando seleccionas un rango de celdas en Excel, aparece un pequeño ícono en la parte inferior de la selección? Este icono se llama “ Herramienta de escaneo rápido ” .
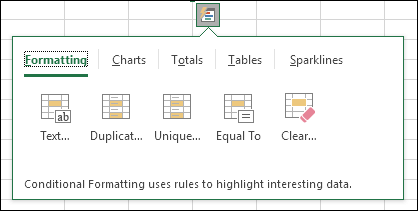
Cuando hace clic en este icono, puede ver algunas de las opciones presentes en la cinta que puede usar directamente desde aquí para ahorrar tiempo.
95. comando EJECUTAR
Sí, también puedes abrir tu aplicación Excel usando el comando EJECUTAR.
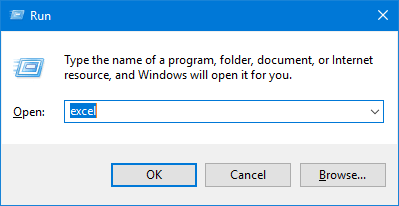
- Para esto, todo lo que tienes que hacer es abrir EJECUTAR (tecla de ventana + R) y luego escribir «excel» en él.
- Al final, presione Entrar.
96. Abrir un archivo específico
Estoy seguro de que, al igual que yo, tú también tienes algunos o quizás uno de esos tipos de libros que abres todos los días cuando empiezas a trabajar en Excel. Hay una opción en Excel que puede usar para abrir uno o varios archivos específicos cada vez que inicia Excel en su sistema. Aquí están los pasos.
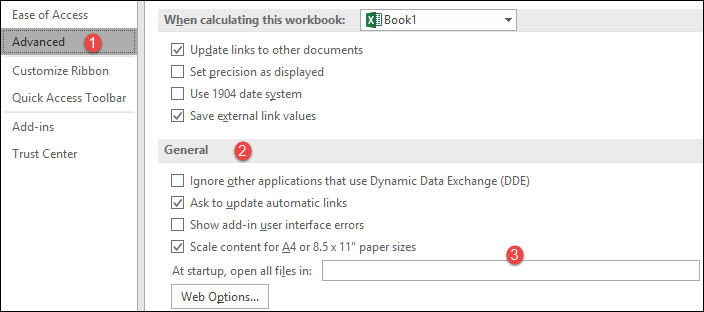
- Vaya a Archivo ➜ Opciones ➜ Avanzado ➜ General.
- Normalmente, ingrese la ubicación (sí, debe escribir) de la carpeta donde tiene estos archivos en «Al inicio, abra todos los archivos».
97. Abrir Excel automáticamente
Cada vez que enciendo mi portátil lo primero que hago es abrir Excel y seguro que tú haces lo mismo. Bueno, tengo una idea mejor aquí: puedes agregar Excel a la carpeta de inicio de tu sistema.

- Primero, abra el «Explorador de archivos» usando la tecla Windows + E.
- Ahora ingrese la dirección a continuación en la barra de direcciones para abrir la carpeta (cambie el nombre de usuario por su nombre de usuario real).
- C:UsuariosUserAppDataRoamingMicrosoftWindowsMenú InicioProgramasInicio
- Después de eso, abra la pantalla de Inicio, haga clic derecho en la aplicación Excel y haga clic en Abrir ubicación del archivo.
- Desde la ubicación (carpeta de la aplicación Excel), copie el ícono de la aplicación Excel y péguelo en la carpeta «Inicio».
Ahora, cada vez que abra su sistema, Excel se iniciará automáticamente.
98. Búsqueda inteligente
En Excel existe una opción llamada “Búsqueda inteligente” y con esta opción puedes buscar un texto en Internet. Todo lo que necesita hacer es seleccionar una celda o texto dentro de una celda e ir a Revisar ➜ Estadísticas ➜ Búsqueda inteligente.
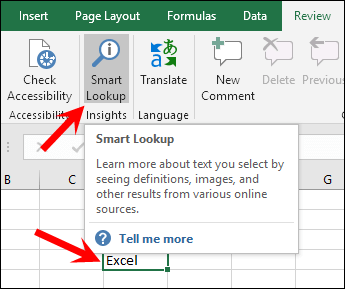
Una vez que haces clic en él, se abre un panel lateral donde tendrás información sobre ese texto en particular que has seleccionado. La idea detrás de esta opción es obtener información viendo definiciones e imágenes del tema (texto) de diferentes fuentes en línea.
99. Captura de pantalla
A veces necesitas agregar capturas de pantalla a tu hoja de cálculo. Y para esto, Excel tiene una opción que puede capturar la pantalla al instante y luego puedes pegarla en la hoja de trabajo. Para hacer esto, vaya a ➜ Insertar ➜ Ilustraciones ➜ Recorte de pantalla.
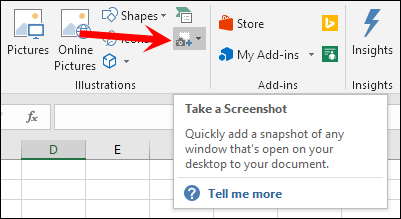
Relacionado – Cámara Excel
100. Localiza un atajo de teclado
Si está utilizando Excel 2007 a Excel 2016, puede ubicar un método abreviado de teclado presionando la tecla ALT . Una vez que lo presiona, muestra las teclas de opción que están en la cinta, como se muestra a continuación.
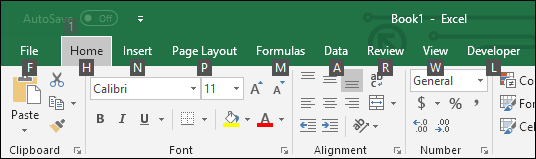
Digamos que quieres presionar el botón “ Ajustar texto ”, y la tecla será ALT H W. De la misma manera, podrás acceder a todas las opciones usando las teclas de acceso directo .
Relacionado – Insertar una fila
Más consejos y trucos
- Los 10 principales beneficios de Microsoft Excel
- Cambiar el color de la pestaña en Excel (color de fondo de la pestaña de la hoja de cálculo)
- Eliminar una sola fila o varias filas en Excel
- Copiar y pegar una columna en Excel
- Acercar o alejar en Excel
- Mover una fila y columna en Excel
- Opciones de Excel (Mac y Windows)
- Agregar un borde en Excel
- Cambiar el color del borde en Excel
- Cambiar el ancho de la columna en Excel
- Borrar formato en Excel
- Copiar formato en Excel
- Cuadro de diálogo en Excel
- Congelar paneles en Excel
- Intercambie rápidamente dos celdas en Excel
- ¿Qué es una columna en Excel?
- fila en excel
- Alineación en Excel
- Mostrar filas en Excel
- Rango en Excel
- Cinta en Excel
- Copiar y pegar ancho de columna en Excel
- Copiar y pegar valores sin formato en Excel
- Agregar un signo de dólar en Excel
- Cree un encabezado de primera fila en Excel
- Guardar un archivo en Excel
- Seleccionar rango en Excel
- Guarde un archivo de Excel en Mac (libro de trabajo)
- Vista previa de impresión en Excel
- Centrarse en la selección en Excel
- Celda activa en Excel
- Meses móviles automáticos en Excel
- Insertar símbolo de diámetro en Excel
- Insertar el símbolo PI (π) en Excel
- Las teclas de flecha del teclado no funcionan en Excel (Bloqueo de desplazamiento activado o desactivado)
- Abrir la vista Backstage en Excel
- Habilitar el modo oscuro en Excel
- Recuperar barra de desplazamiento en Excel
- Lista desplegable dependiente en Excel
- Lista desplegable dinámica en Excel
- Reparar archivo de Excel dañado
- Resalte los valores N superiores e inferiores en Excel
- Insertar una casilla de verificación en Excel
- Cambiar la orientación de la página en Excel
- Fuente predeterminada (cambiar estilo, tamaño y color)
- Cortadora de Excel (guía completa)
- Resalte filas alternativas en Excel con muestra de color
- Filtrar por color en Excel
- Hacer que Excel sea el predeterminado en Mac
- Abra Excel en modo seguro
- Cambiar el nombre de una tabla en Excel
- Utilice conjuntos de iconos en Excel (formato condicional)
- Números de columna en Excel
- Borrar caché en Excel
- Las 5 mejores fuentes para Microsoft Excel
- Celdas grises en Excel
- Cómo ocultar valores cero en Excel
- Ampliar celdas en Excel
- Abrir un archivo de texto en Excel (.TXT)
- Eliminar guiones en Excel
- Arte inteligente en Excel
- Margen de página en Excel (cambiar y configurar)
- Encuentra celdas combinadas en Excel
- Crear una lista personalizada en Excel
- Insertar un PDF en Excel
- Bloquear celdas en Excel
- Utilice la autocorrección en Excel
- Insertar una imagen en una celda en Excel
- Encuentre una variedad de nombres en Excel
- Incrustar un archivo en Excel
- Convertir PDF a Excel
- Hacer de solo lectura en Excel
- Eliminar el formato condicional en Excel
- Deshabilitar la función de guardado automático en Excel
- Laboratorio de guiones en Excel
- Extraer (Obtener) el año o mes de una fecha en Excel
- Combinar fecha y hora en Excel
- Redondea un número al 1000 más cercano en Excel
- Agregar una fila total en Excel
- Comprobar si una celda contiene texto parcial
- Combina BUSCARV con SUMAR.SI
- Contar filas filtradas en Excel
- Suma SI la celda contiene texto específico (SUMA SI texto parcial)
- Suma de valores según año (SUMIF Año)
- SUMAR.SI por fecha (suma de valores basados en una fecha)
- SUMIF no vacío (valores de suma para celdas no vacías)
- Utilice SUMAR.SI para sumar valores vacíos o celdas vacías
- Sumar y restar el porcentaje de un número
- Promedio pero ignorar errores (#N/A y otros errores)
- Número promedio pero excluye ceros
- Promedio solo de celdas que no están en blanco
- Días laborables en un mes.
- Calcular el promedio de valores porcentuales.
- Calcular el promedio de los valores de tiempo.
- Calcular la suma acumulada de valores (fórmula de Excel)
- Comprobar si el valor de una celda es un número
- Convertir un valor de tiempo de Excel a un número decimal (horas)
- Convertir fecha a texto
- Convertir minutos a horas y minutos (HH:MM)
- Convertir el valor del tiempo a minutos (fórmula de Excel)
- Convertir el valor del tiempo a segundos
- Contar caracteres en Excel (celda y rango)
- Días de cuenta regresiva
- Crear un hipervínculo dinámico
- Encuentre el valor más bajo de una lista de números (N)
- Encuentre el valor más pequeño en un rango de celdas (número más pequeño)
- Devuelve el nombre y apellido y agrega una coma entre
- Obtener la hora actual (fórmula de Excel)
- Obtener ruta del archivo (fórmula de Excel)
- Obtener el valor de una celda
- Suma de tiempo en Excel (fórmula de Excel)
- Si el valor de una celda comienza con texto o un número
- Mediana con IF (Criterios condicionales)
- Utilice rápidamente Autosuma en Excel
- Suma de valores menores que un valor particular (SUMIF menor que)
- Suma de valores mayores que cero (SUMIF)
- Utilice INDIRECTO con SUMA
- BUSCARV Fechas (BUSCARV para una fecha a partir de datos)
- Añadir segundos al tiempo
- Calcular la raíz enésima
- Convertir el nombre del mes a número
- Convertir segundos a horas y minutos
- Cuente los días entre dos fechas (CONTAR rango de fechas)
- Extraer la última palabra de una celda.
- Obtener los números más frecuentes de una matriz
- Encontrar la dirección de la celda en lugar del valor
- Eliminar salto de línea de una celda
- Eliminar paréntesis en Excel (paréntesis)
- Valores porcentuales redondos
- Suma de valores según mes (SUMIF)
- Reemplazar múltiples valores (anidados)
- #N / A
- Generar grupos aleatorios
- Agregar espacio (único y múltiple)
- Beneficio bruto (margen y ratio)
- Calcular el IVA
- Encuentra el último valor en una columna o fila
- #¡ÁRBITRO!
- Agregar comas (texto de celda)
- Comparar dos cadenas (texto)
- CONCATENAR SI (Combinar con Condición)
- Convertir una fecha a mes y año
- Convertir el tiempo a decimales
- Convertir a fecha juliana
- Contar líneas (todas, vacías, no vacías y con números)
- Obtener el domingo anterior
- Obtener dominio a partir de la identificación del correo electrónico
- Eliminar el último carácter de una cadena
- Eliminar caracteres no deseados
- Total acumulado
- Dividir texto usando un espacio entre
- SUBTOTAL con IF (SUBTOTAL condicional)
- Suma de valores por grupo
- BUSCARV desde otra hoja (entre hojas)
- Cambiar mayúsculas y minúsculas del texto (mayúsculas, minúsculas, propia)
- Extraer solo números de un texto (cadena)
- Extraer texto antes y después de un carácter en Excel
- Operador mayor que (>) e igual a (=)
- Cómo utilizar operadores aritméticos en Excel
- Indirecto con BUSCARV
- Emparejar/comparar dos columnas con BUSCARV
- Quitar comas
- Suma de cuadrados
- BUSCARXL Devuelve todas las coincidencias. ¿Posible?
- BUSCAR XL con varios criterios
- VERDADERO y FALSO en Excel (valores booleanos)