¿cómo contar celdas con texto en excel?
La semana pasada, uno de mis lectores me pidió una fórmula sencilla que pudiera usar para contar celdas con texto. Básicamente, estaba tratando de descubrir cuál es el mejor método a utilizar.
Pero si lo piensas por un segundo. En Excel tienes diferentes fórmulas para contar todas las celdas donde tienes valores de texto. Pero el punto es cuál deberías usar.
Creo que depende de la situación. Una cosa que debes entender aquí es que las celdas con texto significan cualquier celda donde no tienes números, celdas en blanco o errores.
Hoy en este artículo me gustaría compartir 6 formas diferentes de contar celdas con texto en diferentes situaciones.
1. CONTAR.SI con comodines para contar celdas con valores de texto
La mejor fórmula para contar celdas con texto es CONTAR.SI con un comodín (* – Asterisco). En la tabla de datos a continuación, tiene una lista de nombres y números de teléfono celular en una sola columna. Y de esta lista debe contar la cantidad de celdas con nombres (texto). La fórmula será:
=COUNTIF(A2:A20,"*")

Cuando lo ingrese, devolverá el número de celdas con texto únicamente.
Así funciona esta fórmula
Aquí hemos usado CONTAR.SI para contar celdas con criterios específicos y para criterios hemos usado asterisco. Cuando utiliza un asterisco, cuenta las celdas que contienen cualquier cantidad de caracteres que no sean valores lógicos, números (si no se ingresan como texto) y errores.
Nota: Si hay celdas donde solo tienes espacios en blanco , esto se contará como texto. Entonces, para esto puedes modificar tu fórmula de esta manera.
=COUNTIFS(A2:A20,"*",A2:A20,"<> ")
2. SUMPRODUCT e ISTEXT para contar el número de celdas con texto
Para contar la cantidad de celdas que contienen texto, también puede crear una fórmula combinando SUMPRODUCT e ISTEXT. Y la fórmula será:
=SUMPRODUCT(--ISTEXT(A2:A20))
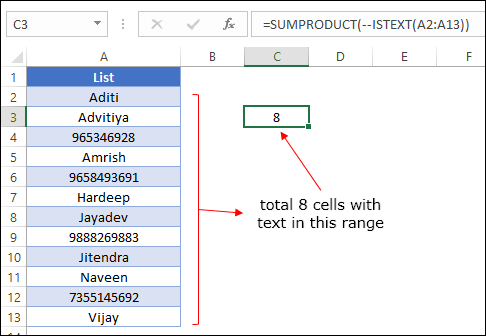
Cuando lo ingrese, devolverá el número de celdas que contienen texto.
Así funciona esta fórmula
Para entender esta fórmula, es necesario dividirla en tres partes diferentes.
Primero, usaste ISTEXT para verificar si una celda contiene texto o no. Aquí ISTEXT devuelve una matriz donde para todas las celdas en las que tiene VERDADERO para las celdas con texto y FALSO para todas las demás celdas.

En segundo lugar, agrega un doble signo menos para convertir la matriz VERDADERO/FALSO a 1/0. Ahora para todas las celdas con texto tienes 1 y 0 para todas las demás.

En tercer lugar, usaste SUMPRODUCT para sumar esta matriz. Y esta suma es la cantidad de celdas que contienen texto.

Usar SUMPRODUCT aquí tiene la ventaja de que no necesita ingresar sus fórmulas en forma de tabla.
3. Fórmula para contar celdas con texto específico
Ahora profundicemos un poco más. Suponga que necesita contar celdas donde tiene un texto específico. Aquí hay un ejemplo. En la siguiente tabla de datos, debe contar la celda donde tiene «John». Y para ello la fórmula será:
=COUNTIF(A2:A20,"John")
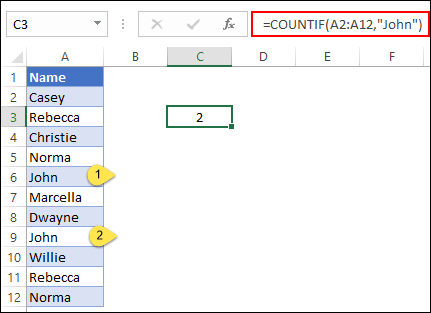
Esta fórmula devolverá el número de celdas donde se encuentra el texto que especificó.
4. Celdas con texto parcial
Esto sucede a veces cuando necesitas contar celdas haciendo coincidir texto parcial. Y CONTAR.SI y los comodines pueden ayudarte con eso.
Consulte la siguiente tabla donde tenemos el nombre del producto y los números de factura combinados. Y a partir de ahí necesitas contar el número de celdas con «Producto-A». Utilice la siguiente fórmula:
=COUNTIF(A2:A20,"Product-A*")
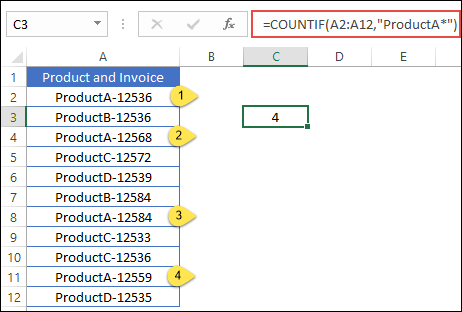
Esta fórmula devolverá el número de celdas donde tiene «Producto-A».
5. Texto que distingue entre mayúsculas y minúsculas
Ahora aquí hay algo diferente. Debe contar las celdas con texto específico y este debe ser un número que distinga entre mayúsculas y minúsculas.
En la siguiente tabla, debes contar las celdas con el nombre «JOHN», pero aquí tienes el mismo nombre en letras minúsculas, pero el número debe estar en mayúsculas.
Para ello, puedes combinar SUMPRODUCT con EXACT.
=SUMPRODUCT(--EXACT("JOHN",A1:A20))
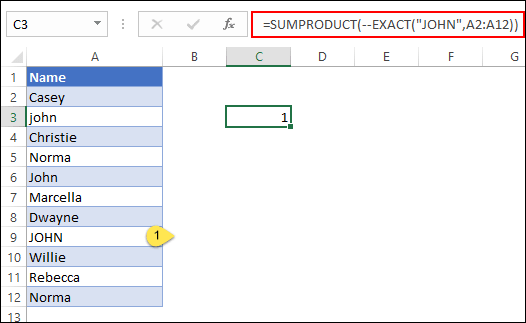
Te devolverá el número de celdas donde tienes «JOHN».
¿Cómo funciona esta fórmula?
Para entender esta fórmula, es necesario dividirla en tres partes diferentes.
Primero, usaste EXACT para comparar todo el rango de celdas con el texto «JOHN». Devuelve una matriz donde tiene VERDADERO para las celdas donde «JOHN», ignorando «john», «John» y todas las demás celdas.

En segundo lugar, agrega un doble signo menos para convertir esta matriz VERDADERO/FALSO a 1/0. Ahora, para todas las celdas con «JOHN», tienes 1 y 0 para todas las demás.

En tercer lugar, usaste SUMPRODUCT para sumar esta matriz. Y esta suma es el número de celdas que contienen “JOHN”.

5. VBA para contar celdas con texto
Usar código de macro supone un gran ahorro de tiempo. Los códigos a continuación lo ayudarán a contar la cantidad de celdas con texto en la selección y en toda la hoja de trabajo.
Para la selección:
Sub countTextSelection() Dim rng As Range Dim i As Integer For Each rng In Selection If Application.WorksheetFunction.IsText(rng) Then i = i + 1 End If Next rng MsgBox i End Sub
Hoja de cálculo completa:
Sub countTextWorksheet() Dim rng As Range Dim i As Integer For Each rng In ActiveSheet.UsedRange If Application.WorksheetFunction.IsText(rng) Then i = i + 1 End If Next rng MsgBox i End Sub
Relacionado: ¿Qué es VBA en Excel?
Conclusión
Estoy seguro de que todos estos métodos son suficientes para contar celdas con texto en una situación determinada. Puedes utilizar cualquiera de los métodos que creas que son perfectos para ti.
Para la mayoría de situaciones, el primer método se aplica sin ningún problema. Pero, si quieres ir más allá, puedes utilizar otros métodos. Para mí, VBA supone un gran ahorro de tiempo porque no tengo que aplicar fórmulas. Ahora te toca a ti decirme algo.
¿Tiene otro método que podamos usar para contar la cantidad de celdas con texto?
Asegúrese de compartir sus pensamientos conmigo en la sección de comentarios, me encantaría saber de usted. Y no olvides compartir esta publicación con tus amigos, estoy seguro de que la disfrutarán.