7 formas de contar valores únicos en excel
Suponga que tiene una lista de valores donde cada valor se ingresa varias veces.
Y ahora…
Desea contar los valores únicos en esta lista para obtener la cantidad real de valores que contiene.
Para hacer esto, necesita usar un método que solo cuente el valor una vez e ignore todas las demás apariciones en la lista.
En Excel, puede utilizar diferentes métodos para obtener una cantidad de valores únicos. Depende del tipo de valores que tengas para que puedas utilizar el mejor método para ello.
En el artículo de hoy, me gustaría compartir con ustedes 6 métodos diferentes para contar valores únicos y utilizar estos métodos según el tipo de valores que tenga.
Filtro avanzado para obtener una cantidad de valores únicos
Usar un filtro avanzado es una de las formas más fáciles de verificar la cantidad de valores únicos y ni siquiera necesita fórmulas complejas. Aquí tenemos una lista de nombres y de esta lista debe contar la cantidad de nombres únicos.
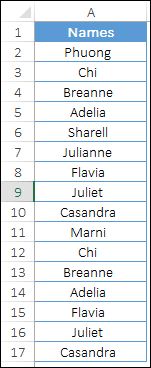
Estos son los pasos para obtener los valores únicos:
- Primero, seleccione una de las celdas de la lista.
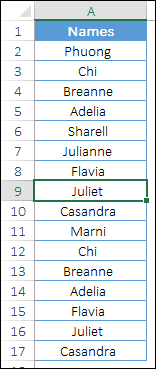
- Después de eso, vaya a la pestaña Datos ➜ Ordenar y filtrar ➜ Haga clic en Avanzado .
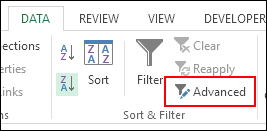
- Una vez que hagas clic en él, aparecerá una ventana emergente para aplicar filtros avanzados.
- Ahora desde esta ventana seleccione “ Copiar a otra ubicación ”.
- En «Copiar a», seleccione una celda en blanco donde desee pegar valores únicos.
- Ahora, marque la casilla » Solo registros únicos » y haga clic en Aceptar.
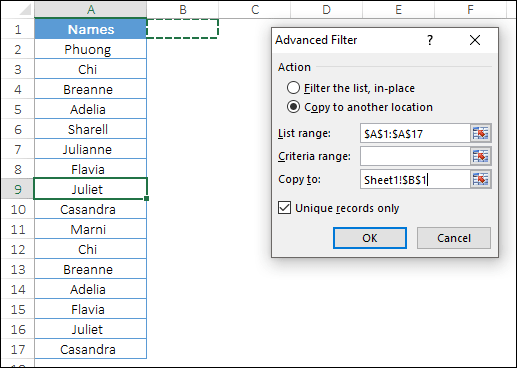
- En este punto tiene una lista de valores únicos .
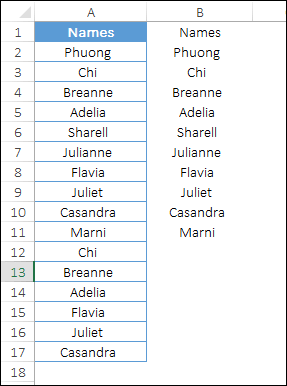
- Ahora vaya a la celda debajo de la última celda de la lista e inserte la siguiente fórmula y presione Entrar.
=COUNTA(B2:B10)
Devolverá la cantidad de valores únicos en esta lista de nombres.
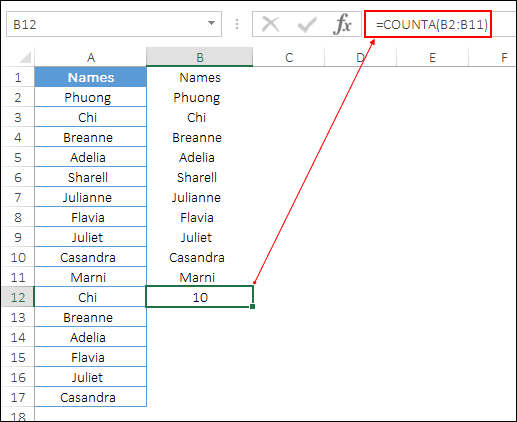
Ahora tienes una lista de valores únicos y también los cuentas. Este método es simple y fácil de seguir, ya que no es necesario escribir fórmulas complejas para ello.
Combinando SUMA y CONTAR.SI para contar valores únicos
Si desea encontrar la cantidad de valores únicos en una sola celda sin extraer una lista separada, puede usar una combinación de SUMA y CONTAR.
En este método, solo necesita consultar la lista de valores y la fórmula devolverá el número de valores únicos. Esta es una fórmula matricial, por lo que debe ingresarla como una tabla y, al ingresarla, usar Ctrl + Shift + Enter.
Y la fórmula es:
=SUM(1/COUNTIF(A2:A17,A2:A17))
Cuando ingrese esta fórmula en forma tabular, se verá así.
{=SUM(1/COUNTIF(A2:A17,A2:A17))}
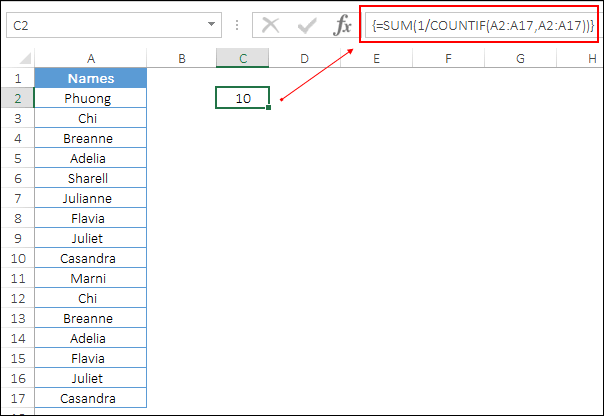
Cómo funciona
Para entender esta fórmula necesitas dividirla en tres partes y solo recuerda que hemos ingresado esta fórmula en forma tabular y hay un total de 16 valores en esta lista, no únicos sino totales.
Bien, entonces mira.
En la primera parte usaste COUNIF para contar el número de cada valor a partir de 16 y aquí CONTAR.SI devuelve valores como los siguientes.

En la segunda parte, divides todos los valores entre 1, lo que devuelve un valor como este.

Digamos que si un valor está allí dos veces en la lista, devolverá 0,5 para ambos valores, de modo que al final, cuando lo sume, se convertirá en 1 y si un valor está allí tres veces, devolverá 0,333 para cada una.
Y, en la tercera parte, simplemente usaste la función SUMA para sumar todos estos valores y tienes una cantidad de valores únicos.
Esta fórmula es bastante poderosa y puede ayudarte a obtener el recuento en una sola celda.
Utilice SUMPRODUCT + COUNTIF para obtener un recuento de valores únicos de una lista
En el último método, utilizó los métodos SUMA y CONTAR. Pero también puedes usar SUMPRODUCT en lugar de SUM.
Y, cuando usa SUMPRODUCT , no necesita ingresar una fórmula en forma tabular. Simplemente edite la celda e ingrese la fórmula a continuación.
=SUMPRODUCT(1/COUNTIF(A2:A17,A2:A17))
Cuando ingrese esta fórmula en forma tabular, se verá así.
{=SUMPRODUCT(1/COUNTIF(A2:A17,A2:A17))}
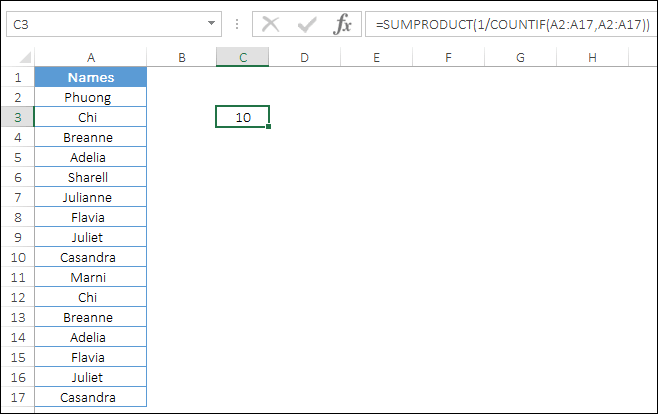
Cómo funciona
Esta fórmula funciona exactamente de la misma manera que aprendiste en el método anterior, la diferencia es simplemente que usaste SUMPRODUCTO en lugar de SUM.
Y SUMPRODUCT puede tomar una matriz sin usar Ctrl+Shift+Enter.
Cuente solo valores de texto únicos de una lista
Ahora, supongamos que tiene una lista de nombres en la que también tiene números de teléfono celular y desea contar valores únicos a partir de valores de texto únicamente. Entonces, en este caso, puedes usar la siguiente fórmula:
=SUM(IF(ISTEXT(A2:A17),1/COUNTIF(A2:A17, A2:A17),””))
Y cuando ingresas esta fórmula en forma tabular.
{=SUM(IF(ISTEXT(A2:A17),1/COUNTIF(A2:A17, A2:A17),””))}
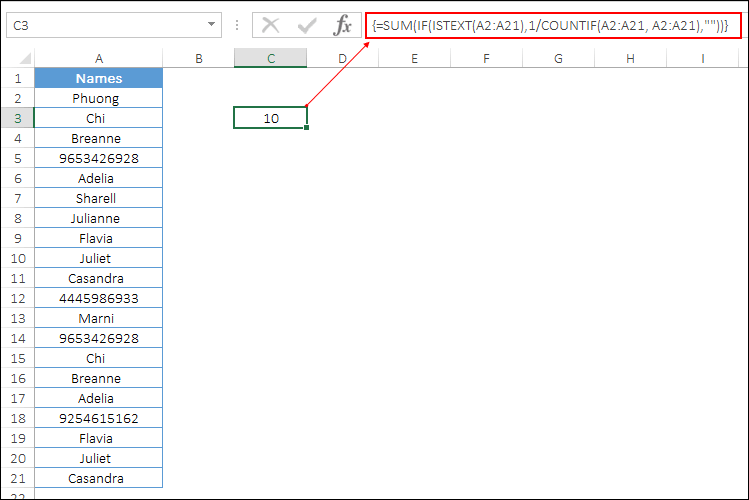
Cómo funciona
En este método ha utilizado la función IF e ISTEXT. ISTEXT primero verifica si todos los valores son texto o no y devuelve VERDADERO si algún valor es texto.
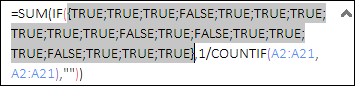
Después de eso, SI aplica CONTAR.SI en todos los valores de texto donde tenga VERDADERO y otros valores permanezcan vacíos.
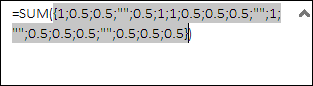
Y al final SUMA devuelve la suma de todos los valores únicos que son texto y así obtienes la cantidad de valores de texto únicos.
Obtener la cantidad de números únicos de una lista
Y si solo desea contar números únicos de una lista de valores, puede usar la siguiente fórmula.
=SUM(IF(ISNUMBER(A2:A17),1/COUNTIF(A2:A17, A2:A17),””))
Ingrese esta fórmula en forma de tabla.
{=SUM(IF(ISNUMBER(A2:A17),1/COUNTIF(A2:A17, A2:A17),””))}
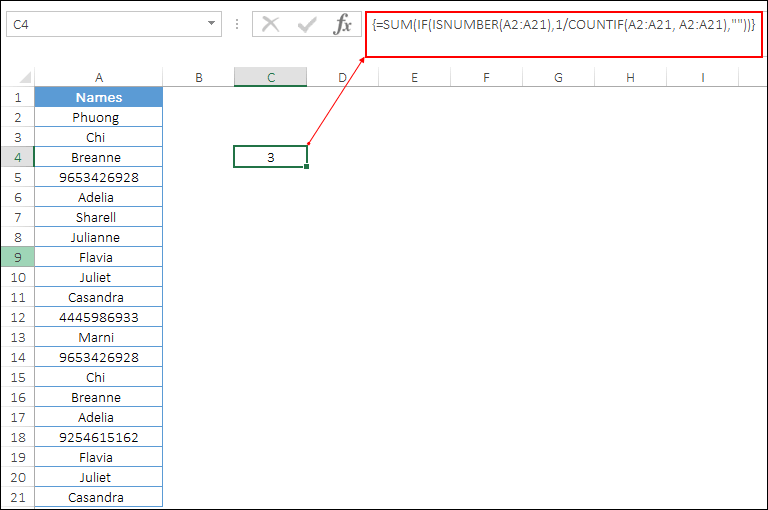
Cómo funciona
En este método, ha utilizado las funciones IF e ISNUM. ISNUMBER primero verifica si todos los valores son numéricos o no y devuelve VERDADERO si un valor es un número.
Después de eso, SI aplica CONTAR.SI en todos los valores numéricos donde tenga VERDADERO y otros valores permanezcan vacíos.
Y al final SUMA devuelve la suma de todos los valores únicos que son números y así se obtiene la cantidad de números únicos.
Cuente valores únicos con una UDF
Aquí tengo VBA (UDF) que puede ayudarte a contar valores únicos sin utilizar ningún tipo de fórmula.
Function CountUnique(ListRange As Range) As Integer Dim CellValue As Variant Dim UniqueValues As New Collection Application.Volatile On Error Resume Next For Each CellValue In ListRange UniqueValues.Add CellValue, CStr(CellValue) ' add the unique item Next CountUnique = UniqueValues.Count End Function
Ingrese esta función en su VBE insertando un nuevo módulo, luego vaya a su hoja de cálculo e inserte la siguiente fórmula.
=CountUnique(range)
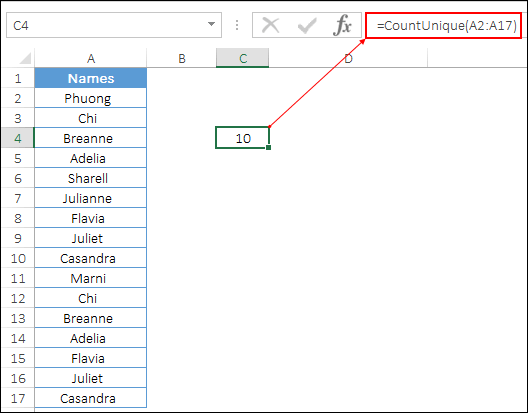
Obtener el archivo Excel
Conclusión
Contar valores únicos puede resultar útil cuando se trabaja con grandes conjuntos de datos.
La lista de nombres que usó aquí tenía nombres duplicados y después de calcular los números únicos obtenemos que hay 10 nombres únicos en la lista.
Bueno, todos los métodos que aprendiste aquí son útiles en diferentes situaciones y puedes usar cualquiera de los que creas que se adaptan perfectamente a ti.
Si me preguntas, el filtro avanzado y SUMPRODUCT son mis métodos favoritos, pero ahora tienes que decirme:
CUAL es tu favoritO?
Comparta sus opiniones conmigo en la sección de comentarios. Me encantaría saber de usted y no olvide compartir este consejo con sus amigos.