¿cómo copiar y pegar una columna en excel?
Copiar datos es una tarea muy común en nuestro día a día cuando trabajamos en Excel o cualquier otro procesador de textos. Por lo general, necesitamos copiar una sola celda de un lugar a otro o incluso, a veces, también a una hoja de trabajo diferente. Es muy sencillo de hacer.
Pero cuando se trata de copiar múltiples celdas continuas así como celdas no adyacentes, todos nos encontramos en un gran problema.
En este tutorial, aprenderemos métodos para copiar una o varias columnas (continuas y no continuas). Ahora veámoslo paso a paso.
Pasos para copiar y pegar una sola columna
- Primero, seleccione la columna completa desde la letra del encabezado de la columna hasta la parte superior de la columna que desea copiar.
- A continuación, presione el botón derecho del mouse y seleccione la opción “ Copiar ” en el cuadro de diálogo.
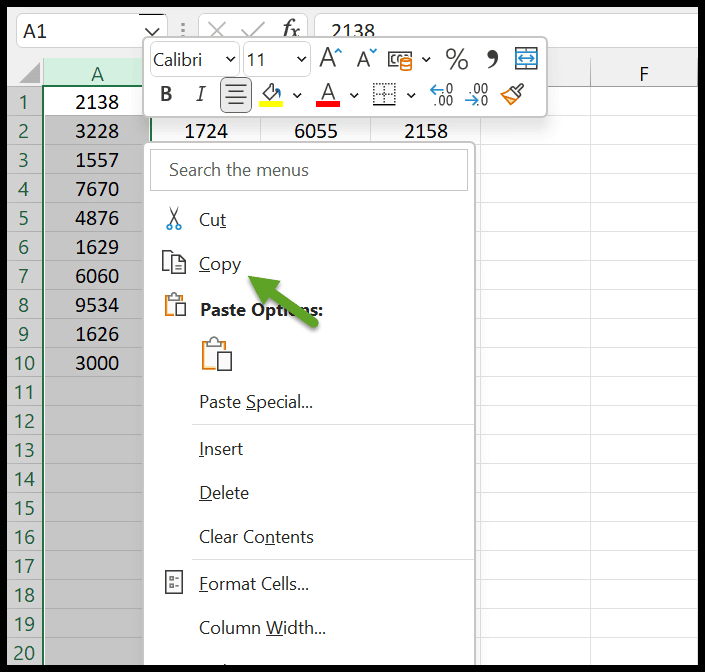
- Después de eso, seleccione el rango de celdas de esa columna en particular donde desea » Pegar » sus datos.
- Una vez que tenga el rango seleccionado, haga clic derecho y elija la opción Pegar.
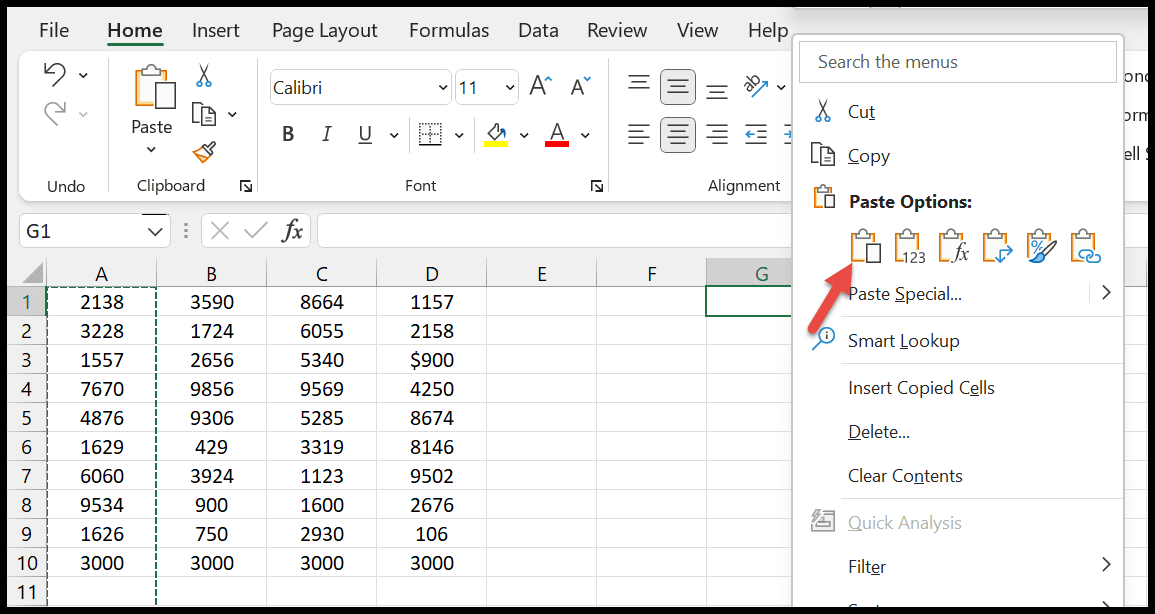
Copiar la columna usando un atajo de teclado
Aquí hay una manera más fácil de copiar y pegar los datos usando el método abreviado de teclado en lugar de hacerlo manualmente.
- Primero, haga clic en cualquier celda de la columna que desea copiar.
- Desde allí, seleccione la columna completa manteniendo presionada la tecla de acceso directo que es ( Control + Barra espaciadora ).
- Luego puede copiar la columna seleccionada presionando Control + C en el teclado.
- Ahora verás que esta columna está resaltada, luego pégala usando Ctrl + V.
Relacionado ➜ Atajos de teclado para Excel (hoja de referencia en PDF)
Copie y pegue varias columnas adyacentes
Si desea copiar varias columnas de la hoja de cálculo al mismo tiempo, puede hacerlo. A continuación se detallan los pasos.
- Seleccione varias columnas en una secuencia con la tecla izquierda del mouse junto al encabezado de la columna.
- A continuación, haga clic derecho en las columnas seleccionadas.
- Haga clic en la opción «Copiar» en el cuadro de diálogo para seleccionar todos los datos.
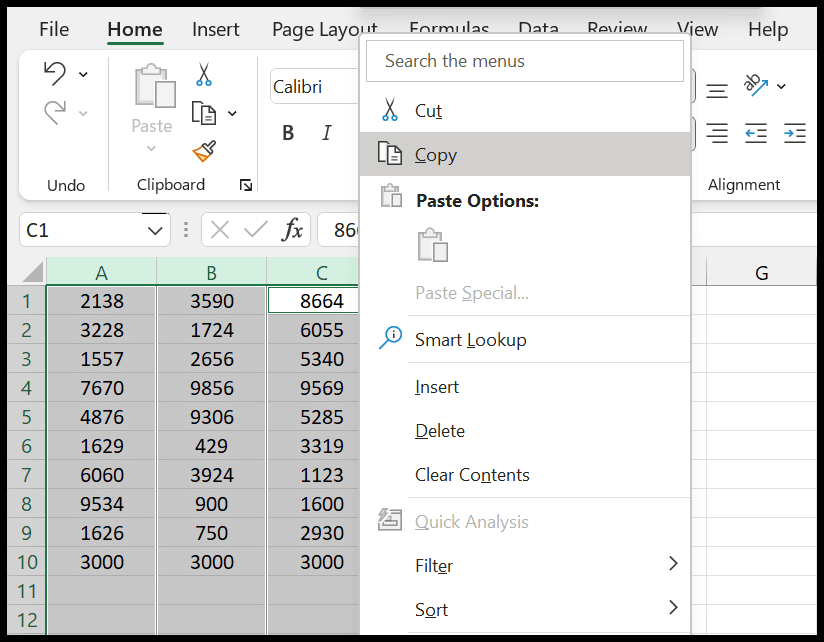
- Ahora verás que esta columna está resaltada, luego pégala usando Ctrl + V.
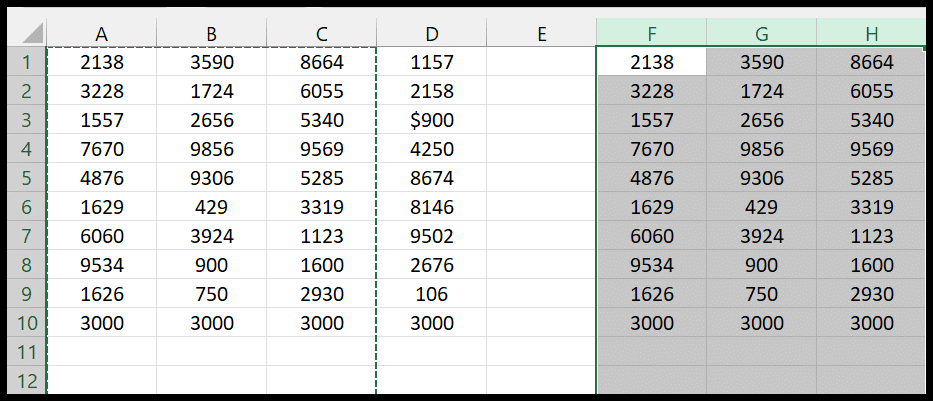
Nota importante : asegúrese de tener suficientes columnas en blanco en las que desea pegar sus datos o, si ya tiene algo en ese rango de celdas, se sobrescribirá.
Copie varias columnas no adyacentes
La forma más sencilla de copiar varias columnas no adyacentes es utilizar la tecla CTRL. Procedamos por etapas.
- En su hoja de cálculo, seleccione la primera columna haciendo clic en su encabezado.
- Después de eso, presione Control y haga clic en las siguientes columnas, una por una, que desea resaltar.
- A continuación, haga clic derecho en una de las columnas seleccionadas y elija «Copiar» en el cuadro de diálogo.
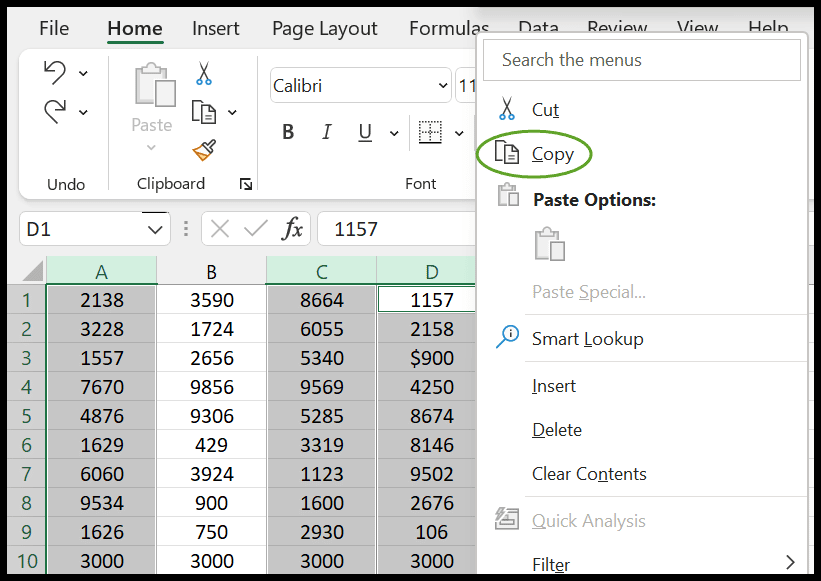
- Ahora verás que todas las columnas seleccionadas han sido resaltadas en la hoja.
- Al final, selecciona la celda de destino donde deseas pegar tus datos y presionando Ctrl + V podrás pegarlos.
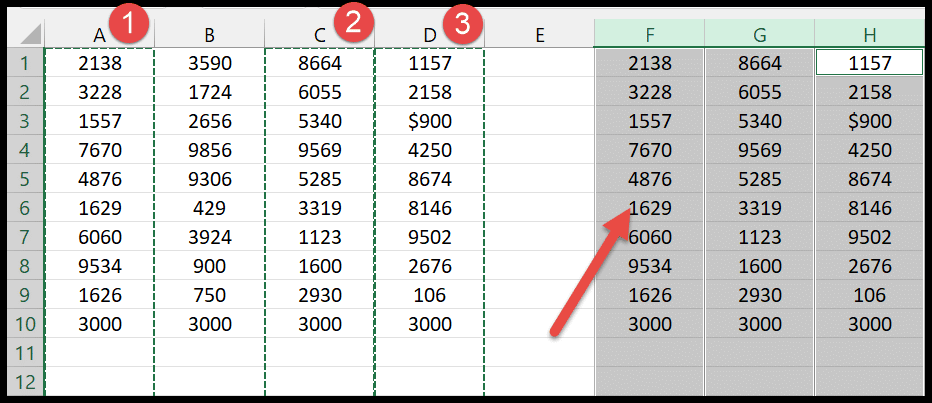
Copie y pegue la columna de la cinta.
Curiosamente, también puedes copiar y pegar valores desde la cinta. Hagámoslo en los siguientes pasos:
- Primero, seleccione todas las columnas que desea copiar.
- Luego vaya a la pestaña Inicio y al Portapapeles> elija Copiar o use (Ctrl + C) desde el teclado para copiar las columnas.
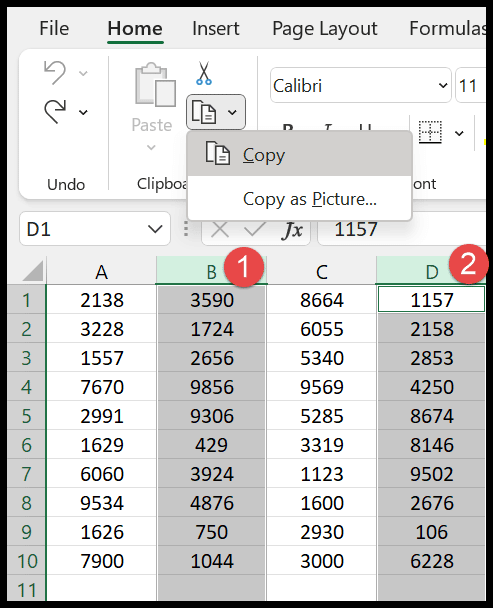
- Seleccione la celda particular donde desea pegar sus datos.
- Y luego haga clic en pegar desde la cinta o puede usar el acceso directo que es (Ctrl + V).
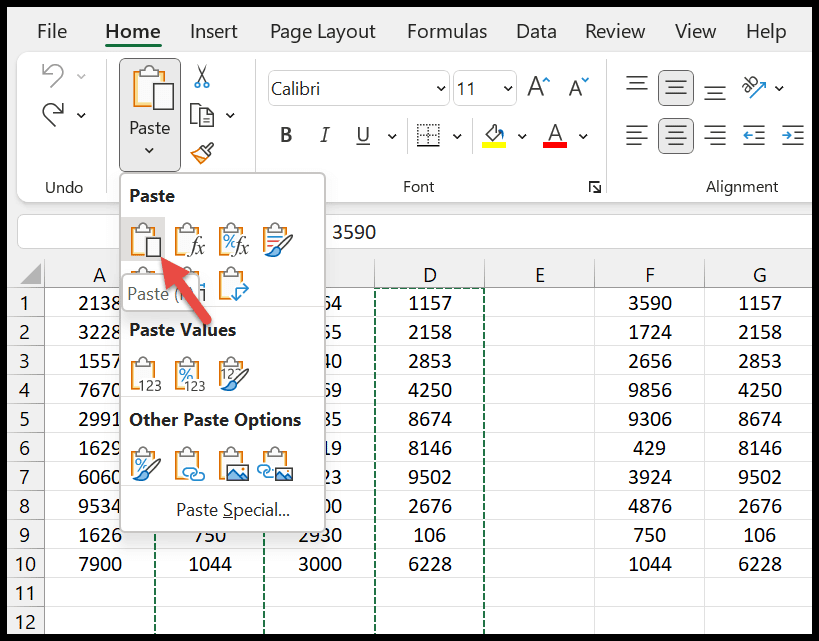
Estas son las formas en que puede copiar y pegar columnas en Excel.
Además, si desea copiar varias columnas no adyacentes, puede utilizar el tercer método para ello.
Además de eso, el acceso directo de copiar y pegar anterior lo ayudará a compilar sus datos lo antes posible.