¿cómo copiar y pegar formatos de gráficos?
Digamos que con sus esfuerzos extremos usted formateó un gráfico, luego se da cuenta de que tiene más gráficos para formatear. Aplicar el mismo formato a todos los gráficos es una tarea tediosa, lo mismo una y otra vez. Es un dolor.
La buena noticia es que existe una solución súper rápida para tu dolor. Todo lo que necesitas son unos pocos clics con el mouse. Sí, es verdad. Con la opción de pegar especial, puede copiar el formato de un gráfico a otro tal como lo haría con una simple copia y pega. Aprendamos este truco y ¡GUAU a todos!
Pasos para copiar formato de un gráfico a otro
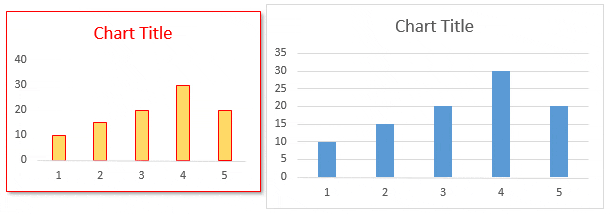
- Primero, haga clic derecho en el gráfico desde el cual desea copiar el formato del gráfico.
- Y luego haga clic en copiar.
- Después de eso, haga clic derecho en el otro gráfico al que desea aplicar/pegar el formato.
- Ahora vaya a la pestaña Inicio -> Portapapeles -> Pegar -> Pegado especial.
- Aquí tienes una ventana emergente.
- Seleccione los formatos y haga clic en Aceptar.
Acceso directo para copiar el formato del gráfico
Sí, puedes usar una tecla de acceso directo para hacer esto. Simplemente haga clic en el gráfico que desea copiar y use Ctrl + C para copiar, luego seleccione el otro gráfico. Al final, use la tecla de acceso directo Alt + E + S para pegar/aplicar formato.
Cosas para recordar
- No puede aplicar el tamaño de un gráfico a otro.
- Debe aplicar formato a cada gráfico uno por uno; no se puede aplicar formato a varios gráficos de forma conjunta.
- Si intenta aplicar formato de un gráfico (por ejemplo, un gráfico de barras) a otro tipo de gráfico (por ejemplo, un gráfico de líneas), esto también cambiará el tipo de gráfico de destino.
Ahora no tiene que preocuparse por formatear varios gráficos. Tiene una manera muy rápida de copiar el formato del gráfico a otro gráfico de Excel. Espero que este consejo te haya resultado útil. ¿Qué opinas? Comparta sus pensamientos conmigo en la sección de comentarios, me encantaría saber de usted.
Debes leer tutoriales de gráficos.