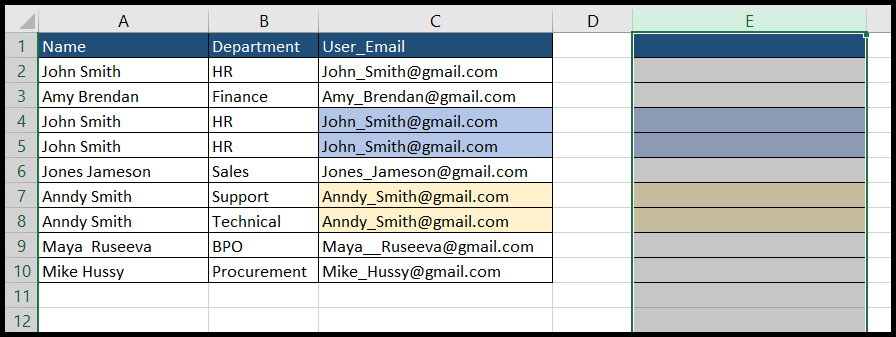¿cómo copiar y pegar el ancho de una columna en excel?
En Excel, siempre ha visto que cuando copia y pega datos, el ancho de la celda no se pega y los valores de las celdas pegadas pueden superponerse al espacio de la celda.
Y a veces los usuarios sólo quieren copiar y pegar anchos de columna sin ningún valor para pegar.
Las buenas noticias es que Excel tiene la solución para esto, y puedes copiar y pegar los datos incluyendo el ancho de la columna y copiar y pegar el ancho de la columna solo sin los datos.
Este tutorial le mostrará cómo copiar y pegar el ancho de la columna de varias maneras.
Copiar y pegar solo el ancho de columna
Para copiar y pegar solo el ancho de la columna, siga los pasos a continuación:
- Primero, seleccione y copie la columna cuyo ancho desea copiar y pegar.

- Después de eso, vaya a cualquier celda de la columna donde desea pegar solo el ancho copiado, luego vaya al ícono «Pegar» en la pestaña «Inicio» y haga clic en la opción «Pegado especial».
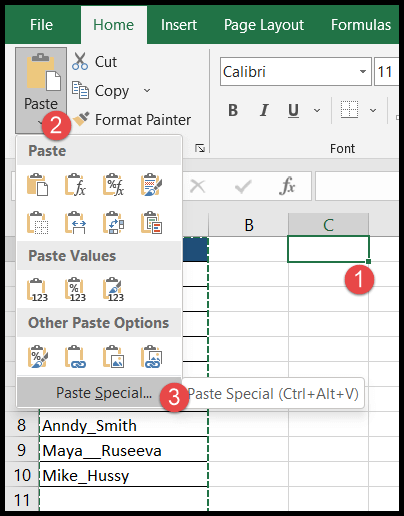
- O vaya a cualquier celda de la columna y haga clic derecho, luego haga clic en la opción «Pegado especial».
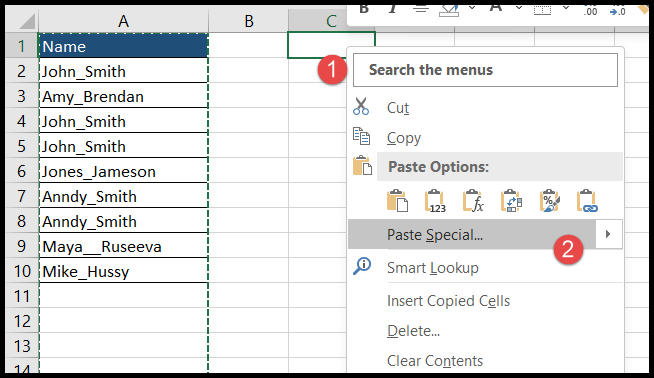
- En este punto, se abrirá el cuadro de diálogo «Pegado especial» y seleccionará la opción «Ancho de columna».
- Al final, haga clic en Aceptar.
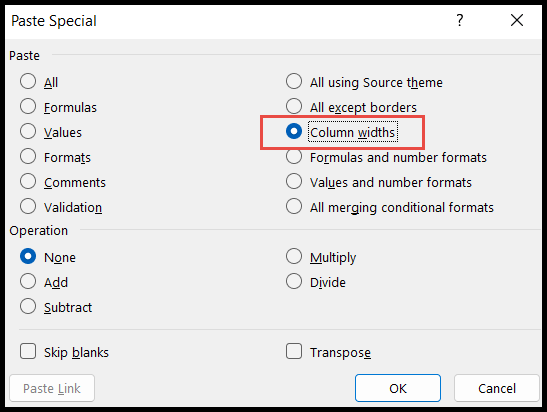
- En el momento en que haga clic en Aceptar, se pegará el ancho de la columna.
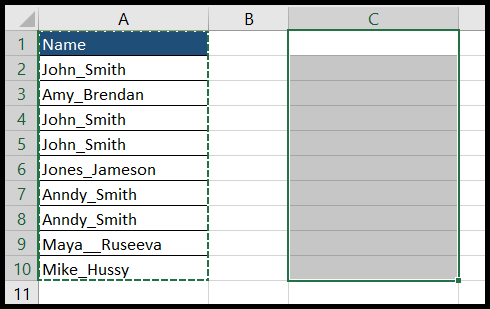
Método abreviado de teclado para copiar y pegar solo el ancho de columna
Alt → E → S → O
- Primero, navegue hasta cualquier celda de la columna cuyo ancho desee copiar y pegar y presione las teclas de método abreviado «Ctrl + A» para copiar esa celda.
- Después de eso, vaya a la celda de la columna donde desea pegar el ancho copiado y presione “Alt → E → S → W”, presione “Entrar” y se pegará el ancho de la columna.
Copie y pegue el ancho de columna, incluidos los valores y el formato.
Siempre notaste que cuando copias y pegas los datos, el ancho de la columna no se pega, pero para pegar los datos copiados y el ancho de la columna sigue los pasos a continuación:
- Primero, seleccione y copie los datos que desea pegar en otro lugar de la misma hoja o en la nueva hoja de trabajo.
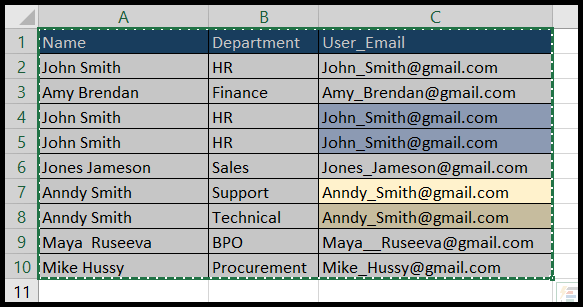
- Después de eso, vaya a la celda donde desea pegar estos datos y haga clic en el icono «Pegar» en la pestaña «Inicio», luego haga clic en la opción «Mantener el ancho de la columna de origen».
- En el momento en que haga clic en esta opción, los datos copiados se pegarán con el ancho de columna y el formato, si corresponde, en las celdas copiadas.
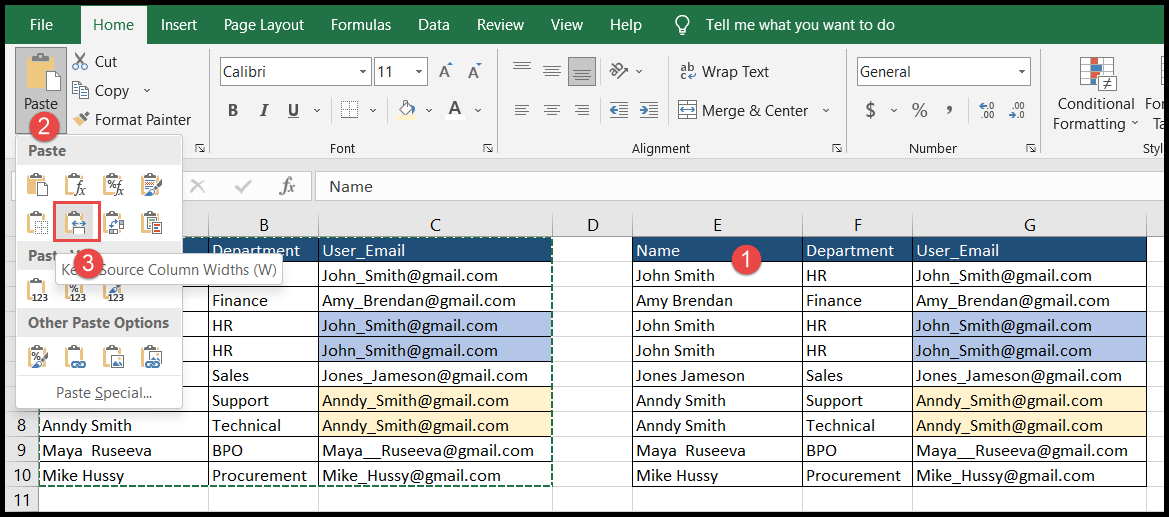
Método abreviado de teclado para copiar y pegar solo el ancho de columna
Alt → H → V → W
- Primero, copie los datos usando las teclas de acceso rápido «Ctrl + A».
- Después de eso, vaya a la celda donde desea pegar los datos copiados con ancho, luego presione “Alt → H → V → W”, y se pegarán los datos con ancho de columna.
Copie y pegue el ancho de columna, incluido el formato, usando Format Painter
- Primero, vaya al encabezado de la columna y seleccione la columna completa, luego haga clic en el icono «Representar formato» en la pestaña «Inicio».
- En el momento en que haga clic en “Formatear pintor”, el cursor del mouse se convertirá en un símbolo de pincel.
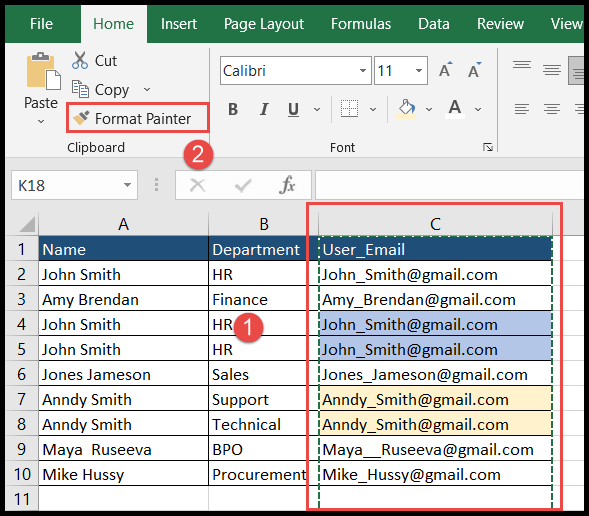
- Ahora vaya al encabezado de la columna donde desea pegar el ancho de la columna, incluido el formato, y simplemente haga clic con el botón del mouse y se pegará.