¿cómo insertar el símbolo delta δ en excel?
Saber cómo insertar un símbolo delta en Excel puede resultarte muy útil. Permítame explicarle por qué, cuando trabaja con informes, puede usarlos para presentar tipos específicos de valores. ¿Aceptado?
Bueno, en términos simples, se puede usar un símbolo Delta (Δ) para presentar la diferencia entre dos valores durante un período de tiempo.
Entonces, cuando trabajas en Excel, si estás calculando diferencias entre valores, es mejor usar el símbolo Delta en lugar de usar algo más , como una palabra específica o algo así. Ahora la cuestión es que, si miras la cinta de Excel, no hay una forma directa de insertarla en una celda.
Bueno, entendí que hay un total de 7 formas posibles que podemos utilizar. Entonces, hoy en este artículo, me gustaría compartir con ustedes estas formas sencillas de insertar el símbolo delta en una celda en Excel. Este es uno de esos consejos y trucos de Excel que pueden ayudar a mejorar las habilidades básicas de Excel .
1. Cambie la fuente al símbolo para obtener Delta
Descubrí que esta es la forma más rápida de agregar un símbolo delta y es bastante simple. Todo lo que necesitas hacer es:
- Primero, ingrese “D” en la celda (letra mayúscula) donde desea insertar el símbolo.
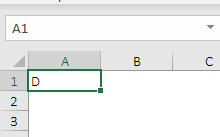
- Después de eso, cambie el estilo de fuente a «Símbolo» desde el nombre de la fuente en la pestaña Inicio.
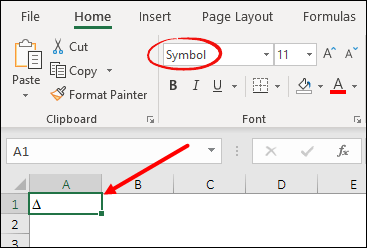
Esto convertirá instantáneamente este símbolo «D» en un delta. Pero una cosa de la que debes asegurarte es que esto cambiará el estilo de fuente de todo el texto en una celda.
2. Simplemente inserte el símbolo Delta desde la opción Símbolos
Es una forma sencilla de insertar cualquier símbolo que desee agregar en una celda. Todo lo que necesita hacer es abrir el cuadro de diálogo del símbolo, buscar el símbolo e insertarlo. A continuación te explicamos cómo hacerlo paso a paso.
- Primero, seleccione la celda donde desea agregar el símbolo.
- A continuación, vaya a la pestaña Insertar ➜ Símbolos ➜ Símbolo.
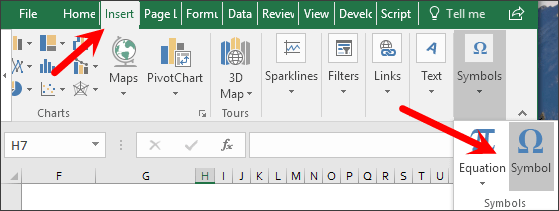
- Ahora, en la ventana de inserción de símbolos, seleccione «Griego y copto» y lo dirigirá a los símbolos griegos.
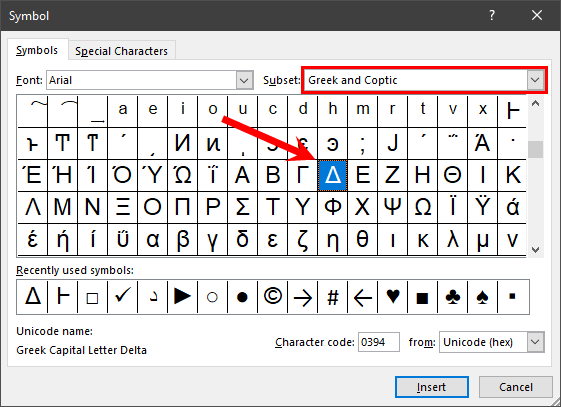
- Desde allí, haga clic en el símbolo Delta y haga clic en insertar.
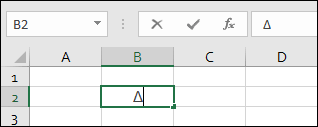
Una vez que haga clic en Insertar, se agregará un símbolo a la celda seleccionada que podrá copiar y agregar a otras celdas.
- Ventajas: La ventaja de este método es que es sencillo y fácil de insertar.
- Desventajas: No es dinámico y hay que hacerlo una y otra vez o copiar y pegar el símbolo en otras celdas.
3. Utilice la función CHAR para obtener el símbolo Delta en una celda usando una fórmula
La función CHAR se puede utilizar para insertar un carácter específico proporcionando código en la función. Y esto también se puede usar para el símbolo Delta, y aquí se explica cómo hacerlo.
- En una celda, donde necesita insertar el símbolo, ingrese la fórmula
=CHAR(112)/=CHAR(114)en la barra de fórmulas de Excel . - Después de eso, debes cambiar el estilo de fuente de esta celda a «Wingdings 3».
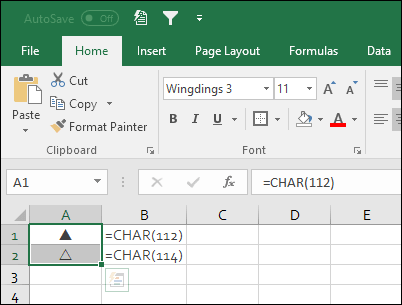
Las dos fórmulas anteriores agregan dos símbolos delta diferentes, la primera inserta un símbolo blanco (delineado) y, por otro lado, la segunda agrega uno negro (relleno).
- Ventajas: Como CHAR es una función y esta fórmula te da la opción de elegir entre dos tipos diferentes de símbolos.
- Desventajas: Si quieres agregar el símbolo concatenándolo con otra fórmula, no funciona porque cambiaste el estilo de fuente.
4. Utilice la opción de autocorrección para agregar automáticamente un símbolo delta.
Esta es otra forma útil de agregar un símbolo delta. En Excel, existe una opción llamada Autocorrección que puede utilizar para insertar un símbolo mientras escribe texto simple.
Todo lo que tiene que hacer es especificar algún texto que use para ingresar una celda, luego, cada vez que use ese texto, Excel lo convierte en un símbolo.
Aquí tienes los pasos para hacerlo.
- En primer lugar, copie este símbolo delta desde aquí o también puede hacerlo insertando el símbolo desde las opciones de símbolo.
- Después de eso, vaya a la pestaña Archivo ➜ Opciones ➜ Revisión ➜ Autocorrección ➜ Opciones.
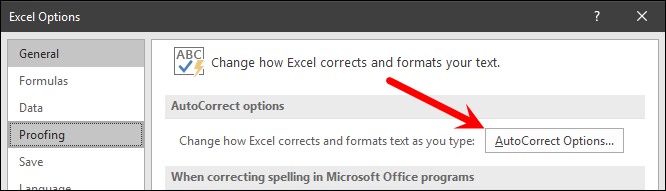
- Ahora, en el cuadro de diálogo Autocorrección, en el cuadro de entrada «Reemplazar con», ingrese «(dlt)» y en el cuadro de entrada «Con», pegue el símbolo delta que copió.
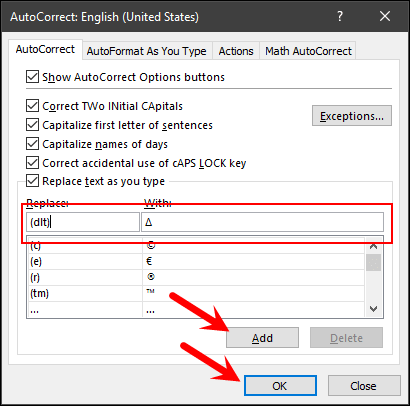
- Al final , haga clic en Aceptar.
Ahora, cada vez que escribe «(dlt)» en una celda, Excel convierte ese texto en un símbolo delta. Incluso puedes usar un texto diferente al que usamos aquí.
- Ventajas: Es muy fácil insertar un símbolo ingresando texto. Simplemente ingrese el texto y Excel lo convertirá en un símbolo.
- Desventajas: Nuevamente, este no es un método dinámico y si necesita agregar el símbolo nuevamente, deberá volver a ingresar el texto.
5. Aplique formato personalizado para agregar un símbolo delta con un número o porcentaje [Mi favorito]
Este es el método más impresionante y mi favorito. Suponga que desea agregar un símbolo delta con números en una celda, este es el mejor método.
Cuando usamos formato personalizado, en este caso solo necesitamos especificar el formato y Excel lo aplica a la celda sin cambiar los valores de la celda. Siga estos sencillos pasos para hacer esto:
- Primero , seleccione la celda donde desea aplicar formato personalizado con un símbolo delta.
- Ahora haga clic derecho y abra la opción de formato y vaya a la categoría Personalizada.
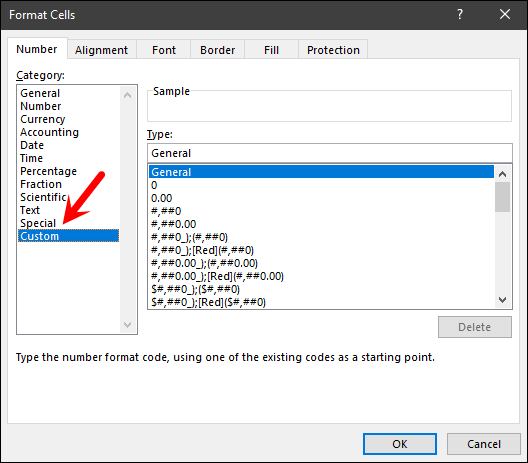
- Desde allí, en la barra de entrada de formato, ingrese el formato a continuación y haga clic en Aceptar. ∆general
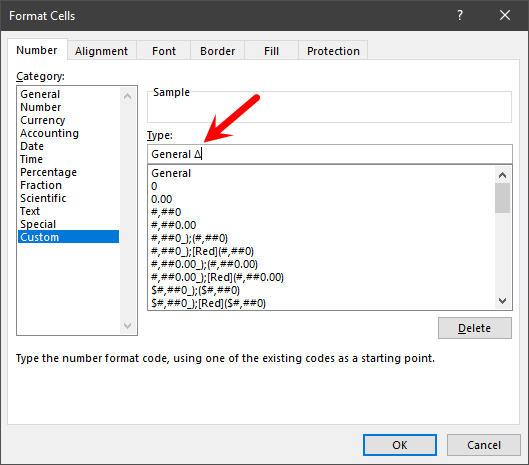
- Una vez que aplique este formato personalizado, mostrará un signo delta con todos los números en la celda.
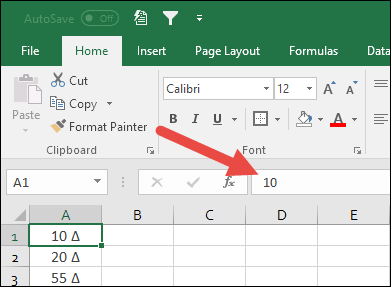
En este método, la idea es simple, sea cual sea el formato, simplemente combina ese formato con un signo delta en la categoría de formato personalizado y obtendrá el símbolo. Mire el formato de porcentaje a continuación con un signo delta.
0% Δ
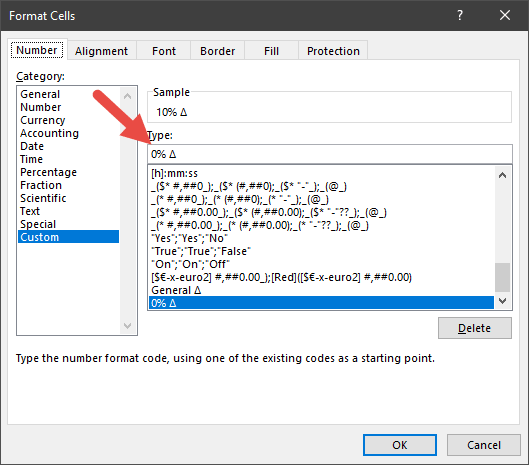
- Este es el mejor método de todos los métodos que tenemos aquí porque no afecta los valores de las celdas.
- Si desea agregar un símbolo delta a una celda de verdad, este método no es para usted
6. Código VBA para insertar el símbolo delta en varias celdas
Los códigos de macro ahorran mucho tiempo y si un código puede insertar un símbolo delta en una celda por usted, no hay nada igual. Y debajo tenemos este código:
Sub code_delta() Dim rng As Range For Each rng In Selection rng.Value = rng.Value & ChrW(916) Next rng End Sub
Para usar este código, primero debes ingresarlo en el editor vb (ábrelo desde la pestaña de desarrollador ).
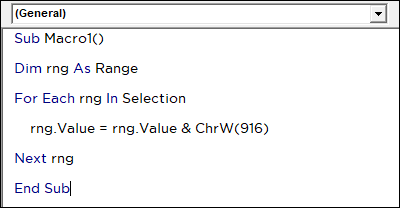
Y luego, seleccione la celda y ejecute el código . Si una celda tiene un valor, agrega el símbolo después de ese valor. Si tiene más de una celda, revisará todas las celdas una por una e insertará el símbolo.
- El código VBA puede ahorrarle tiempo y puede usarlo con solo un clic.
- Cuando agrega un símbolo a una celda y esa celda contiene un número o porcentaje que luego se convierte en una cadena de texto y ya no se puede usar en los cálculos.
7. Copie y pegue el símbolo Delta en la celda.
Este es un método inusual pero funciona si necesita insertar un símbolo delta en una celda por una vez. La idea es simplemente copiar el símbolo en algún lugar o también puedes copiarlo aquí Δ y luego simplemente pegarlo en la celda.