¿cómo anular la selección de celdas en excel?
Hasta ahora, Excel no tenía la capacidad de anular la selección de celdas o un rango del rango de celdas seleccionado. Así nadie podría deseleccionar celdas o un rango de celdas de su selección.
Pero ahora Excel ha introducido la función para anular la selección de celdas seleccionadas o un rango de celdas de su selección actual. Al momento de escribir este blog, esta nueva función solo está disponible para suscriptores de PC y Mac de Office 365 y Excel 2019.
A continuación, hemos capturado algunos pasos rápidos y sencillos para que pueda anular la selección y seleccionar celdas en Excel.
Deseleccionar celdas en Excel
Después de agregar la función Deseleccionar celdas en Excel, resulta fácil deseleccionar las celdas que no necesita de su selección actual.
- Primero, mantenga presionada la tecla «Control» en el teclado.
- Después de eso, haga clic en las celdas de su selección actual que desea anular la selección de la selección.
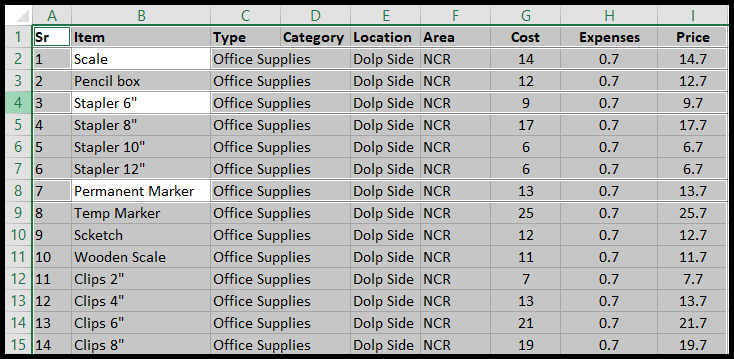
En la imagen de ejemplo de arriba, mantuvimos presionada la tecla Control e hicimos clic en las celdas B1, B3 y B7 para anular la selección de esas columnas de la selección actual (A1-I15). Puede ver después de la selección que las columnas seleccionadas no están seleccionadas.
Deseleccionar columnas enteras en Excel
- Primero, mantenga presionada la tecla «Control» en el teclado.
- Después de eso, haga clic en el encabezado de la columna y arrástrelo a toda la columna para anular la selección de esa columna de su selección actual.
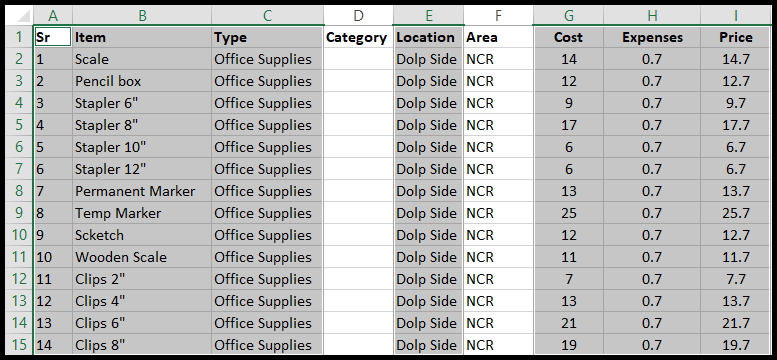
En la imagen de ejemplo de arriba, mantuvimos presionada la tecla Control e hicimos clic en el encabezado de la columna (Categoría), arrastramos toda la columna a D15 e hicimos lo mismo: encabezado de columna (Zona) para anular la selección de estas dos columnas completas (D y F) de la selección actual (A1-I15).
Seleccionar celdas o rangos en Excel
No hay cambios en la selección de celdas o el rango de celdas en Excel. El proceso de selección de celda es el mismo y se muestra a continuación:
- Para celdas contiguas, seleccione la celda desde la cual desea crear su selección y
- Después de eso, mantenga presionado el botón «Shift» en el teclado y luego haga clic en la otra celda hasta la cual desea crear una selección.
- O seleccione la celda desde la que desea crear su selección y luego arrástrela a la celda en la que desea crear una selección.
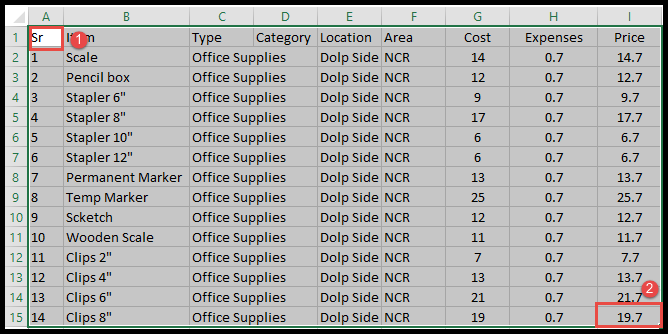
En la imagen de ejemplo de arriba, primero hicimos clic y mantuvimos presionada la tecla Mayús en la celda A1, luego hicimos clic directamente en la celda I15 para crear una selección de (A1-I15).
- Para celdas no contiguas, mantenga presionada la tecla Control, luego seleccione las celdas o rangos deseados como su selección.
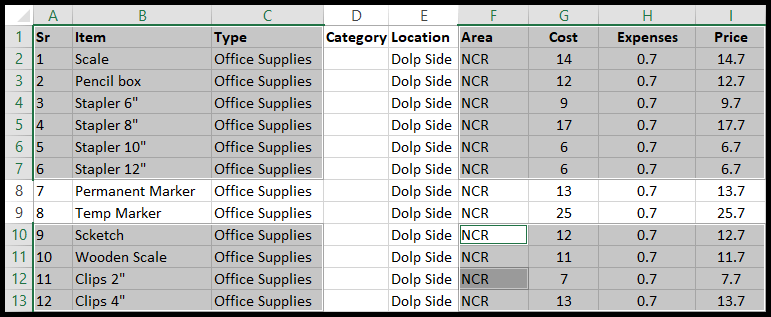
En la imagen de ejemplo de arriba, mantuvimos presionada la tecla Control y seleccionamos los rangos de celdas no contiguas.