¿cómo crear un gráfico piramidal de población en excel?
Un gráfico piramidal de población es un gráfico específico que nos ayuda a presentar y analizar la población de ambos sexos utilizando grupos de edad.
Una pirámide de población, también llamada pirámide de población o imagen de edades, es una ilustración gráfica que muestra la distribución de los diferentes grupos de edad en una población, que toma la forma de una pirámide a medida que aumenta la población. En Excel, podemos crear un gráfico piramidal de población utilizando un gráfico de barras, como se muestra a continuación.
Wikipedia
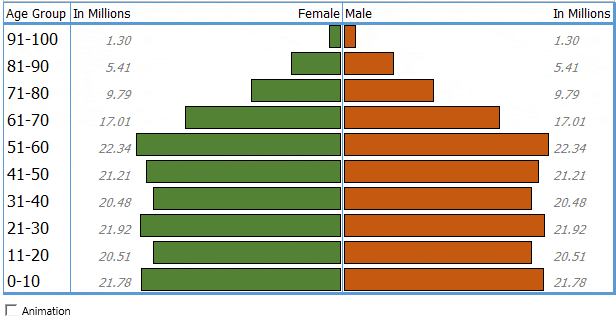
Inserte un gráfico de barras, luego personalice un poco, eso es todo.
Pero aquí está el giro. Descubrí que además de este método tradicional, también podemos utilizar dos métodos diferentes. Y hoy, en este artículo, me gustaría compartir estos tres métodos [pasos exactos] con ustedes. Entonces empecemos.
Pasos sencillos para crear un gráfico piramidal de población utilizando un gráfico de barras
Antes de crear este gráfico, debemos preparar los datos. En la tabla con la población total, la población femenina en valores negativos y la población masculina en valores positivos.
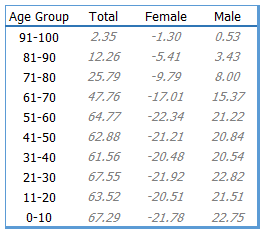
Nota: No es obligatoria una columna para la población total, pero asegúrese de tener una población femenina negativa.
- Primero necesitamos insertar un gráfico de barras. Para hacer esto, seleccione las columnas de datos de grupo de edad, mujeres y hombres e inserte un gráfico de barras desde la pestaña Insertar ➜ Gráficos ➜ Barra 2D ➜ Barra agrupada.
- Ahora tenemos un gráfico como el siguiente y además debemos personalizarlo para crear una pirámide de población.
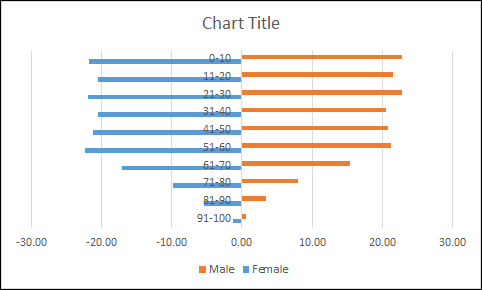
- Desde aquí necesitamos crear un eje vertical en orden inverso y desde allí ir a Formatear eje ➜ Opciones de eje ➜ Posición del eje ➜ marcar «Categoría en orden inverso».
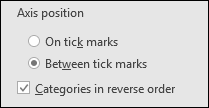
- Después de eso, vaya a Formato de eje ➜ Opciones de eje ➜ Etiquetas ➜ cambie la posición de la etiqueta a «Baja».
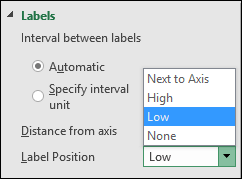
- A continuación, debemos cambiar la superposición de series al 100% y el ancho del espacio a 0%. Para hacer esto, vaya a Formatear eje ➜ Opción de serie.
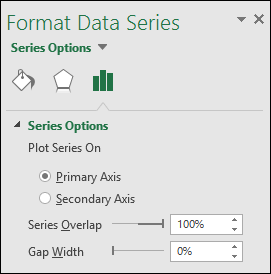
- En última instancia, necesitamos convertir las etiquetas de datos negativos de la barra de datos femenina en positivas. Para esto, seleccione las etiquetas de datos y vaya a Formatear etiquetas de datos ➜ Opciones de etiqueta ➜ Seleccione Número personalizado de la categoría y agregue el formato “#,##0.00;#,##0.00”.
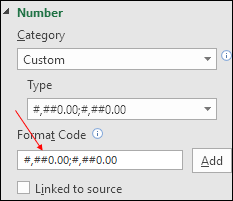
¡Felicidades! Nuestro gráfico piramidal está listo para rockear.
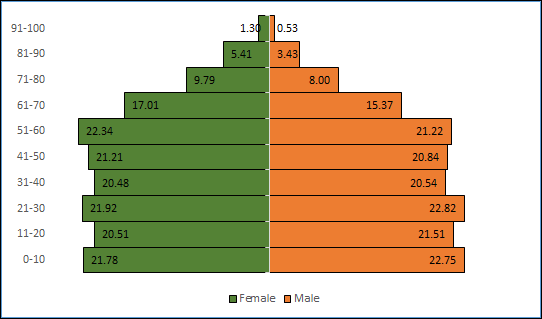
Utilice formato condicional para crear simplemente un gráfico piramidal en Excel
También podemos crear un gráfico piramidal usando formato condicional y estos son los pasos a seguir.
- Primero, crea una tabla con datos de la población masculina y femenina con grupos de edad.
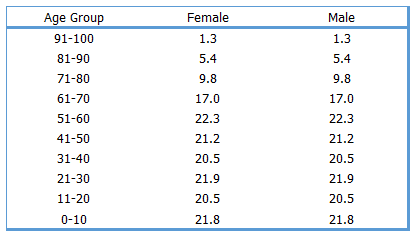
- A continuación, seleccione una sola columna masculina o femenina y aplique barras de datos de formato condicional desde la pestaña Inicio ➜ Estilos ➜ Barras de datos ➜ Más reglas.
- Después de eso, en el nuevo cuadro de diálogo de formato, marque la casilla «Mostrar solo barra», agregue un borde sólido y cambie la dirección de la barra (las barras femenina y masculina deben estar en la dirección opuesta).
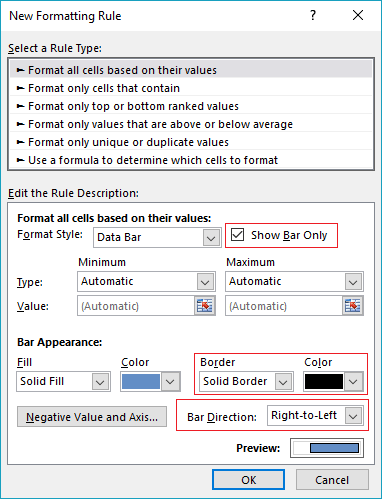
- Ahora seleccione la segunda columna de datos y agréguele barras de datos de la misma manera, y obtendrá un gráfico piramidal como el que se muestra a continuación.
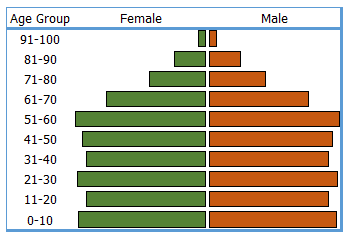
- Al final, como toque final, agregue dos columnas a ambos lados del gráfico para agregar etiquetas de datos.
¡Auge! Nuestra mesa está lista.
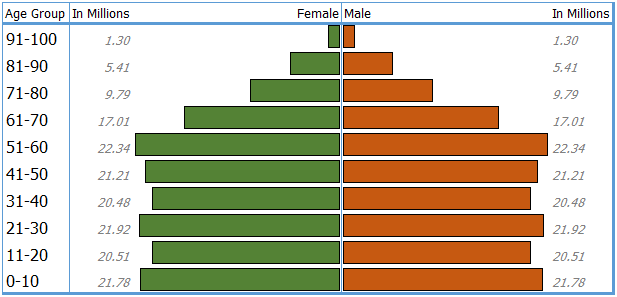
Cree un gráfico piramidal de población en una celda en Excel
Soy un gran admirador de REPT y lo mejor es que puedes usarlo para crear una pirámide de población simple.
- Primero, cree una tabla como la siguiente.
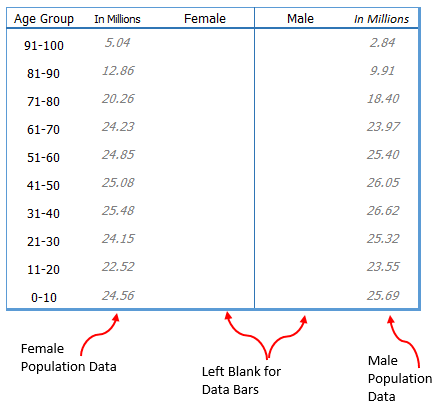
- Ahora agregue la fórmula a continuación en las columnas femenina y masculina y arrástrela hacia abajo.
Female Column: =IFERROR(REPT(“|”,C5*4),””)
Male Column: =IFERROR(REPT(“|”,F5*4),””)
- Después de eso, cambie el estilo de fuente a Playbill (Tamaño de fuente – 10) o también puede usar Plantilla (Tamaño de fuente – 10).
- Al final, cambie el color de fuente para ambas columnas y alinee la columna femenina a la derecha y la columna masculina a la izquierda.
El tablero está listo.
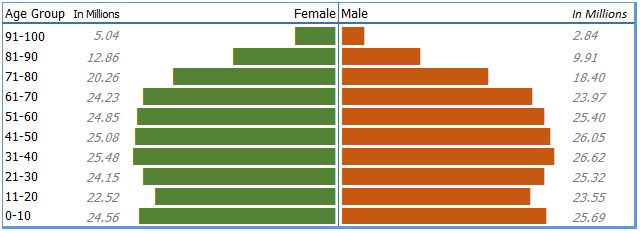
Archivo de ejemplo
Descargue este archivo de muestra aquí
Conclusión
Quizás te preguntes si un gráfico piramidal es sólo para datos demográficos, pero la verdad es que puedes usarlo para todo tipo de datos.
Siempre que necesite comparar diferentes puntos de datos para dos períodos diferentes, es mejor utilizar un gráfico piramidal, por ejemplo, datos de ventas de diferentes productos durante dos años.
Esta es una de mis listas de tablas y gráficos avanzados de Excel . Espero que este consejo te haya resultado útil, pero dime una cosa.
¿Has usado alguna vez un gráfico piramidal? ¿O tienes otra forma de crearlo?
Comparta sus pensamientos conmigo en la sección de comentarios, me encantaría saber de usted. Y no olvides compartir este consejo con tus amigos.