Dividir texto usando un espacio entre
Hay dos formas rápidas de separar un valor de texto de una celda utilizando el espacio entre palabras. La primera es usar TEXTO a COLUMNA, y la segunda es usar una fórmula usando la función TEXTSPLIT. En este tutorial, aprenderemos ambos métodos en detalle.
Fórmula para dividir el texto de una celda usando el espacio
Debes seguir los pasos a continuación:
- Primero ingrese la función TEXTSPLIT en una celda.
- Después de eso, en el primer argumento, consulte la celda donde tiene el valor.
- En el segundo argumento, especifique un espacio utilizando comillas dobles.
- Al final, ingrese los paréntesis de cierre y presione Entrar para obtener el resultado en varias celdas horizontalmente.

=TEXTSPLIT(A1," ")
En el momento en que presiona Enter, divide el valor en dos celdas, como se muestra a continuación:
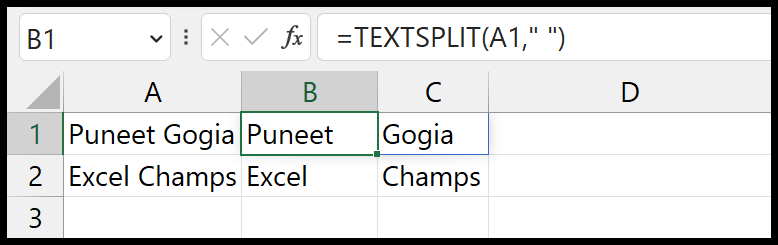
Esto funcionará si tiene un valor de texto que contenga las tres palabras.

Y si desea dividir los valores en filas en lugar de en varias columnas, debe especificar un espacio en el argumento [row_delimer].
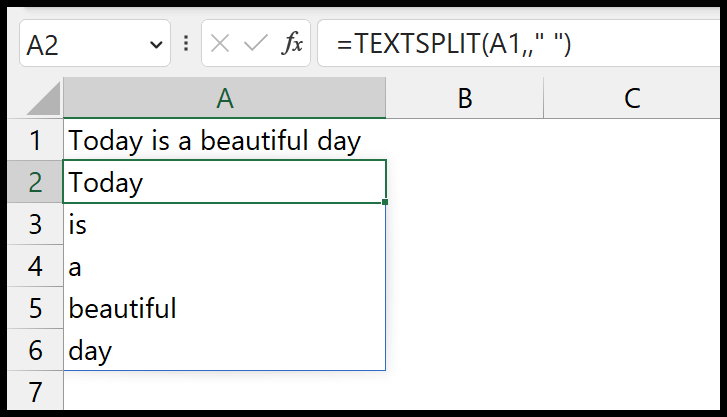
=TEXTSPLIT(A1,," ")
TEXTSPLIT solo está disponible con OFFICE 365.
Divida el valor de la celda con texto en una columna usando el espacio
La mejor manera de hacerlo es utilizar la opción TEXTO a COLUMNA. Con esta opción puedes dividir una sola celda o hacerlo para toda la columna.
- Selecciona la celda con los valores que deseas analizar (dividir).
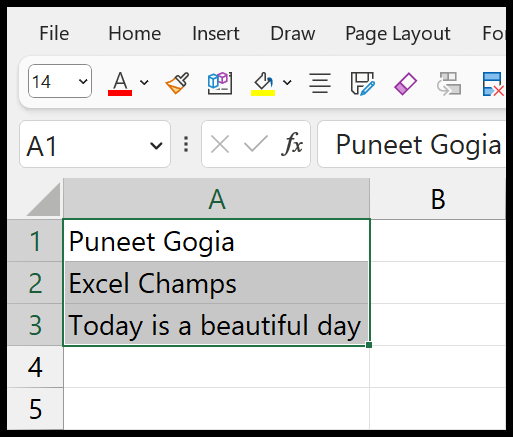
- Luego vaya a Datos → Herramientas de datos → Texto a columna. Haz click en eso.
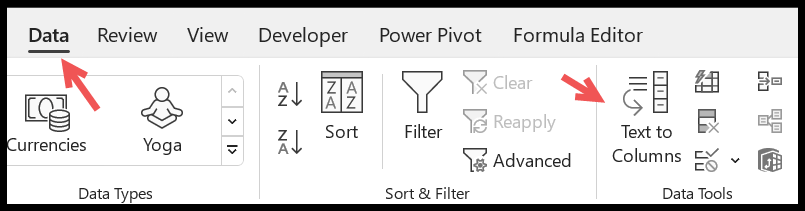
- Ahora, seleccionando “Delimitado”, haz clic en el botón “Siguiente”.
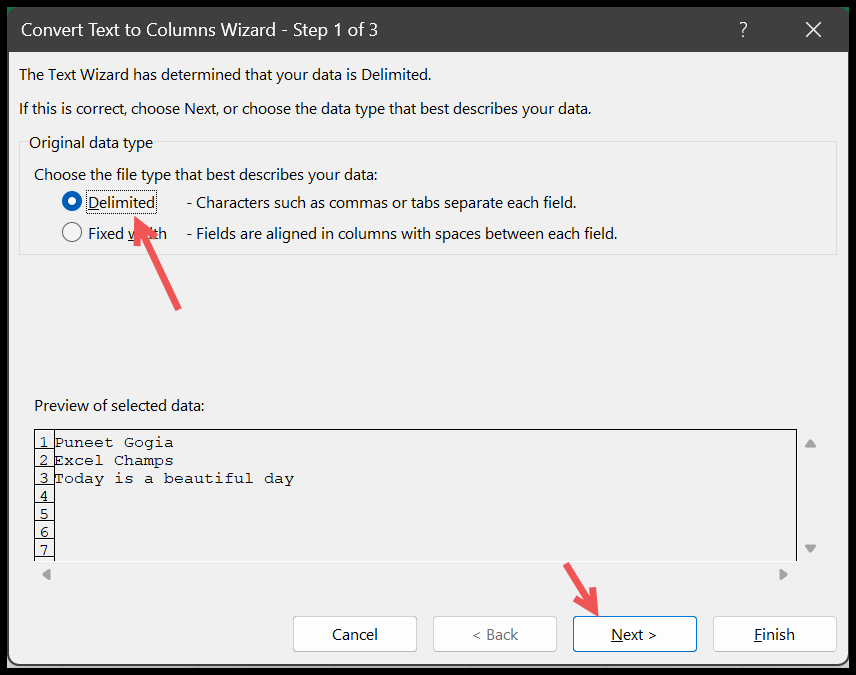
- A continuación, marque la casilla «Espacio» de los delimitadores y haga clic en el botón «Siguiente».
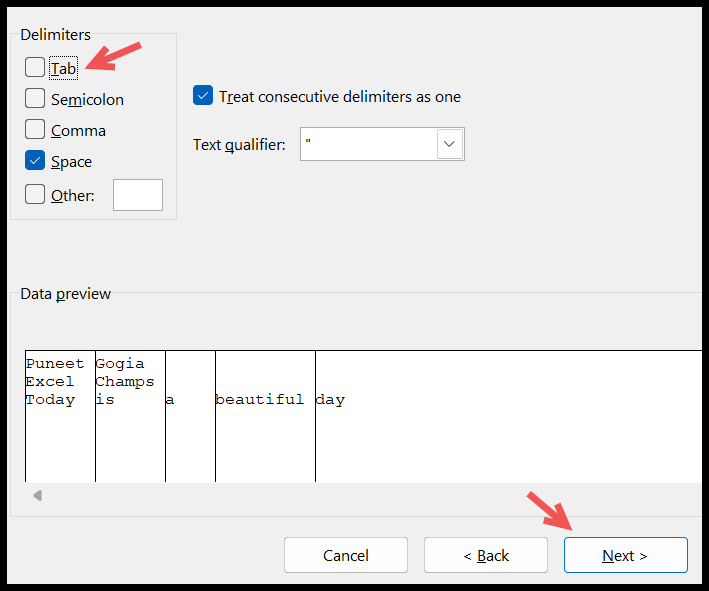
- Al final, haga clic en el botón Finalizar para dividir el texto.
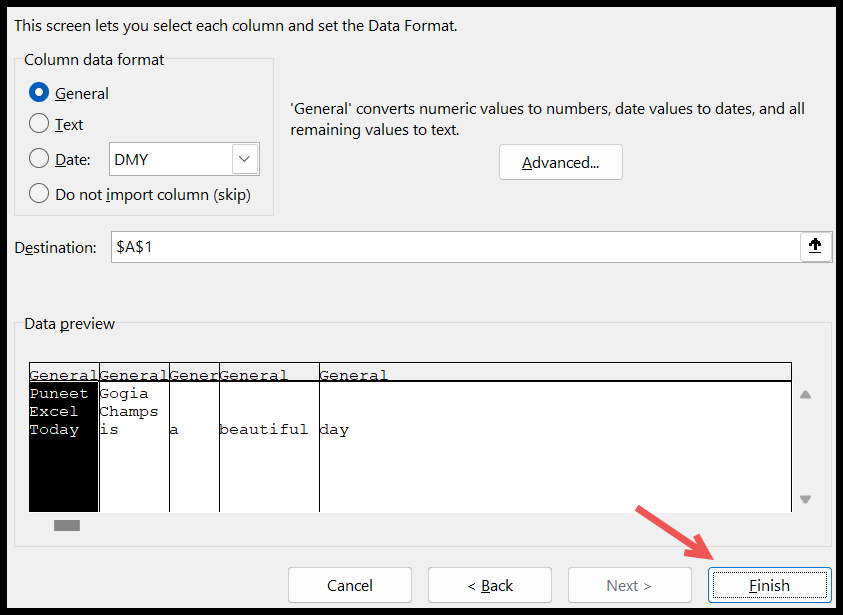
- En el momento en que hagas clic en «Finalizar», dividirá los valores de una sola celda en varias celdas según las palabras que tengas allí.
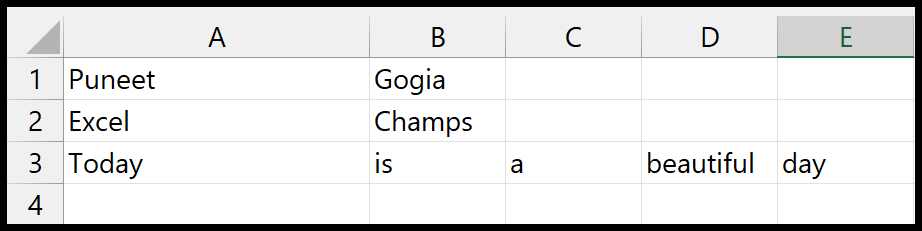
Divida el texto usando espacios con FIND, LEFT, MID y RIGHT
Si tiene una cantidad específica de palabras en una celda y necesita dividirlas usando un espacio, puede crear la fórmula para eso. Para ello, debes escribir tres fórmulas diferentes:
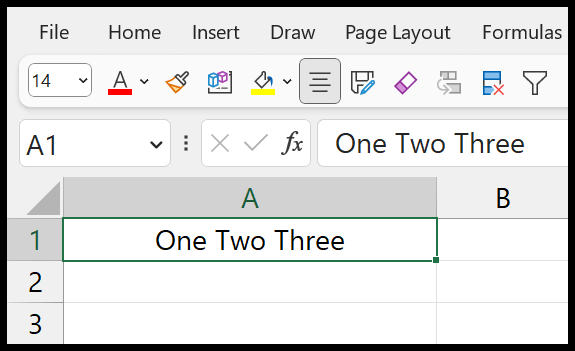
Fórmula 1: Para tener la primera palabra:
=LEFT(A1, SEARCH(" ", A1))
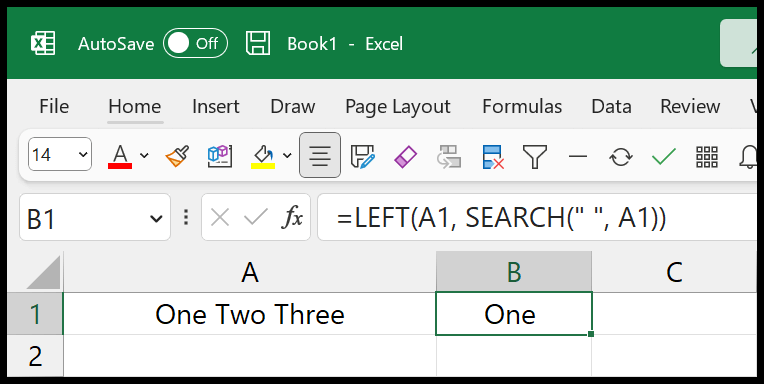
Esta es la primera fórmula que debes ingresar en una celda para obtener la primera palabra del valor. Luego usa IZQUIERDA para obtener el texto y BUSCAR para ubicar el primer espacio.
Fórmula 2: Para conseguir la palabra del medio
Después de eso, debes usar la siguiente fórmula para obtener la palabra del medio.
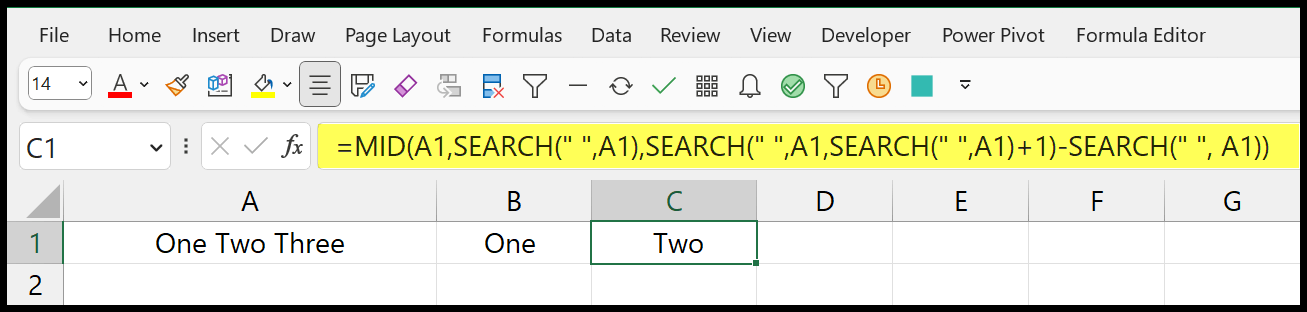
En esta fórmula, usamos MID y SEARCH para ubicar el primer espacio. Y luego calcula el número de caracteres de la palabra.
Fórmula 3: Para tener la última palabra
Finalmente, use la siguiente fórmula para obtener la última palabra de la celda.
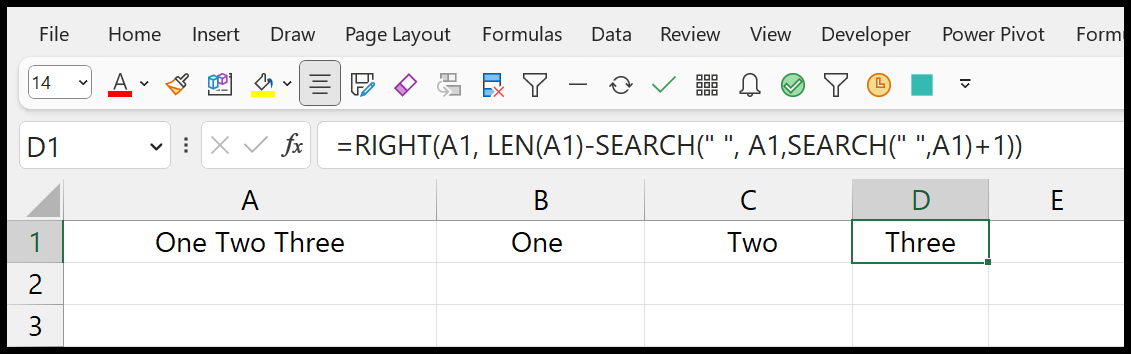
=RIGHT(A1, LEN(A1)-SEARCH(" ", A1,SEARCH(" ",A1)+1))
Esta fórmula usa BUSCAR dos veces para obtener el segundo espacio en la celda, luego usa DERECHA para obtener la palabra en el lado derecho de la celda, que es la última palabra.
Obtener el archivo Excel
Tutoriales relacionados
- Eliminar el primer carácter de una celda en Excel
- Eliminar espacios adicionales en Excel
- Separar nombres en Excel – (Nombre y apellido)
- Extraer la última palabra de una celda.
- Eliminar salto de línea de una celda