Editor de excel visual basic para windows y mac
PUNTOS CLAVE
- Visual Basic Editor es un editor de código para VBA.
- Esta es una aplicación separada, pero sólo puedes usarla con Excel.
- Debe tener la pestaña Desarrollador en la cinta para acceder a ella.
- También puedes utilizar el atajo de teclado (Alt + F11).
- También almacena macros que recodifica con la grabadora de macros.
- Tiene varias herramientas para ayudarle a escribir y administrar todos los códigos.
El mundo de VBA comienza con Visual Basic Editor (VBE).
Este es el lugar donde escribes y administras todos los códigos de macro y si me preguntas sobre VBE, diría que si realmente quieres aprender VBA necesitas comprender todos los componentes de VBE.
Es por eso que esto es parte de nuestro tutorial de VBA y en esta guía hemos cubierto todos los aspectos del Editor de Visual Basic para que comprenda sus características.
Entonces empecemos.
Usaré diferentes palabras (editor VBA, editor VB o VBE) en esta guía para referirme al Editor de Visual Basic, así que no se confunda.
¿Qué es el editor de Visual Basic?
Visual Basic Editor es una aplicación (independiente) donde puedes escribir y guardar todos los códigos VBA. En términos simples, es un editor de código para Excel en el que puedes escribir todas las macros y almacenarlas. Aunque es una aplicación separada (VB Editor), sólo puedes usarla con Excel.
Sí, es verdad. No puede ejecutar VBE por separado; Un libro de Excel debe estar abierto para usar VBE.
El Editor Visual Basic es la única forma de escribir código VBA en Excel. De hecho, todas las aplicaciones de Microsoft que alojan VBA utilizan el Editor Visual Basic para secuencias de comandos (escribir código).
A continuación se muestra el VBE:
Microsoft Windows
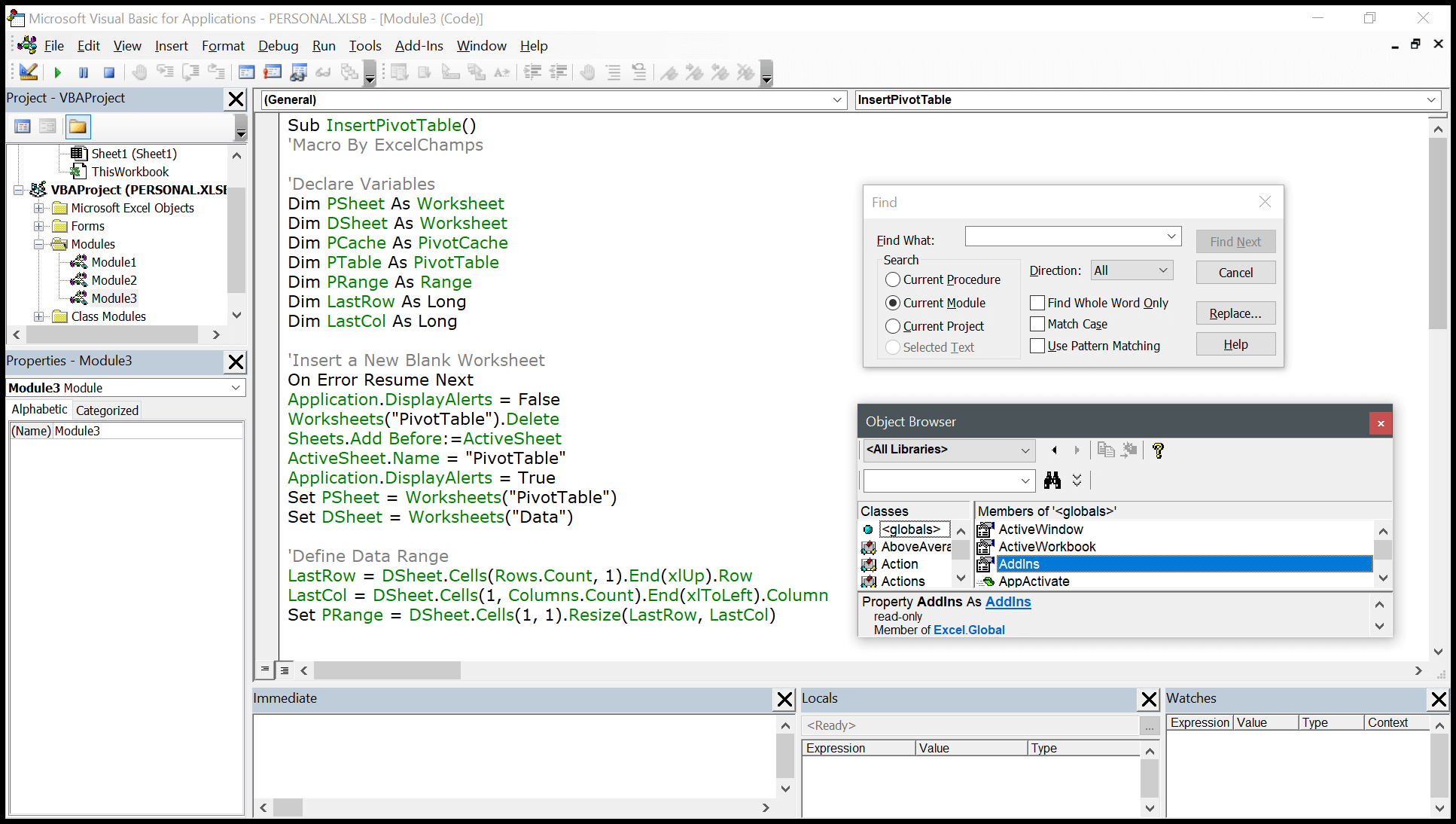
Mac
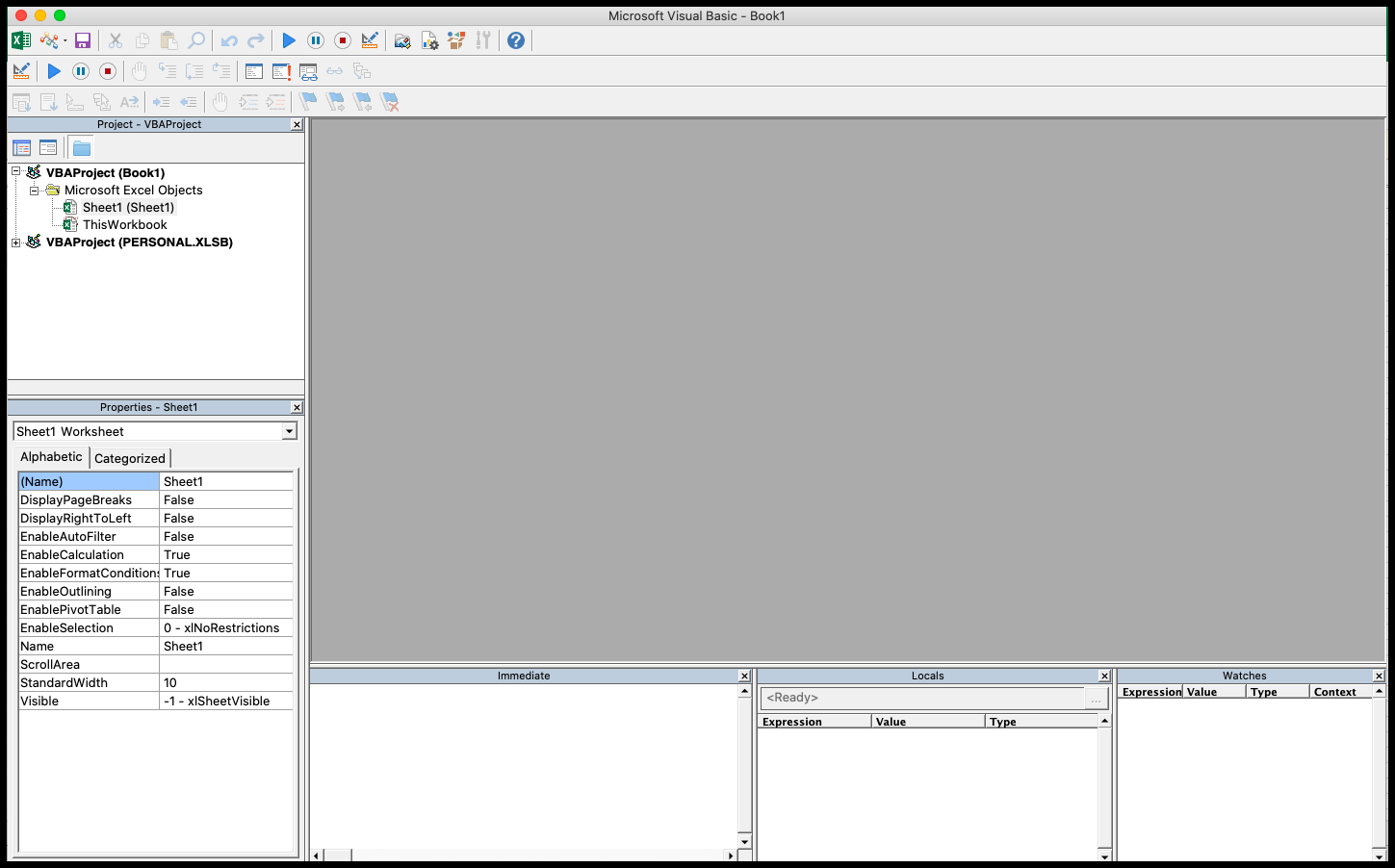
VBA es una de las HABILIDADES AVANZADAS DE EXCEL y para dominar VBA; debes aprender todos los aspectos del Editor Visual Basic.
Abra el editor de Visual Basic
Desde la pestaña de desarrollador
Para abrir el Editor de Visual Basic, debe tener la pestaña Desarrollador en la cinta y habilitar la pestaña Desarrollador ( pasos para agregar ).

Ahora en la pestaña de desarrollador, en el grupo de códigos, hay un botón llamado «Visual Basic» y cuando haces clic en este botón, se abre el editor VB.
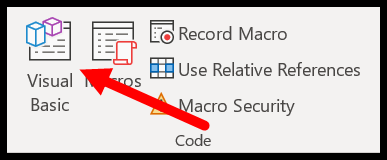
Tecla de acceso directo (ventana)
También puede usar la tecla de método abreviado de teclado Alt + F11 para abrir VBE en Windows y Opt + F11 o Fn + Opt + F11 para MAC.
Incluso si no tiene la pestaña de desarrollador en la cinta, esta tecla de acceso directo seguirá funcionando y abrirá el editor.
Editar una macro de la lista
Si desea abrir el editor VBA para editar una macro específica, puede abrir la lista de macros desde la pestaña de desarrollador.
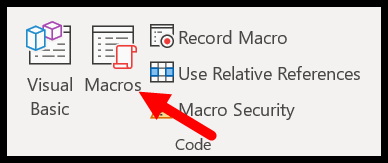
Y haga clic en el botón editar para abrir el editor VB y editar esta macro específica.
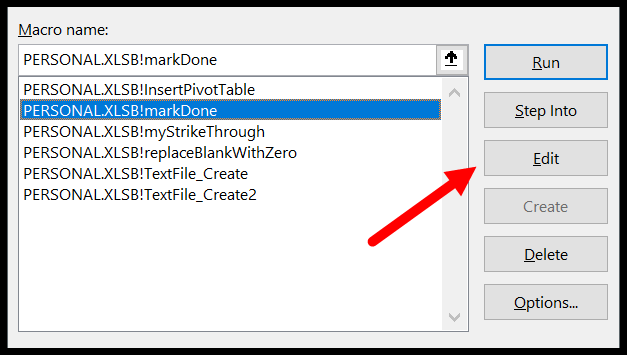
En la barra de herramientas de acceso rápido
También puede agregar un botón en la barra de herramientas de acceso rápido para abrir el editor VBA. Para hacer esto, debe hacer clic en el menú desplegable en la barra de herramientas de acceso rápido y abrir otros comandos.
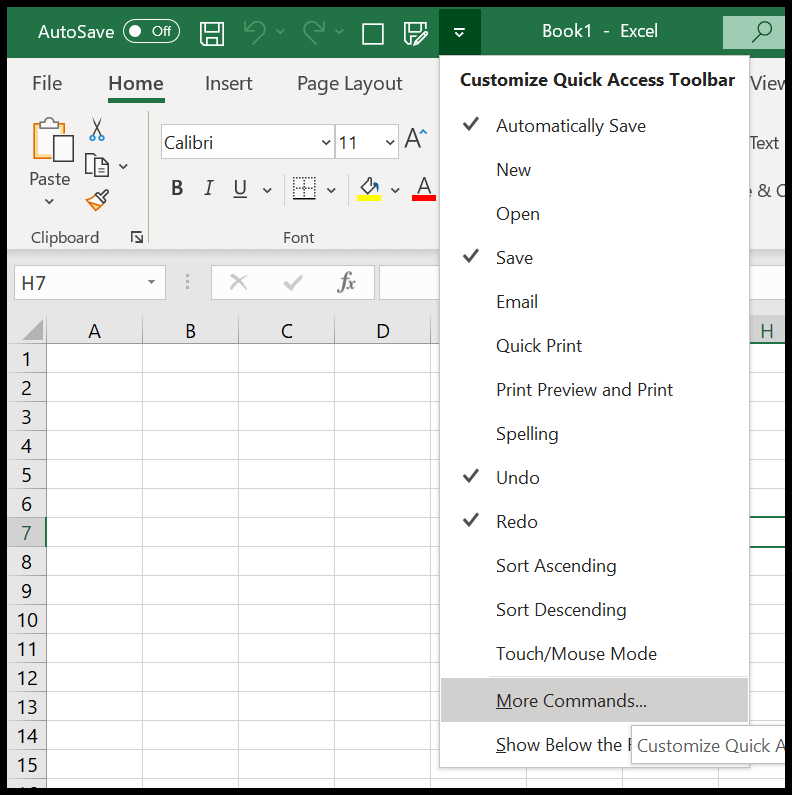
Y luego seleccione la pestaña de desarrollador en «Elegir comandos de», luego agregue el editor visual básico a la barra de herramientas de acceso rápido haciendo clic en el botón Agregar.
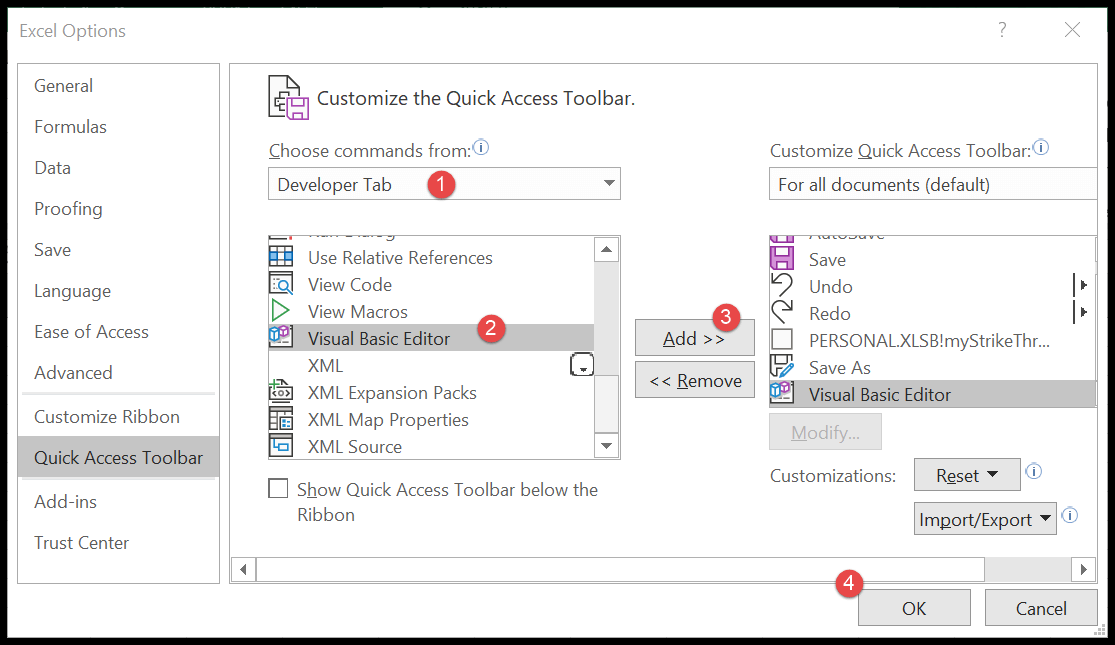
Ya puedes abrir el editor de Visual Basic desde el botón que tienes en el QAT.
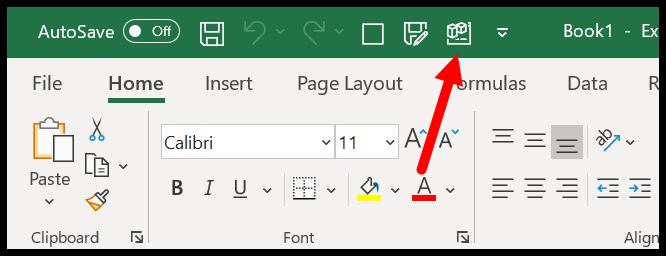
Desde la pestaña Hoja de cálculo
También puede abrir el editor VBA haciendo clic derecho en la pestaña de la hoja de trabajo y haciendo clic en el código de visualización. Esto lo llevará instantáneamente a la ventana de código de esta hoja de trabajo.
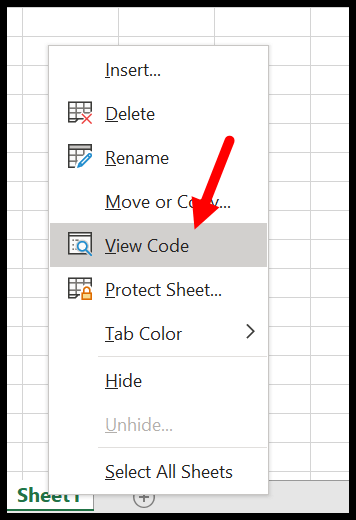
Componentes del editor de Visual Basic
Cuando abres por primera vez el editor VBA, parece una aplicación antigua y para entender cómo funciona hay que ir componente por componente.
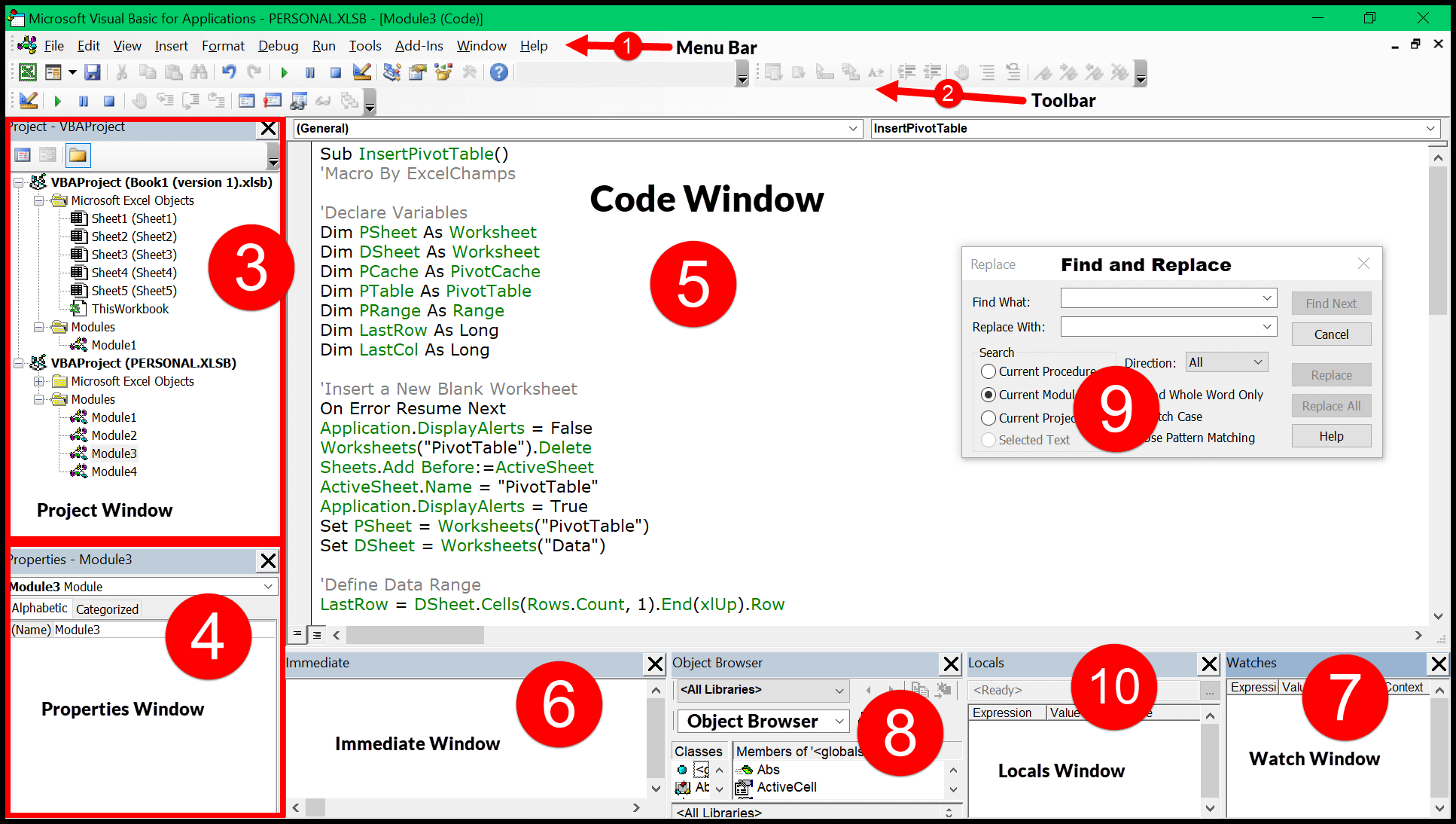
La interfaz de usuario ha sido (casi) la misma para todas las versiones de Excel durante más de 15 años, por lo que no importa qué versión de Excel esté utilizando, puede obtener más información sobre el Editor de Visual Basic en esta guía. Sí, VBE tiene diferentes componentes que pueden ayudarle de diferentes maneras, así que exploremos uno por uno.
- Barra de herramientas
- Barra de herramientas
- ventana de proyecto
- Ventana de propiedades
- Códigos de ventana
- ventana inmediata
- Ventana de monitoreo
- Explorador de objetos
- Encontrar y reemplazar
- ventana local
1. Menú de barra
Como cualquier otra aplicación, el editor VBA cuenta con una barra de menú donde encontrar todas las opciones disponibles para el usuario.

Ahora, en la barra de menú, cada pestaña es una categoría de opciones disponibles. Digamos que en el menú de edición puede ver todas las opciones para cortar, copiar y pegar, buscar y reemplazar, y agregar sangría y sangría.
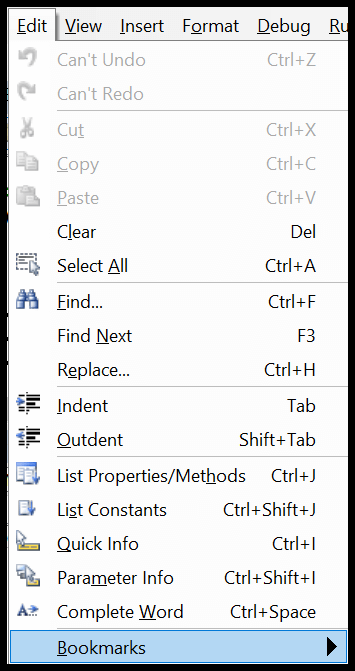
Con todas las opciones (la mayoría de ellas), puedes encontrar las teclas de acceso directo para usar esas opciones.
2. Barra de herramientas
Justo debajo de la barra de menú tienes la barra de herramientas que es una colección de algunas de las opciones que un usuario normal debería utilizar con más frecuencia. Cuando abra por primera vez el editor de Visual Basic, solo tendrá la barra de herramientas estándar, como en la imagen a continuación.

Pero hay un total de cuatro barras de herramientas que puedes agregar y usar.
- Depurar
- Modificar
- Estándar
- Formulario de usuario
Si va a la pestaña Ver en la barra de menú, tiene la opción de agregar o eliminar estas barras de herramientas.
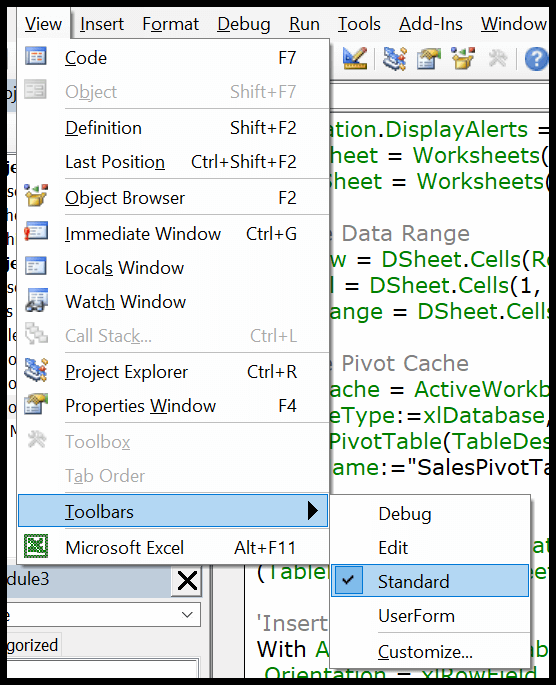
Y también puedes agregar o eliminar botones de la barra de herramientas si lo deseas.
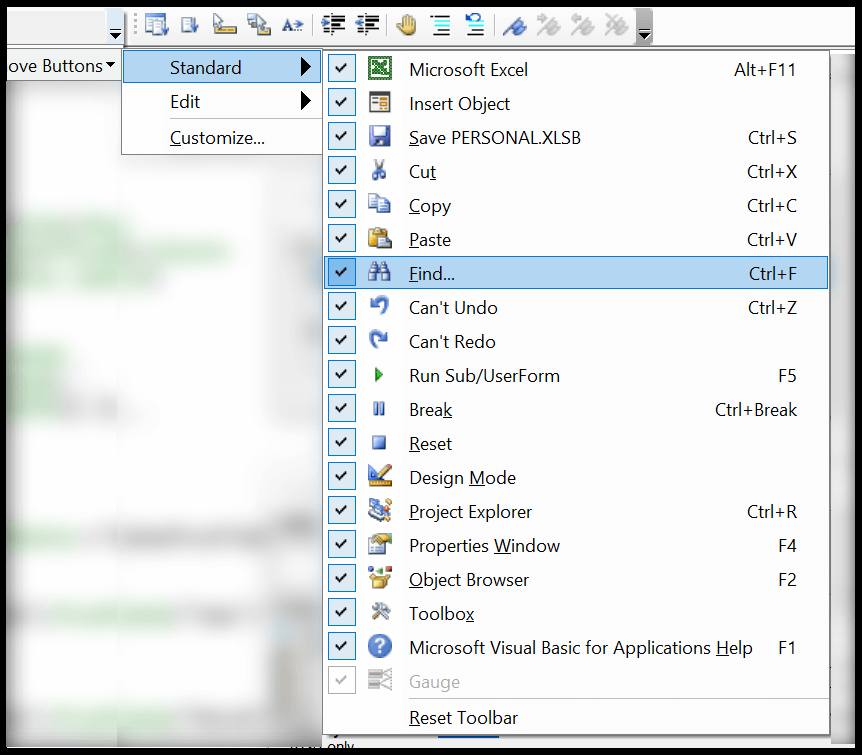
También puedes mover una barra de herramientas simplemente arrastrando y soltando los pequeños puntos en el lado derecho.

3. Ventana de proyecto/Explorador de proyectos
La ventana Proyecto es donde puede ver todos los proyectos actuales. Siempre que abre un archivo y luego abre el Editor de Visual Basic, puede ver la jerarquía de ese archivo en la ventana Proyecto.
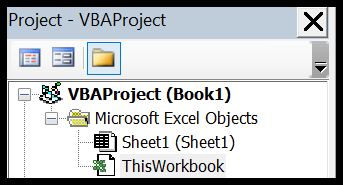
Cada proyecto tiene adicionalmente una colección de objetos:
- Hoja de trabajo : cada hoja de trabajo de un libro de trabajo aparece como un objeto.
- El libro de trabajo : representa el libro de trabajo en sí como un objeto.
- Módulo : aquí es donde escribe código o almacena macros grabadas.
- Hoja de gráfico : la hoja de gráfico del libro de trabajo también aparecerá allí.
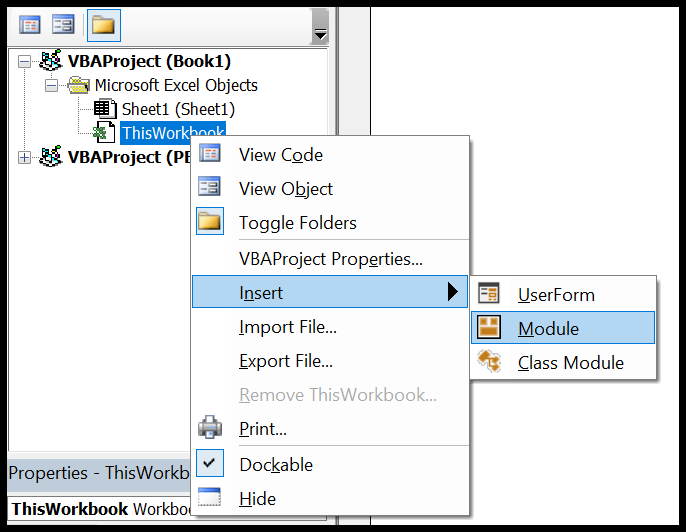
Cuando abra el editor VB, encontrará allí la ventana del proyecto predeterminada. Pero si de alguna manera no está ahí, puedes agregarlo desde la vista (barra de menú) o puedes usar la tecla de acceso rápido Control + R.
Cada objeto enumerado en la ventana Proyecto tiene su propia ventana de código que puede abrir haciendo doble clic en él o haciendo clic derecho y seleccionando la opción Mostrar código.
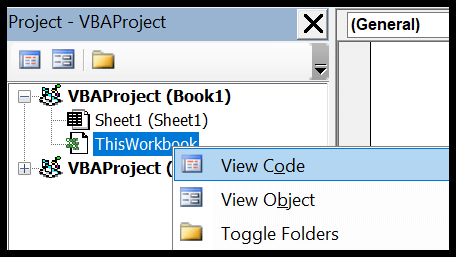
La ventana del proyecto es la mejor manera de navegar por todos los proyectos actuales y cuando comience a trabajar con el editor aprenderá más sobre él.
4. Ventana de propiedades
Como sugiere su nombre, la ventana de propiedades le brinda acceso a las propiedades del objeto seleccionado. Cada objeto, por ejemplo una hoja de cálculo, tiene sus propias propiedades que puede ver y realizar cambios.
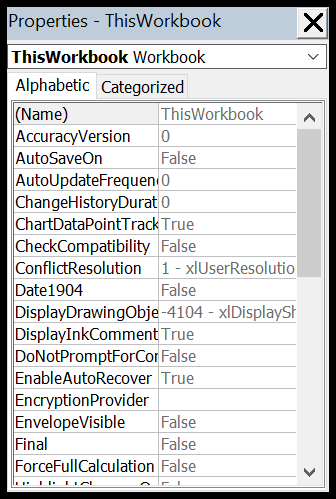
Para cada propiedad, hay una lista desplegable en el lado derecho desde donde puede cambiar o modificar esa propiedad.
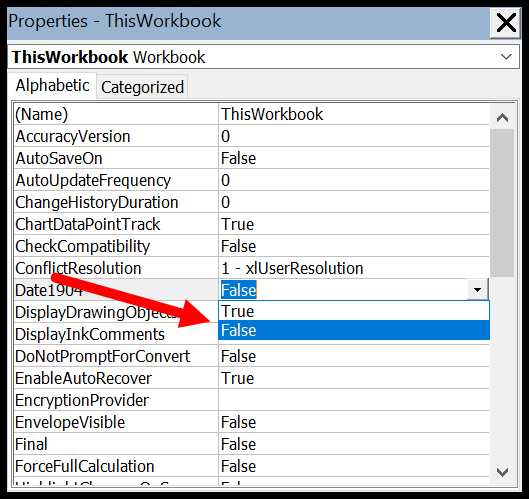
Un pequeño consejo: puedes modificar el nombre de un proyecto desde la ventana de propiedades.
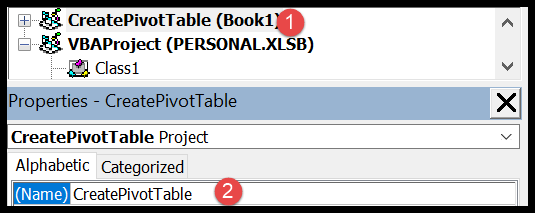
Y, si la ventana de propiedades no está ahí de forma predeterminada, puedes activarla desde la vista (barra de menú), o también puedes usar la tecla de acceso rápido F4.
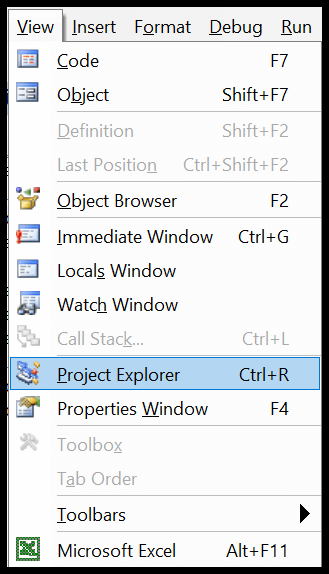
5. Ventana de código
La ventana de código es donde escribe códigos y realiza la mayor parte de su trabajo (edición, escritura y prueba). En pocas palabras, la ventana de código es donde se realiza toda la programación.
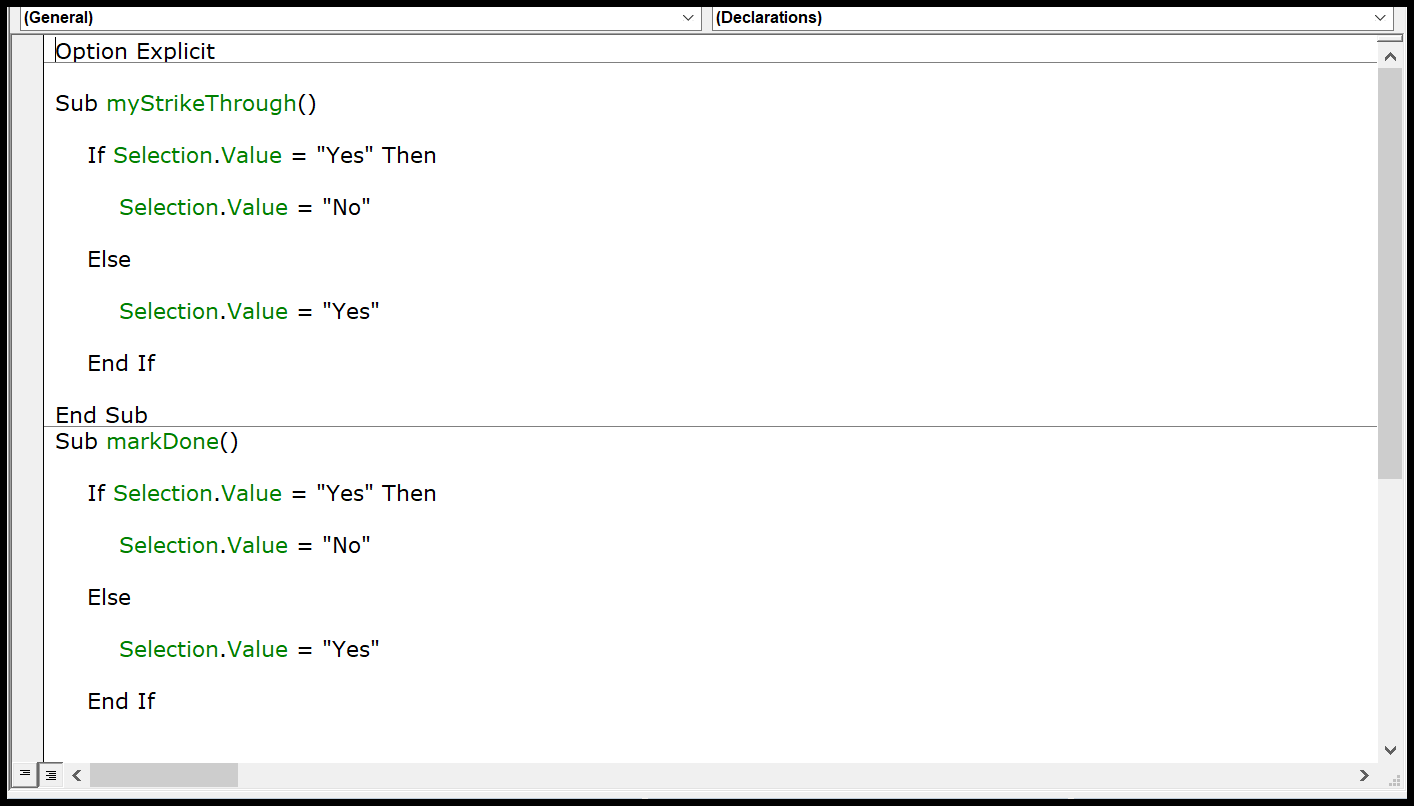
Cuando lo ves por primera vez, parece un simple editor de texto, pero tiene Intellisense que puede ayudarte a la hora de programar.
No he encontrado ninguna manera de agregar un número de línea en la ventana de código como lo hacen otros editores de código, pero el editor VB siempre muestra el número de línea del código.
6. Ventana inmediata
La ventana inmediata es donde puede depurar su código. Puedes escribir una línea de código y probar cómo funciona. Supongamos que desea probar el siguiente código:
Range("A1").Value = 9999
Todo lo que tienes que hacer es ingresar, escribir un signo de interrogación, luego pegar el código allí y presionar Enter. Inmediatamente mostrará el resultado del código.
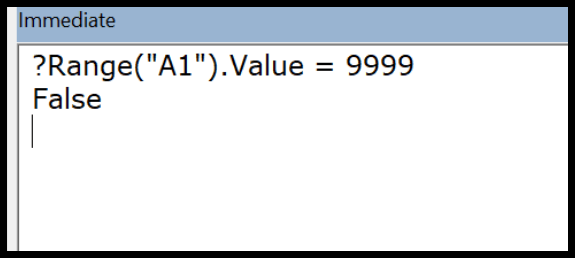
El otro método es agregar Debug.Print antes del código y obtener su valor de resultado en la ventana inmediata.
Sub Macro1() Debug.Print Range("A1").Value = "Yes" End Sub
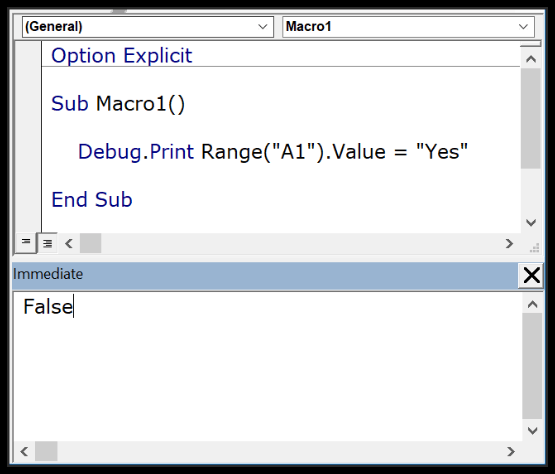
De forma predeterminada, la ventana inmediata no estará allí cuando abra el editor de Visual Basic, por lo que deberá habilitarla desde la pestaña Ver de la barra de menú. También puedes usar la tecla de acceso directo Control + G.
7. Ventana de seguimiento
Al igual que la ventana de observación de Excel , el Editor de Visual Basic también tiene una ventana de observación donde puede agregar expresiones para realizar un seguimiento de ellas. Simplemente seleccione la expresión, luego haga clic derecho y agregue un reloj.
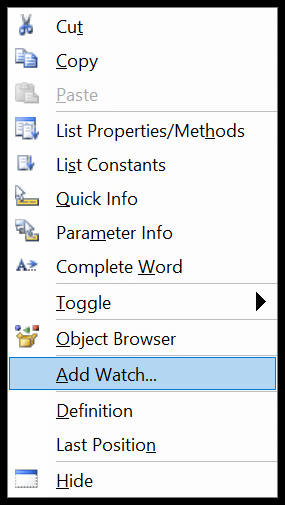
En el siguiente ejemplo, agregué Selection.Value al reloj adjunto.
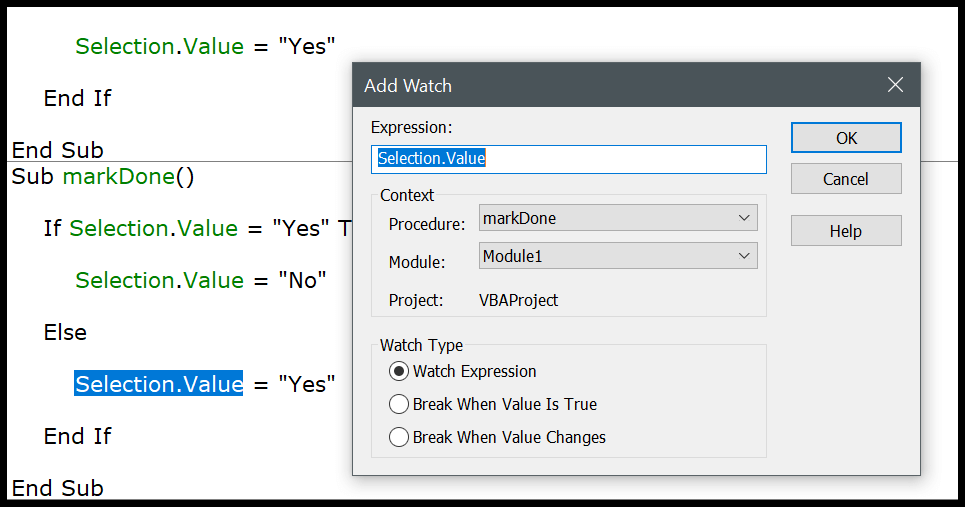
Ahora, para habilitar la ventana de observación, vaya al menú Ver y haga clic en la opción de ventana de observación.
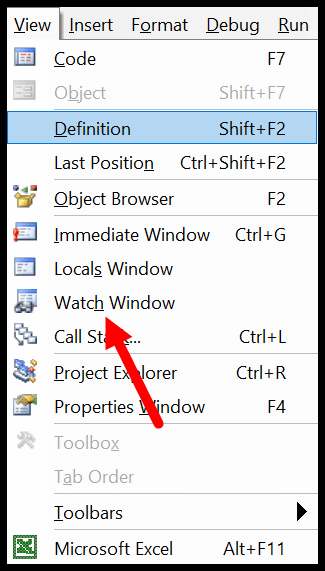
Y aquí tienes la ventana de observación que sigue a la expresión añadida.
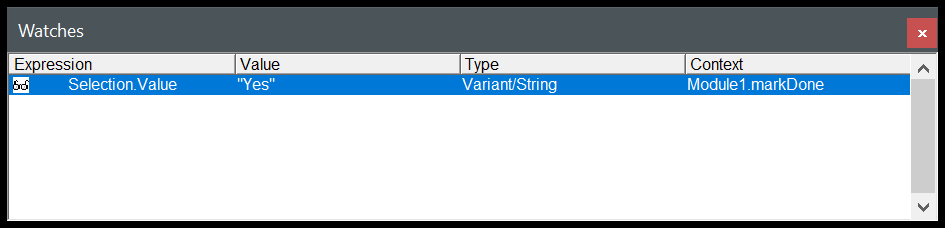
8. Explorador de objetos
VBA tiene su propio Explorador de objetos que puede ayudarle a trabajar con todos los objetos encontrando todas las propiedades que puede utilizar.
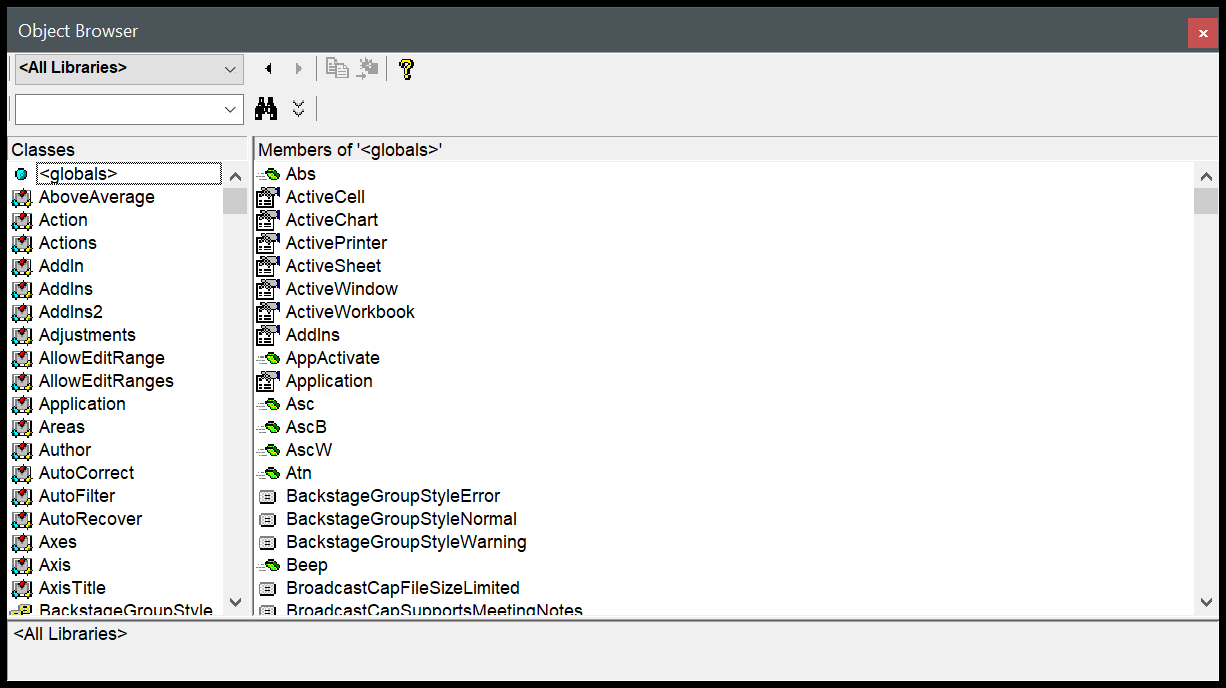
Imagínese si desea utilizar el objeto de rango, el explorador de objetos le mostrará todas las propiedades y métodos que lo acompañan. Mira el ejemplo de abajo.
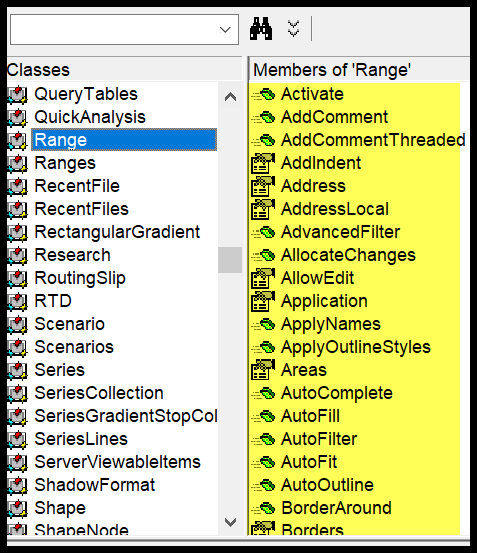
Para abrir el Explorador de objetos, use la tecla de acceso directo F2 o también puede ir a la pestaña Ver y hacer clic en el Explorador de objetos para abrirlo.
9. Buscar y reemplazar
Al igual que buscar y reemplazar en Excel, el editor VBA tiene su propia opción de buscar y reemplazar que puede usar para buscar y reemplazar valores de procedimientos. Para abrir la opción BUSCAR puedes usar la tecla de acceso rápido Control + F, y para abrir reemplazar puedes usar la tecla de acceso rápido Control + H.
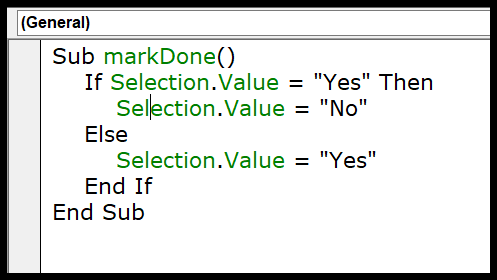
De lo contrario, puede abrir ambas opciones desde el menú de edición.

La opción Buscar y reemplazar en VBE le ofrece diferentes patrones de búsqueda, por ejemplo, si desea buscar y reemplazar algo en el procedimiento actual, en el módulo actual o en el proyecto actual.
También puede utilizar la búsqueda SENSIBLE A MAYÚSCULAS y decidir también la dirección de búsqueda.
10. Ventana Local
Puede utilizar la ventana Variables locales en VBE para ver todas las variables declaradas en el procedimiento actual y sus valores actuales.
Utilice VB Editor para escribir código
En este punto, ya conoce todos los componentes principales del editor VBA, así que ahora aprendamos cómo agregarle código.
Ventana de código de módulo versus ventana de código de objeto
Hay dos tipos diferentes de código de Windows y ambos parecen similares, pero hay una diferencia que debes conocer.
- Ventana de código de módulo : el código de módulo normal se puede ejecutar manualmente o también puede llamarlo desde un procedimiento separado.
- Ventana de código objeto : el código en la ventana de código objeto se puede ejecutar mediante un evento. Supongamos que desea ejecutar algún código cuando hace doble clic en una celda. En este caso, debe utilizar el evento de doble clic y agregar algún código a esta hoja de trabajo.
2. Módulo de ventana de código
Escribirás la mayor parte del código VBA en un módulo. Para agregar código a un módulo, debe utilizar el procedimiento SUB o el procedimiento FUNCTION.
- Subprocedimiento
- Procedimiento de función
La diferencia entre un subprocedimiento y un procedimiento de función es que el subprocedimiento no puede devolver un valor, mientras que un procedimiento de función puede devolver un valor.
Cuando grabas una macro, ese código va directamente a un módulo que VBA inserta automáticamente cuando usas la grabadora de macros.
Inserción del módulo
Cuando necesitas escribir código, necesitas insertar un módulo y para eso solo necesitas ir a la ventana del proyecto y hacer clic derecho en el nombre del proyecto, y desde este menú, ir a Insertar y seleccionar el módulo.
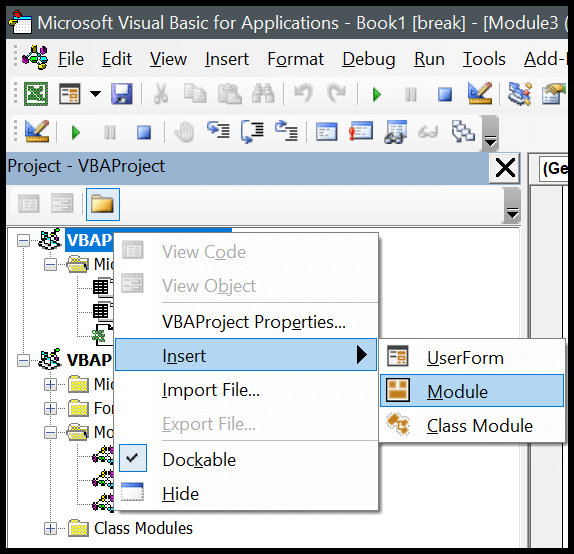
Eliminar un módulo
También puede eliminar un módulo si ya no es necesario, así que simplemente haga clic derecho en el módulo y seleccione Eliminar.
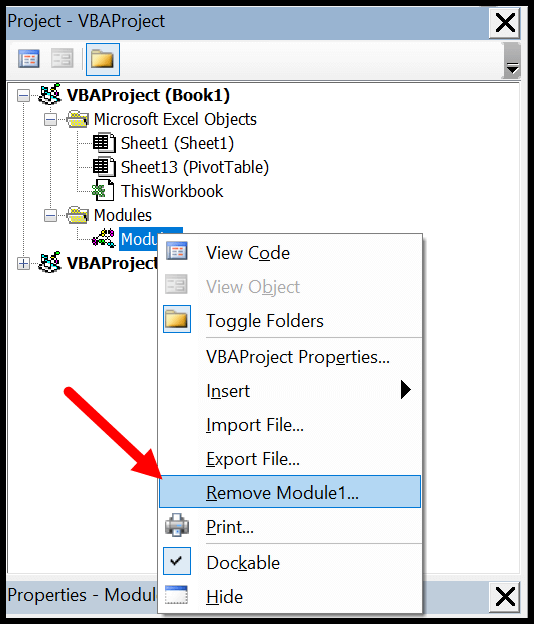
Y cuando haces clic en eliminar, te pregunta si deseas guardar este módulo antes de eliminarlo. También existe la opción de exportar un módulo para guardarlo como un archivo en su sistema.
3. Ventana de código objeto
Para abrir la ventana de código del objeto solo necesitas hacer doble clic sobre él y en la ventana de código hay una lista desplegable desde donde puedes seleccionar el evento que deseas usar para ejecutar el código.
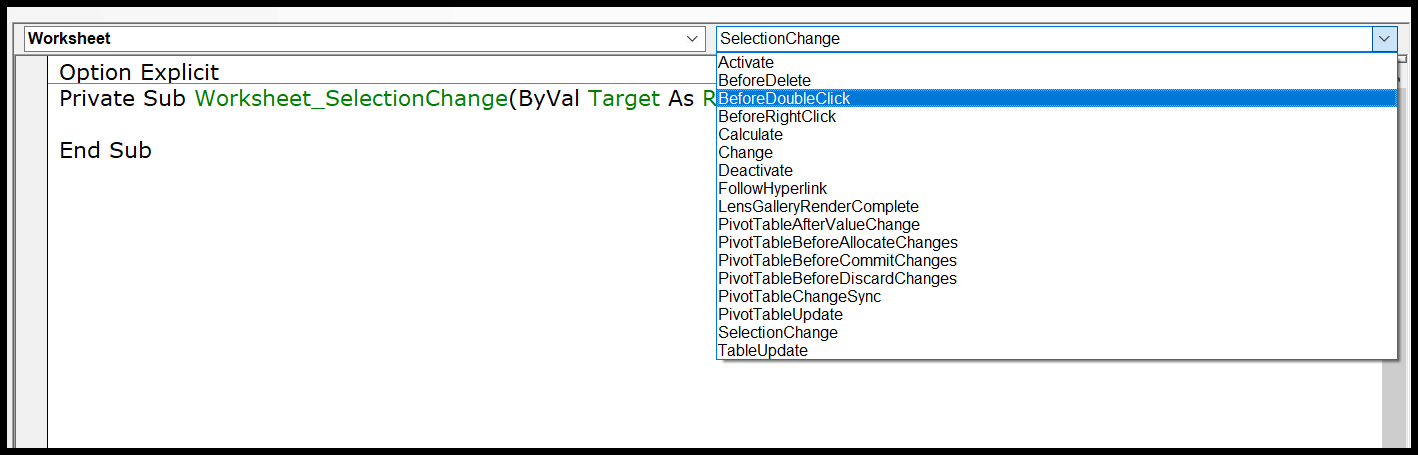
Imagínese si desea escribir el código y desea ejecutar el doble clic, debe seleccionar «Antes de DoubleClick» en la lista desplegable.
Descripción general del modo de diseño, modo de ejecución y modo de depuración
Puede utilizar el editor de Visual Basic en tres modos diferentes según el aspecto de la programación: escribir código, localizar un error y corregir un error.
- Modo de diseño : Normalmente, cuando trabajas en el editor VB en código, estás en modo de diseño. Incluso entonces simplemente escribes el código en lugar de diseñar un formulario de usuario o un formulario, estás en modo de diseño, como escribir un código. A esto también se le llama tiempo de diseño.
- Modo de ejecución : cuando ejecuta código para probar código que funciona así, está en modo de ejecución. El mejor ejemplo para configurar este modo es cuando ejecuta código usando el botón Ejecutar en la barra de herramientas. A esto también se le llama tiempo de ejecución.
- Modo Pausa: Cuando se está ejecutando un código y la ejecución está en pausa, en ese momento estás en modo pausa. En este modo, puede ejecutar código paso a paso. Esto también se llama depuración.
Consejos para trabajar con VB Editor como un PRO
Agregar comentarios al código
Como cualquier otro lenguaje de programación en VBA, también puedes utilizar comentarios para definir cómo funciona este código. Usar comentarios es un buen hábito y puede ayudarte de muchas maneras.
- Cambio de camino
- Datos de contacto del programa
- Cómo solucionar problemas del código
- Y mucho más
Para agregar un comentario, debe escribir un apóstrofe y luego la línea de código.
Consejo relacionado : Bloque de comentarios de VBA
Información rápida
Ahora mire el siguiente ejemplo donde agrego una función VBA ( Función VBA IZQUIERDA ), y en el momento en que escribo el nombre de la función, me muestra información sobre herramientas para todos los argumentos que necesito definir.
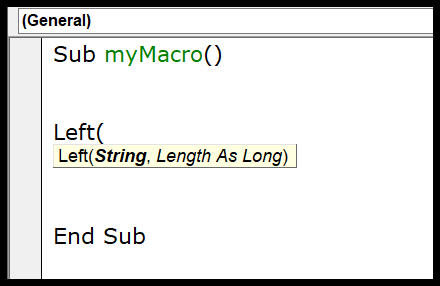
También puede usar la tecla de acceso rápido Control + I o usar la opción Información rápida del menú EDITAR.
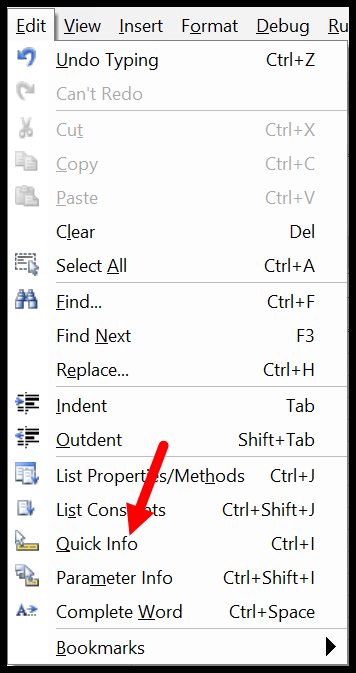
Miembros de la lista automática
Cada objeto en VBA viene con propiedades y métodos y cuando inserta un objeto o comando en la ventana de código y luego ingresa (.), le muestra la lista completa de propiedades y métodos que vienen con ese objeto.
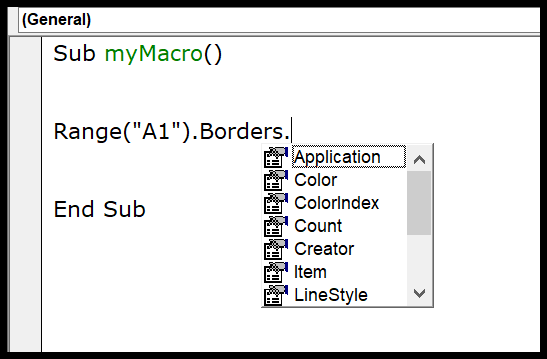
En el ejemplo anterior, cuando agregué un (.) después de la propiedad de borde del rango, me mostró todas las propiedades accesibles disponibles.
Lista de constantes
Al definir expresiones para una propiedad o método, puede utilizar la lista de constantes disponibles. En el siguiente ejemplo, cuando utilicé el método Border Around , me mostró todas las constantes disponibles para el argumento de peso.
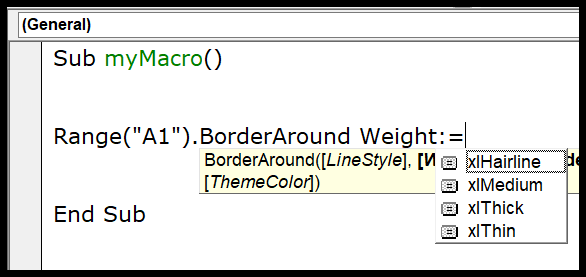
Puede usar la tecla de acceso rápido Control + Shift + J para obtener la lista de constantes o también puede ir al menú de edición y usar la opción desde allí.
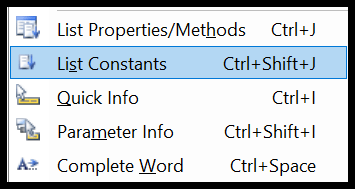
Habilitar opción explícita
Al escribir códigos VBA, necesitará usar variables y una de las cosas más importantes al usar variables es declarar su tipo de datos. Y es posible que te olvides de declararlo.
Pero cuando usa la declaración de opción explícita, debe declarar el tipo de datos para cada variable que use y, si no lo hace, VBA mostrará un mensaje de error. Es como obligarte a declarar cada variable con su tipo de datos. Para hacer esto, puedes ir al menú de herramientas y abrir las opciones.
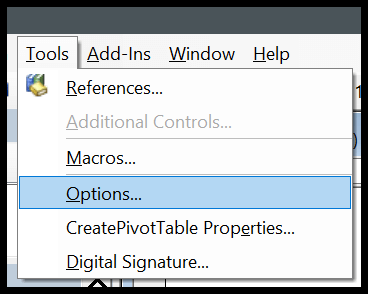
Y entre las opciones, marque la casilla «Requerir declaración de variable» y haga clic en Aceptar.
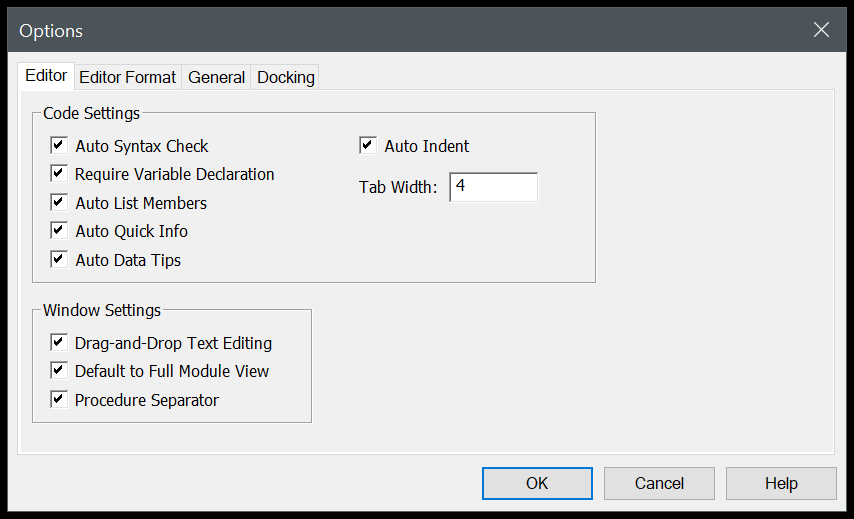
Ahora, cada módulo tendrá una declaración Option Explicit al principio y usted deberá declarar cada variable.
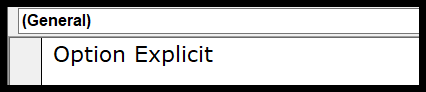
Cambiar visualización de la ventana de código
Cuando puede escribir varios códigos en una sola ventana de código y VBA los separa con un separador, pero si desea tener una vista más enfocada, puede cambiar la vista de la ventana de código. A continuación tengo los códigos en un solo módulo.
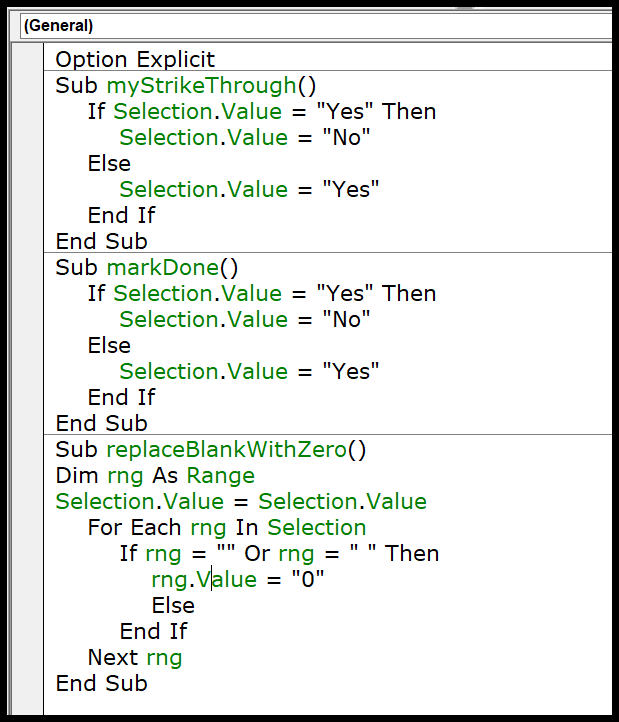
Pero puedo cambiar esta vista desde los botones de vista en la parte inferior izquierda de la ventana.
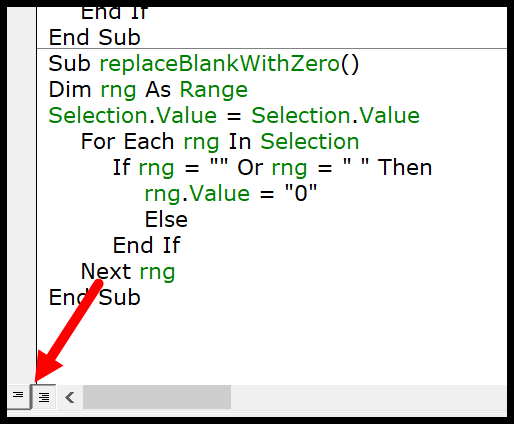
Ahora sólo es visible el código activo.
Ejecutar código paso a paso
Cuando escribe código VBA, es posible que este código contenga un error o un error que pueda ocurrir cuando se ejecuta. En este caso, la mejor forma es ejecutar este código paso a paso y validar cada línea de código.
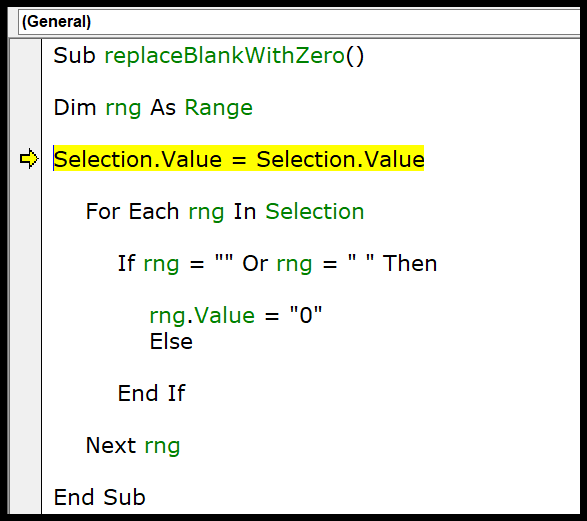
Para hacer esto, puede usar la tecla de acceso directo F8 para ejecutar el código línea por línea o usar la opción de paso a entrada del menú de depuración.
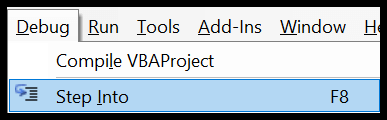
Y también hay un botón en la barra de herramientas de depuración que puedes usar.
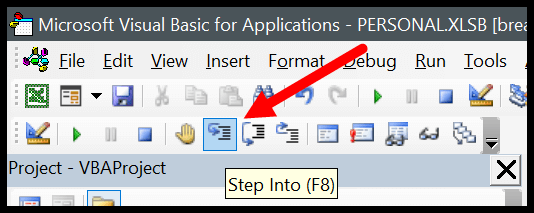
Sangría de código
Cuando escribe códigos largos y complejos, es importante estructurarlos de la manera correcta para poder comprenderlos más adelante. Para ello hay una cosa que viene muy bien, INDERTAR. La sangría es básicamente estructurar código usando pestañas, a continuación se muestra un ejemplo.
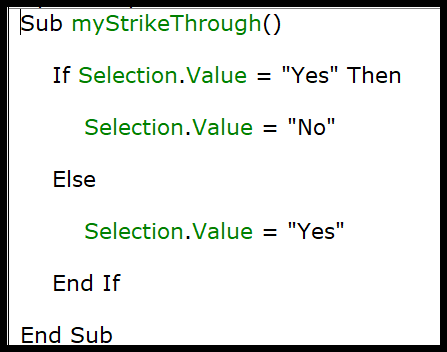
Para agregar una sangría en una línea, puede usar la tecla TAB en el teclado, o también puede usar los botones de sangría/sangría negativa en la barra de herramientas.

Obtener código de un archivo de texto
El Editor de Visual Basic le permite importar códigos VBA desde un archivo de texto sin copiar ni pegar. Una vez que haya insertado un módulo, puede ir al menú Insertar y seleccionar la opción de archivo desde allí.
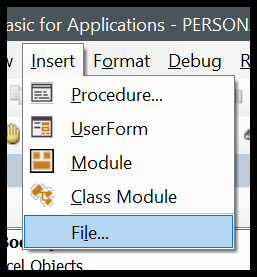
Abre el cuadro de diálogo donde puede ubicar el archivo de texto e importar todos los códigos al módulo actual.
Estilo de referencia R1C1
Si alguna vez has trabajado con el estilo de referencia R1C1, estoy seguro de que puedes estar de acuerdo en este punto para escribir códigos con él más fácilmente.
salto de línea
Aunque puede ajustar el ancho de la ventana de código y hacerla más grande, puede haber ocasiones en las que se encuentre con largas líneas de código que dificulten su lectura.
La mejor manera de solucionar este problema es agregar un salto de línea. Básicamente, una nueva línea es algo que ocurre cuando se divide una línea en dos líneas usando el carácter de nueva línea.
Utilice ESPACIO Y SUBRAYADO y presione Entrar para agregar un salto de línea.
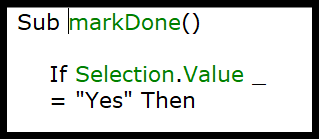
Disposición
En lo que respecta a la interfaz de usuario, el editor de Visual Basic no parece muy bueno. Pero hay algunas opciones de formato que puedes usar para personalizarlo o cambiar su apariencia como quieras.
Desde el formato del editor de opciones del menú Herramientas, puede ir a la opción de formato donde también puede cambiar el tamaño del estilo de fuente o el color de fondo.
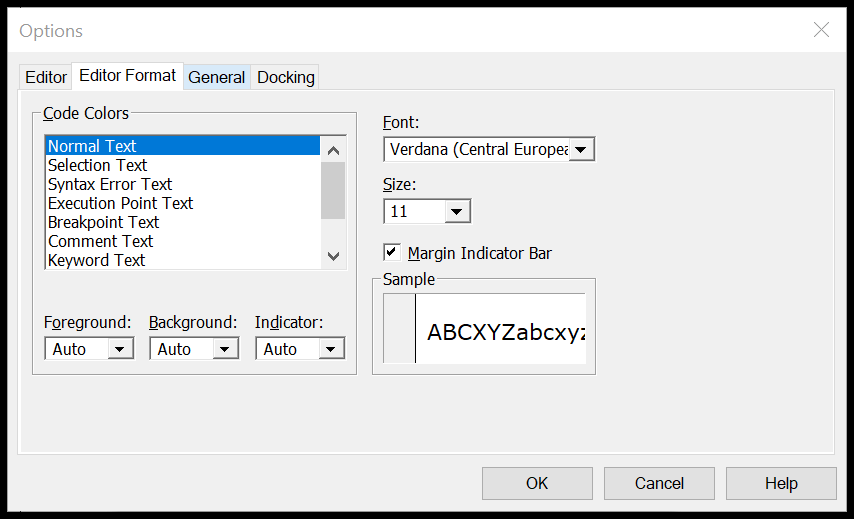
Mire este video sobre cómo personalizar el editor VBA para un tema oscuro.
Libro de trabajo de macros personales
Es posible que haya macros a las que necesite acceder en cualquier libro de trabajo que utilice.
En este caso, puede utilizar Personal Macro Binder , que puede ayudarle a almacenar todos los códigos importantes en un solo lugar y puede acceder a ellos desde todos los libros.
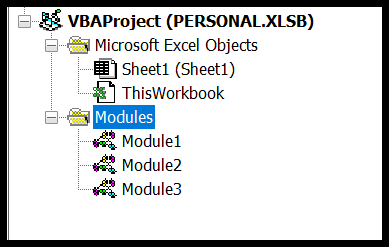
Usando marcadores
El Editor de Visual Basic le permite agregar marcadores a una línea haciendo clic derecho ➤ Alternar ➤ Marcador.
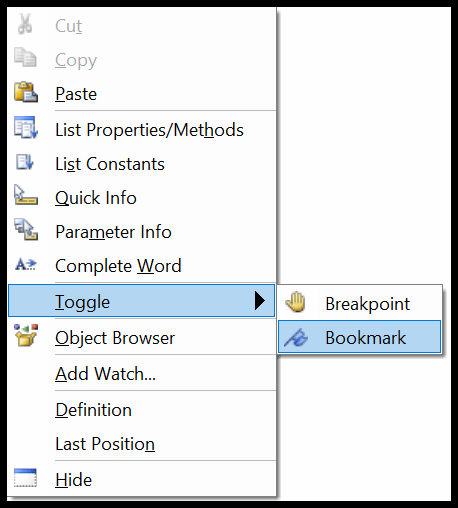
Y luego, también puede navegar entre marcadores desde la opción del menú de edición.
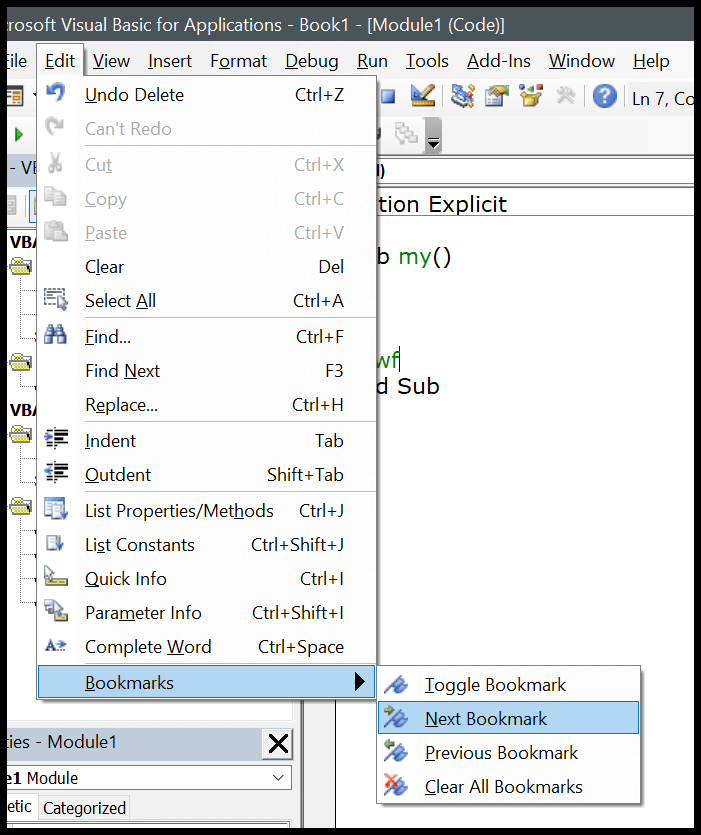
Comprobación de sintaxis
Cuando escribe códigos en la ventana de código, VBA verifica el error de sintaxis y le advierte cuando comete un error de sintaxis. Esta opción está habilitada de forma predeterminada, pero también puedes deshabilitarla si no quieres que VBA te avise cada vez que cometas un error.
Menú Herramientas ➤ Opciones ➤ Pestaña Editor ➤ Comprobación automática de sintaxis.
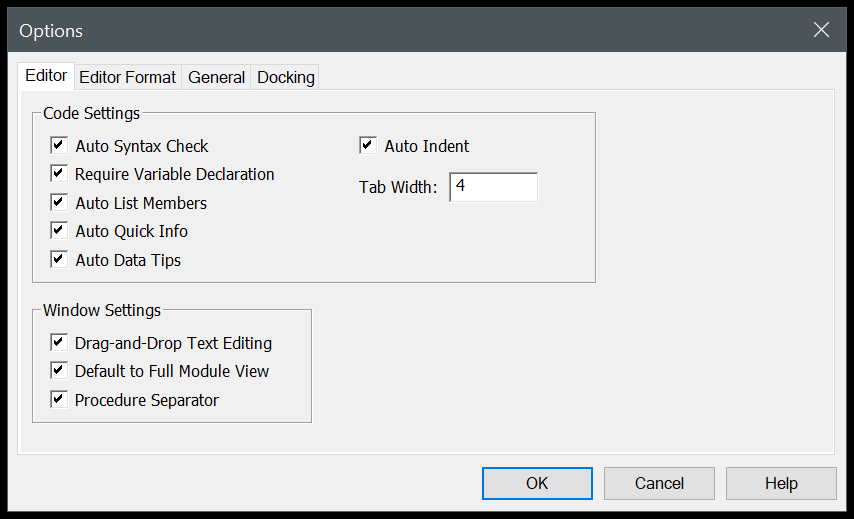
Pero no recomiendo desactivarlo porque puede ayudarte a identificar todos los errores de sintaxis que cometes al escribir códigos.
Lista de macros
Si tiene muchas macros en un módulo, hay una opción que puede usar para ver todas las macros (Herramientas ➤ Macro).
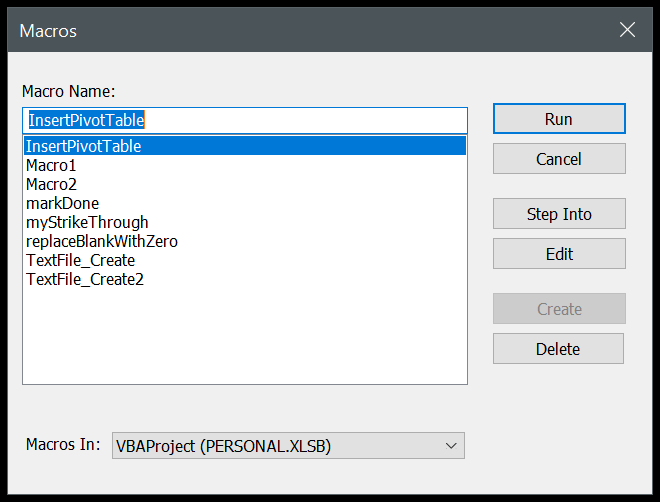
Una de las grandes ventajas de utilizar esta opción de lista es que puedes ejecutar una macro, eliminarla y modificarla sin necesidad de realizar este procedimiento.
Bloquear un proyecto con una contraseña
Visual Basic Editor también le brinda la posibilidad de bloquear un módulo con una contraseña. Entonces, si no desea que los usuarios conozcan el código y no lo modifiquen, puede usar esta opción.

Menú Herramientas ➤ Propiedades de VBAProject ➤ Pestaña Protección
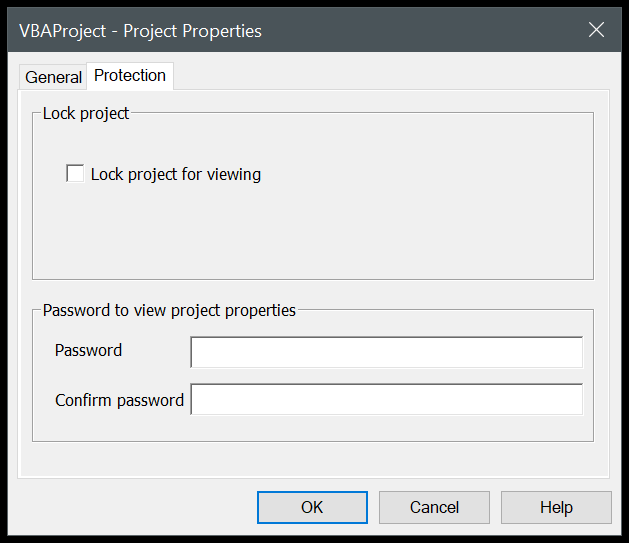
Teclas de acceso directo importantes
- Shift + F7 : Explorador de objetos.
- F5 : Ejecutar macro.
- Pestaña : Añade una sangría.
- Alt + Q : Cerrar.
- F8 : Entrar.
- Control + H : Buscar y reemplazar.
- Control + G : Ventana inmediata.
- Control + R : Explorador de proyectos.
- F4 : ventana Propiedades.
Aprenda algunos atajos de teclado INCREÍBLES: Hoja de referencia de atajos de teclado de Excel
Alternativa al editor de Visual Basic
Bueno, probé bastantes otros editores para escribir una macro, pero el problema que encontré es que sin Intellisense es realmente difícil usar algo que no sea el editor de Visual Basic.
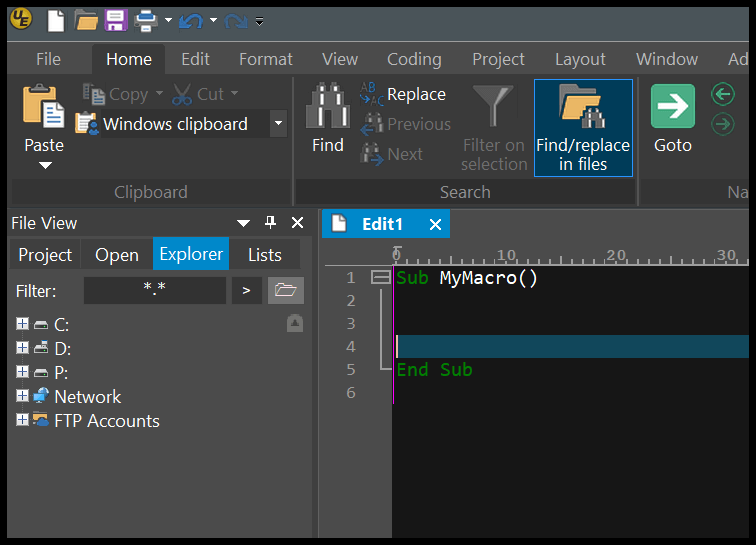
El editor VBA funciona con Excel, puede probar sus códigos al instante y guardarlos en el libro de trabajo. Pero aquí hay algunos nombres para probar.
Código de estudio visual | Ultra editar
Comidas para llevar
- Puede ampliar o reducir la ventana del código.
- Puedes cambiar el nombre de un proyecto en cualquier momento.
- La ventana Proyecto es la mejor manera de navegar por el editor.
- Aparecerá una línea roja si hay un error al escribir el código.
- También puede marcar una línea de código desde el menú contextual para alternar marcador.
- No puede utilizar el editor de Visual Basic sin abrir un libro de Excel.
Tutoriales relacionados
No. No es necesario instalar el Editor de Visual Basic. Viene preinstalado con aplicaciones de Microsoft Office.
Si no tiene la pestaña de desarrollador en la cinta de Excel, puede habilitarla desde la cinta de Excel.
No precisamente. El IntelliSense que tienes en VBE lo hace perfecto para escribir códigos VBA.