¿cómo ejecutar una macro en excel?
Visual Basic para Aplicaciones (VBA) es un lenguaje de programación integrado en Microsoft Excel, así como en otras aplicaciones de Microsoft Office como Word y Access. El código VBA en Excel es importante por varias razones:
Importancia del código VBA en Excel
Automatización de tareas repetitivas
VBA permite a los usuarios automatizar tareas repetitivas y que requieren mucho tiempo en Excel. Esto puede incluir todo, desde manipulación de datos, formato y generación de informes hasta cálculos complejos. Al escribir código VBA, puede crear macros para realizar estas tareas con solo hacer clic en un botón.
Funcionalidad mejorada:
VBA permite a los usuarios ampliar la funcionalidad de Excel más allá de sus funciones integradas. Puede crear funciones personalizadas, formularios de usuario y cuadros de diálogo para interactuar con los usuarios y brindar una experiencia más fácil de usar.
Análisis de datos e informes:
Con VBA, puede desarrollar sofisticadas herramientas de generación de informes y análisis de datos. Esto puede incluir automatizar el proceso de importación de datos, limpiarlos y procesarlos, así como generar informes y paneles completos.
Integración con otras aplicaciones:
VBA facilita la integración entre Excel y otras aplicaciones de Microsoft Office, así como con aplicaciones externas. Esto es particularmente útil cuando necesita transferir datos entre diferentes herramientas de software o procesos de automatización que involucran múltiples aplicaciones.
Manejo de errores y depuración:
VBA proporciona sólidas capacidades de manejo de errores, lo que le permite escribir código que maneja los errores con elegancia y proporciona mensajes de error significativos. Esto facilita la resolución de problemas y la depuración de su código.
Y se pueden hacer muchas cosas con VBA. Escribir código VBA para principiantes puede ser un poco difícil, pero aquí se explica cómo hacerlo.
1. Ejecute una macro de la lista.
Desde la pestaña Desarrollador , puedes acceder a la lista de MACROS, que tienes en tu libro de trabajo o en PERSONAL.XLSB. Para ejecutar una macro en Excel, puede seguir los pasos a continuación:
- Haga clic en el botón de macro en la pestaña «Desarrollador» y abra la lista de macros.

- En esta lista de MACROS tendrá todas las macros que tiene en los libros abiertos, incluido el libro de macros personal.
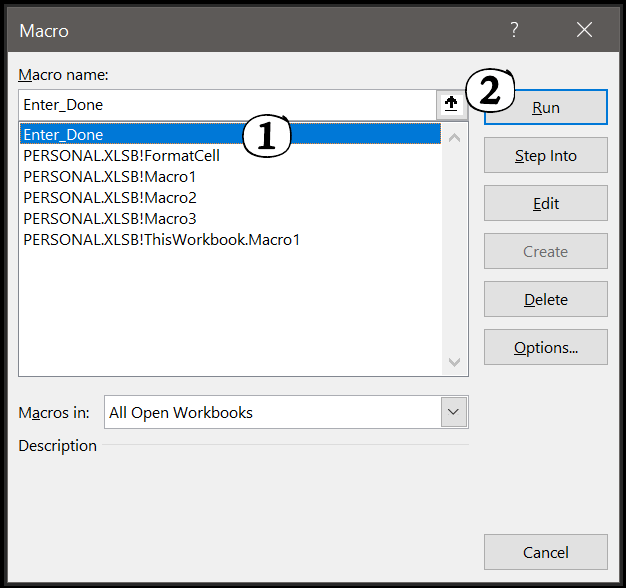
- Simplemente seleccione la macro que desea ejecutar y haga clic en el botón «EJECUTAR».
Cuando hace clic en el botón Ejecutar, ejecuta la macro y cierra el cuadro de diálogo.
2. Ejecute una macro con una tecla de acceso directo
También puede ejecutar una macro usando una tecla de método abreviado de teclado. Por lo general, cuando grabas una macro , te pide que definas una tecla de acceso directo que puedes usar para ejecutar esa macro.
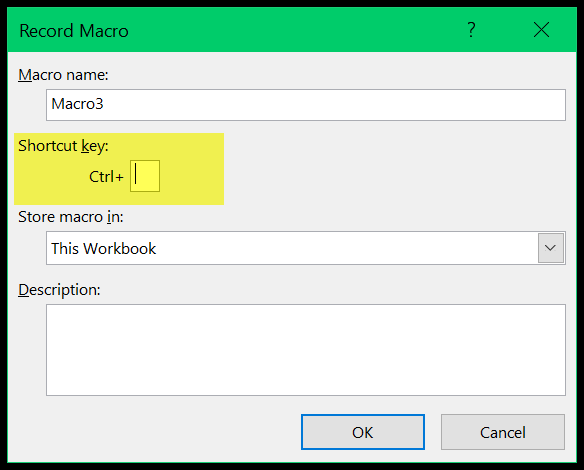
Y si escribe una macro, puede configurar una tecla de acceso directo de la lista de macros.
- Seleccione el nombre de la macro para la que desea configurar la tecla de acceso directo y haga clic en opciones.
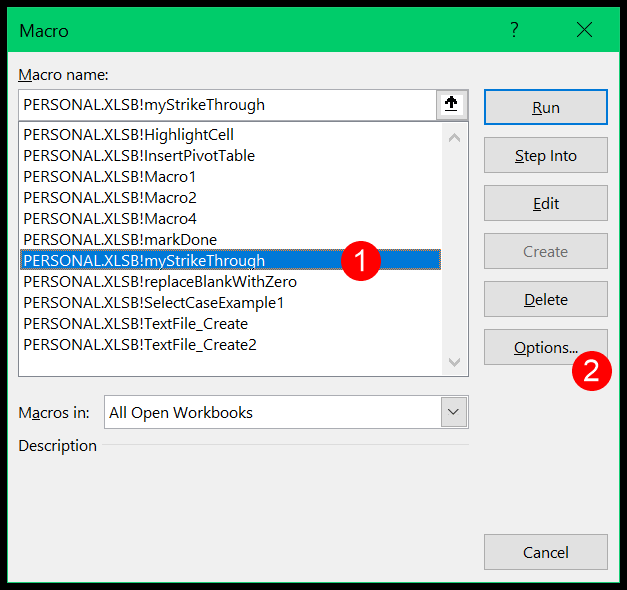
- Después de eso, haga clic dentro del cuadro de entrada y presione la tecla de acceso directo que desea configurar.
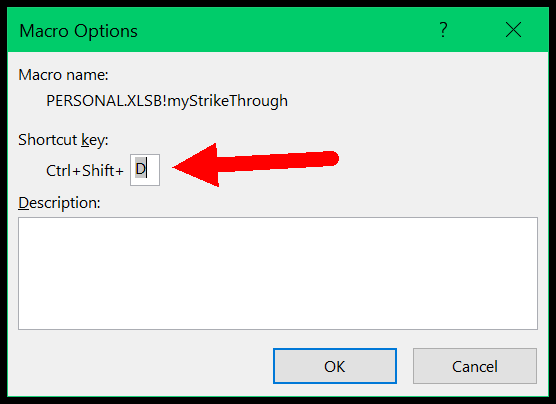
3. Agregue un botón de macro a la barra de herramientas de acceso rápido
También puede agregar un botón a la barra de herramientas de acceso rápido para ejecutar una macro. Puede utilizar los pasos a continuación:
- Primero, haga clic en la pequeña lista desplegable que tiene en la barra de herramientas de acceso rápido y seleccione más comandos, y lo llevará a las opciones reales para personalizar la barra de herramientas de acceso rápido.
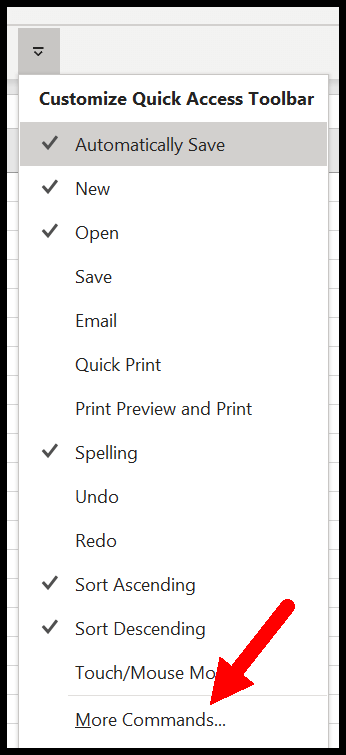
- Ahora desde aquí seleccione las macros de comando de verdad y seleccione la macro que desea agregar, luego haga clic en el botón Agregar y agregará esa macro para crear la barra de herramientas de acceso rápido.
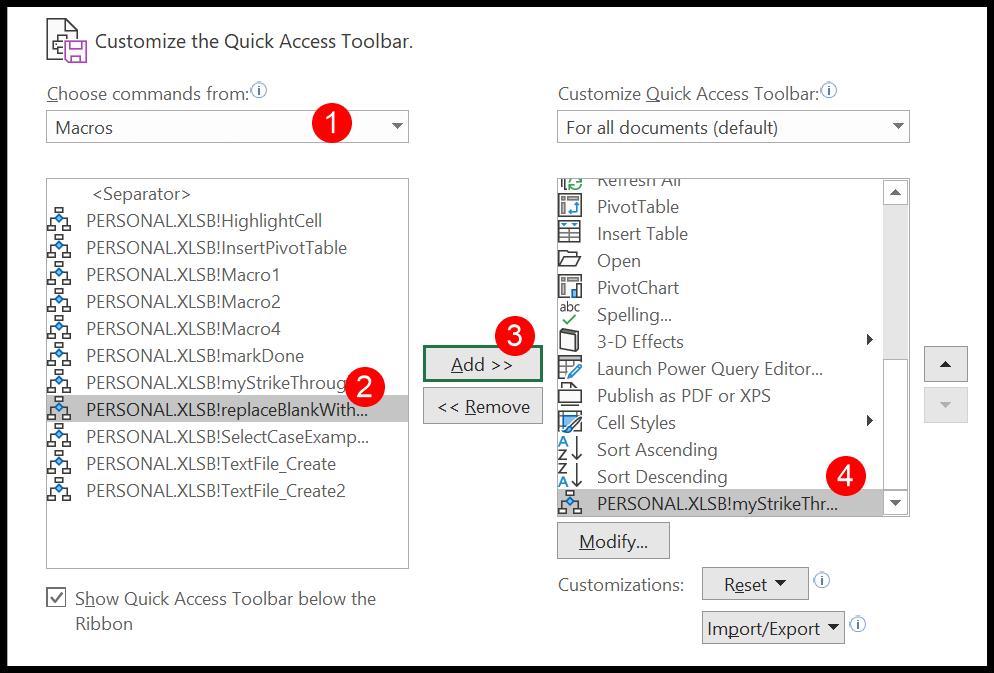
- Al final, haga clic en Aceptar.
Y tendrás un botón para la macro que agregaste.
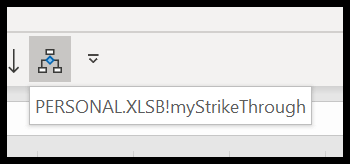
4. Agrega una macro a una forma
Digamos que tiene algún código VBA que necesita usar con frecuencia en su trabajo. En esta situación, puede crear un botón y asignarle esta macro.
- Primero, inserte una forma simple desde la pestaña Insertar ➜ Ilustraciones ➜ Formas. Seleccione una de las formas que desee utilizar como botón.
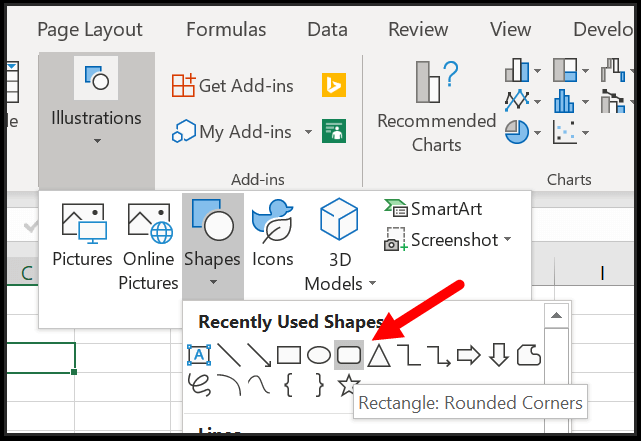
- Después de eso, haga clic derecho en esta forma y seleccione «Asignar macro».

- Ahora, de la lista de macros, seleccione la macro que desea asignar a la forma.
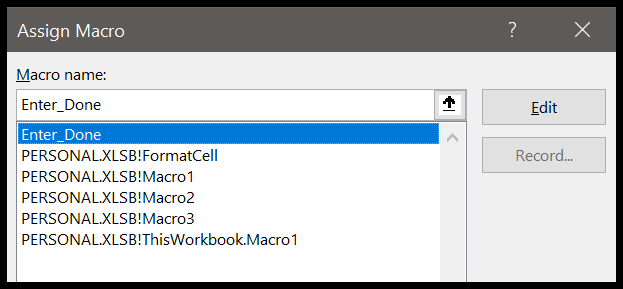
Ahora, cada vez que hagas clic en esta forma, se ejecutará la macro que asignaste.
5. Asigne una macro a un botón de control de formulario
Además de usar una forma, también puedes usar un botón de control para ejecutar una macro.
- Primero, vaya a la pestaña Desarrollador y al grupo Controles, luego haga clic en Insertar. Y en el cuadro desplegable Insertar, haga clic en el botón para insertarlo.
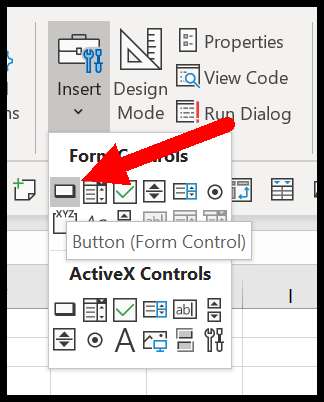
- Después de eso, te mostrará la lista de macros desde donde podrás seleccionarla.
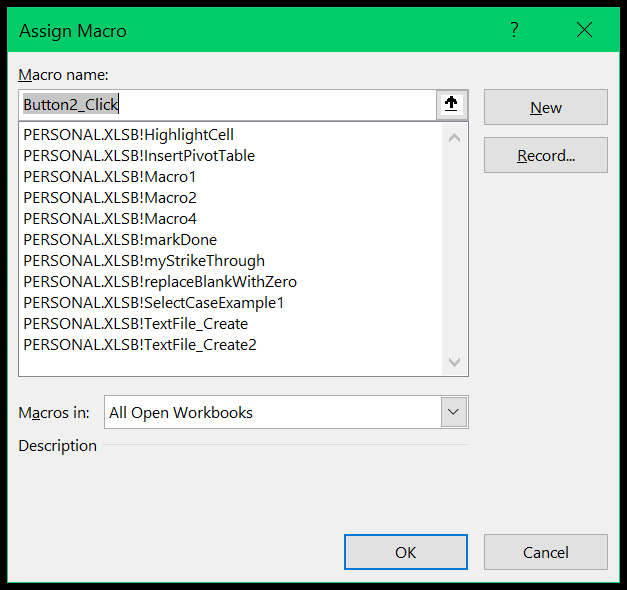
- Una vez que seleccione la macro y haga clic en Aceptar, aparecerá un botón en la hoja de cálculo (puede cambiar el texto del botón para darle un nombre significativo).
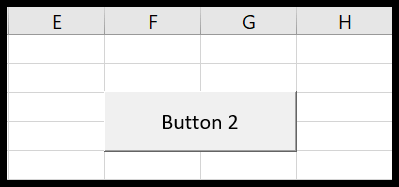
6. Abrir y cerrar un libro de trabajo.
También puede crear una macro para ejecutar al abrir y cerrar un libro. Esto significa que cuando abra o cierre un libro, se ejecutará la macro que asignó. Para hacer esto, necesita usar «auto_open» y «auto_close».
Supongamos que desea asignar una macro para que se ejecute cuando se abre el libro. Debes utilizar auto_open como nombre de esta macro.
Sub auto_open() Range("A1").Value = Now End Sub
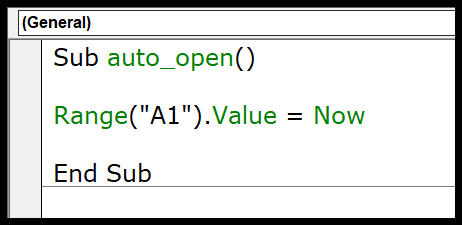
Ahora este micro se ejecutará cuando abras el libro e ingreses la fecha actual, luego ingreses a la celda A1 de la hoja activa.
De manera similar, también puede usar «auto_close» para crear esta macro al cerrar el libro.
7. Activar y desactivar una hoja de trabajo
Al igual que el libro de trabajo, también puede ejecutar una macro para activar y desactivar una hoja de trabajo. Y en este caso, necesitas agregar esta macro en la ventana de código de esta hoja de trabajo.
- Primero, haga clic derecho en la pestaña de la hoja de cálculo y haga clic en «Mostrar código».
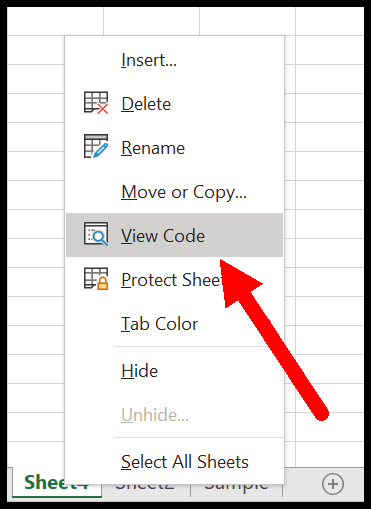
- Ahora en la ventana de código, seleccione la hoja de trabajo en el menú desplegable de la izquierda. Cuando piensas desactivar; Obtendrá un nuevo sub con el nombre «Worksheet_Deactivate».
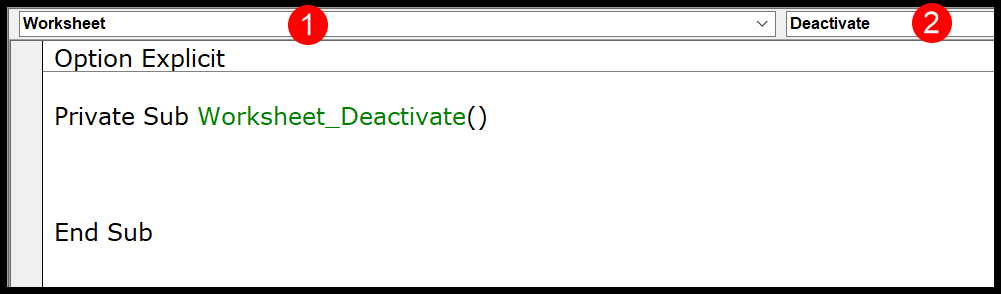
- Ahora necesita agregar el código en este procedimiento que desea ejecutar cuando deshabilite la hoja de trabajo.
Private Sub Worksheet_Deactivate() Range(“A1”).Value = Now End Sub
Y si desea ejecutar una macro cuando activa una hoja de trabajo, seleccione habilitar en lugar de deshabilitar en la lista desplegable.
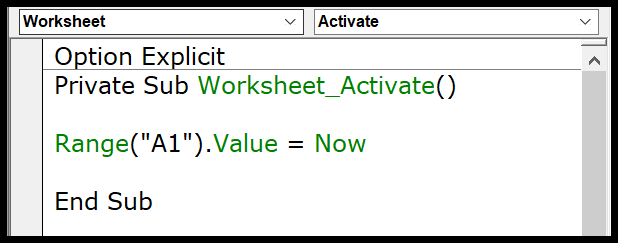
Private Sub Worksheet_Activate() Range(“A1”).Value = Now End Sub
8. Ejecute una macro sobre un cambio en la hoja de trabajo.
También puede ejecutar una macro cuando realiza cambios en una hoja de trabajo. Por ejemplo, cuando ingresa un valor en una celda o elimina un valor de una celda.
Para hacer esto, debes, una vez más, ingresar la propiedad en la ventana de código de la hoja de cálculo y seleccionar “Editar selección” en la lista desplegable.
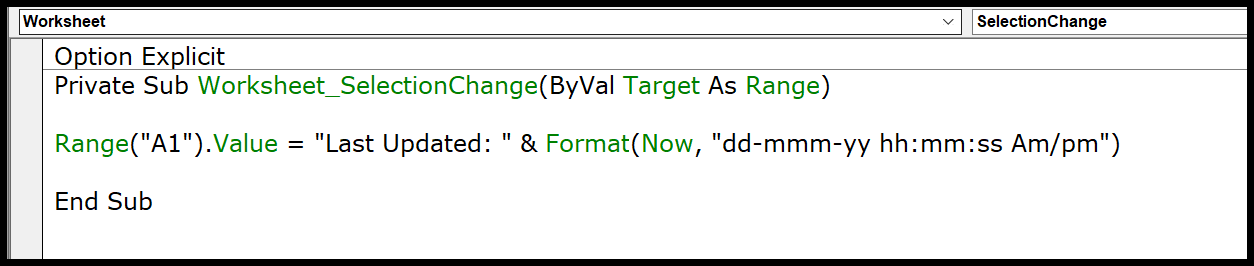
Private Sub Worksheet_SelectionChange(ByVal Target As Range) Range(“A1”).Value = “Last Updated: ” & Format(Now, “dd-mmm-yy hh:mm:ss Am/pm”) End Sub
9. En otro trámite
Puede ejecutar una macro desde otro procedimiento utilizando la instrucción de llamada. Utilice la palabra clave Llamar y luego el nombre de la macro.
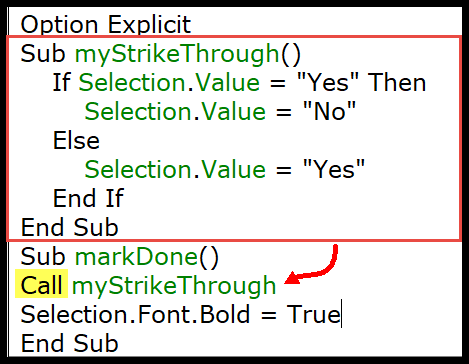
Sub myStrikeThrough() If Selection.Value = “Yes” Then Selection.Value = “No” Else Selection.Value = “Yes” End If End Sub Sub markDone() Call myStrikeThrough Selection.Font.Bold = True End Sub
Cuando ejecuta la macro «markDone», primero ejecuta la macro «mystrikethrough» y luego pone en negrita la fuente de selección.
10. Programe una macro
También puede programar una macro para que se ejecute a una hora específica. Digamos que desea ejecutar una macro por la mañana a las 8:30, puede especificar la hora y la ejecutaremos.
Para hacer esto, necesita utilizar un método Application.OnTime. Supongamos que tiene una macro «myCode», puede escribir el código como se muestra a continuación para ejecutarlo a las 8:30.
Application.OnTime TimeValue("08:30:00"), "myCode"