¿cómo eliminar espacios extra en excel?
Los datos limpios son nuestro derecho de nacimiento, pero a veces no podemos acceder a ellos.
A veces no somos capaces de utilizar nuestros datos como queremos. Y una de las principales razones que hace que nuestros datos sean inutilizables es…
Entonces, si quieres usarlo, tenemos que eliminarlos todos. Si lo piensas bien, muchas veces, cuando obtienes datos de sistemas ERP o tienes fórmulas que no están escritas correctamente, aparecen estos espacios en blanco no deseados.
Por lo tanto, siempre que trabaje con sus datos, primero debe verificarlos.
Y en la publicación de hoy, te mostraré los 4 métodos exactos para eliminar todos esos espacios adicionales y no deseados.
Asegúrese de DESCARGAR este ARCHIVO DE MUESTRA desde aquí para seguirlo. Comencemos ahora.
1. Elimine los espacios adicionales usando la función TRIM [Trailing and Leading]
A veces aparecen espacios al final y al principio de los datos y se ven muy desagradables.
Pero tenemos un método muy simple y fácil para eliminar esta basura y solo necesitas una función para solucionarlo.
Es RECORTADO.
Elimina todos los espacios no deseados de una cadena de texto, excepto los espacios entre dos palabras; mire el ejemplo a continuación.
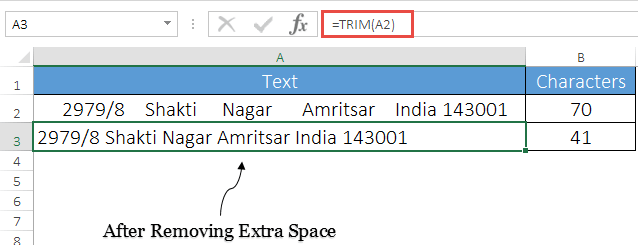
Como puede ver, utilizamos TRIM para eliminar todos los espacios iniciales y finales no deseados de la celda.
Hay 70 caracteres en la celda y cuando usó TRIM, la cantidad de caracteres se redujo a 41, lo que significa que eliminó los 29 espacios de la celda.
2. Combine Limpiar y Recortar para eliminar el espacio adicional del salto de línea
También existe otra posibilidad de que obtenga un salto de línea en una cadena de texto. En esta situación, debe utilizar la combinación CLEAN y TRIM donde la función CLEAN puede eliminar todos los caracteres que no se imprimen y que también incluyen saltos de línea.
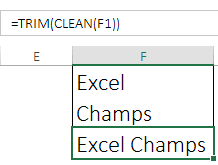
Cómo funciona
Primero, CLEAN elimina todos los caracteres que no se imprimen de la cadena de texto, luego TRIM elimina todos los espacios no deseados de la cadena de texto que no sean el espacio entre dos palabras.
3. Uso de Limpiar, Recortar y Sustituir para eliminar todos los espacios de una celda
Aquí tenemos un tipo diferente de problema con estos espacios en blanco.
A veces quieres eliminar todo tipo de espacios de una celda. Pero limpiar y recortar no puede eliminar todo tipo de espacios.
Por ejemplo, si tiene un espacio que no se separa en una celda, no podrá manejarlo usando estas dos funciones. Y para este problema necesitas combinar LIMPIAR y RECORTAR con SUSTITUIR.
Dejame mostrarte un ejemplo. En el siguiente ejemplo, tenemos una lista de números de teléfonos móviles en una hoja de cálculo y estos números están rodeados por espacios en blanco no deseados.
Sólo necesitamos un número de teléfono celular de 10 dígitos.
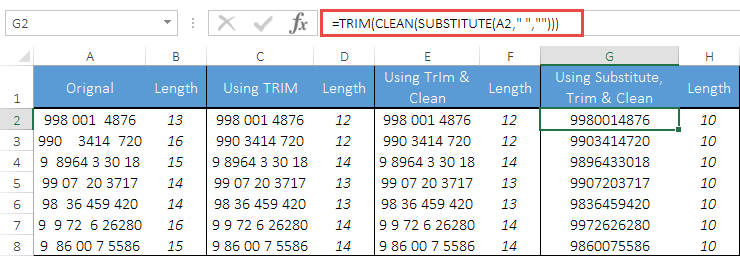
Cómo funciona
SUBSTITUTE le ayuda a encontrar un carácter o conjunto de caracteres específico en una cadena de texto y reemplazarlo con otros caracteres o con un solo carácter.
4. Utilice la opción Buscar y reemplazar para eliminar todos los espacios.
Tengo otra opción para resolver el problema mencionado anteriormente y no es necesario utilizar una fórmula para ello. Puede usar BUSCAR y REEMPLAZAR para reemplazar espacios en blanco en una celda, estos son los pasos:
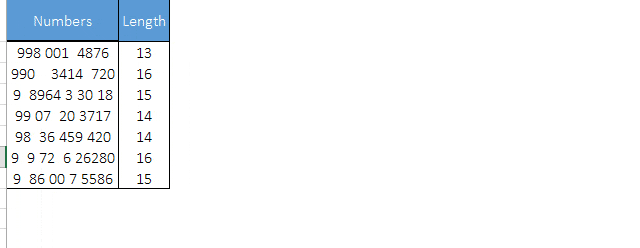
- Seleccione la celda o rango de celdas del que desea eliminar espacios en blanco.
- Utilice la tecla de acceso directo: Ctrl + H para habilitar la opción Buscar y reemplazar.
- En la barra de entrada «buscar qué», inserte un espacio en blanco usando la barra espaciadora y «Reemplazar con» debe permanecer en blanco.
- Haga clic en el botón Reemplazar todo y recibirá un mensaje emergente sobre la cantidad de espacios vacíos reemplazados.
Alerta: utilice este método solo cuando esté confirmado que eliminará todo tipo de espacios de las celdas seleccionadas.
Obtener el archivo Excel
Conclusión
Los espacios extra siempre son irritantes. Pero ahora tienes 4 métodos diferentes para eliminarlos y puedes elegir cualquiera de estos métodos que creas que es perfecto para ti.
Espero que esto te ayude a jugar bien con tus datos y ahora tienes que decirme una cosa.
¿Conoce otra forma de abordar este problema?
Compártelo conmigo en el cuadro de comentarios. Me encantaría saber de ti y no olvides compartir este consejo con tus amigos.