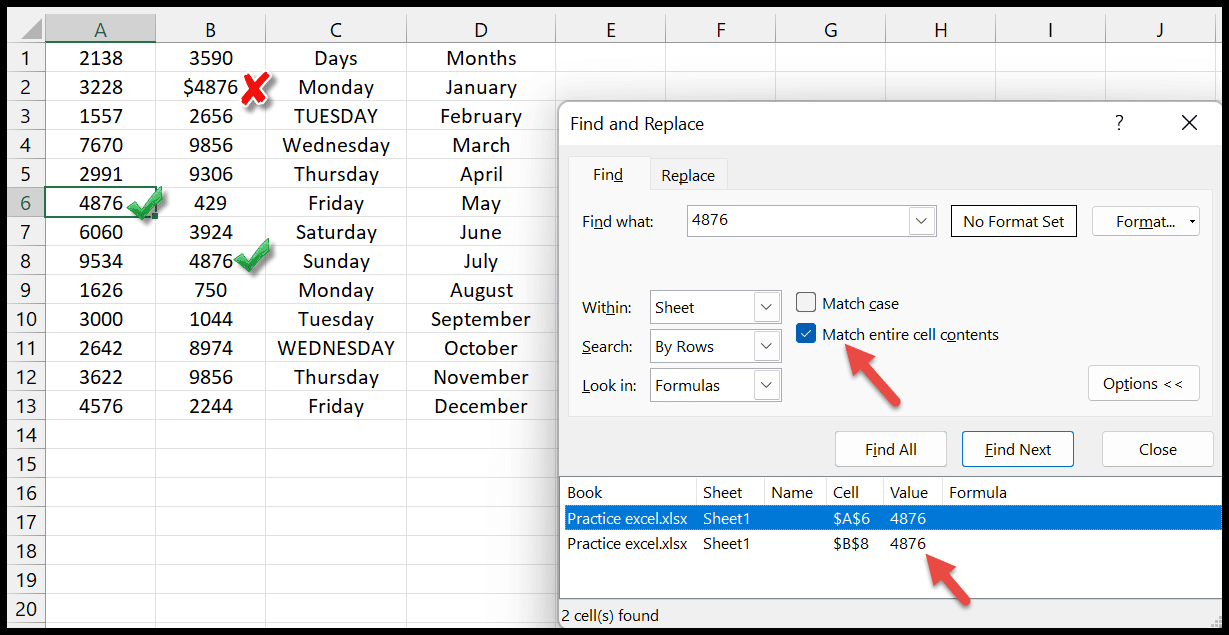¿cómo buscar y reemplazar en excel?
A veces, cuando trabajamos en muchos proyectos, resulta complicado encontrar datos concretos en una hoja de cálculo. Escanear el documento completo, que tiene cientos de filas y columnas, es algo imposible de hacer.
Aquí, con esta función de búsqueda y reemplazo súper poderosa y práctica, podemos encontrar cualquier número, cadena o carácter especial si sabes cómo usarlo. Además, la función de reemplazo le permite cambiar cualquier palabra o valor por otros.
En este tutorial, aprenderemos o comprenderemos cómo funciona la función Buscar y reemplazar.
Acceso directo para abrir Buscar y reemplazar
Para abrir rápidamente la opción Buscar y reemplazar, puede utilizar los siguientes atajos de teclado.
- Buscar: Ctrl+F
- Reemplazar: Ctrl+H
Utilice la opción Buscar en Excel
Tomemos un ejemplo sencillo para entender cómo funciona la opción de búsqueda.
- Primero vaya a la pestaña Inicio , luego al grupo Edición . Haga clic en el menú desplegable Buscar y seleccionar y seleccione la opción » Buscar «.
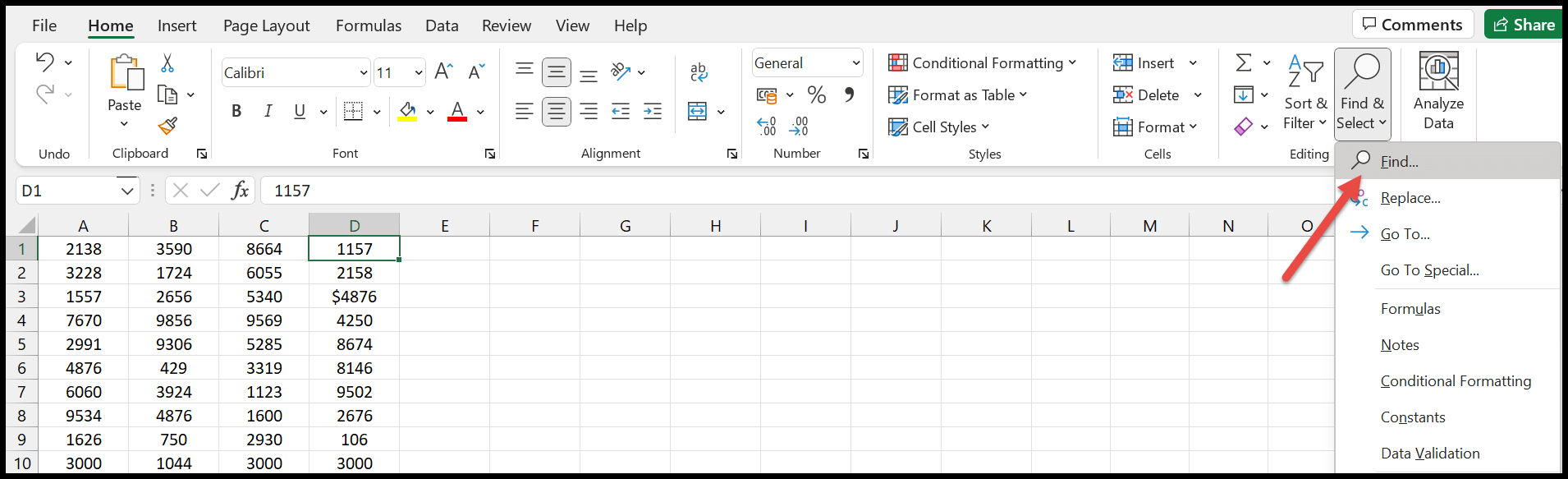
- Una vez que haga clic en él, se abrirá el cuadro de diálogo » Buscar y reemplazar » en la ventana.
- Ahora puede escribir el valor en el cuadro de entrada » Buscar » que desea buscar en su hoja de cálculo.
- Después de eso, presione el botón “Entrar” y notará que se resaltará la celda con el mismo valor.
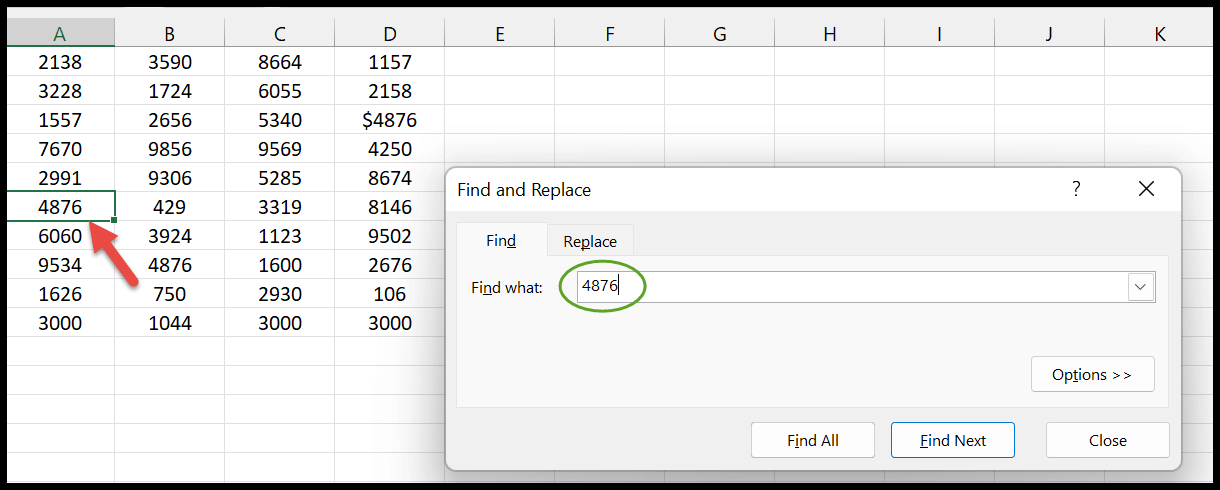
Cuando hace clic en el botón » Buscar todo «, le proporcionará una lista de celdas donde se encuentra ese valor o palabra. Cuando se utiliza el botón «Buscar siguiente», Excel selecciona la otra celda donde aparece el valor de búsqueda en la hoja, y así sucesivamente.
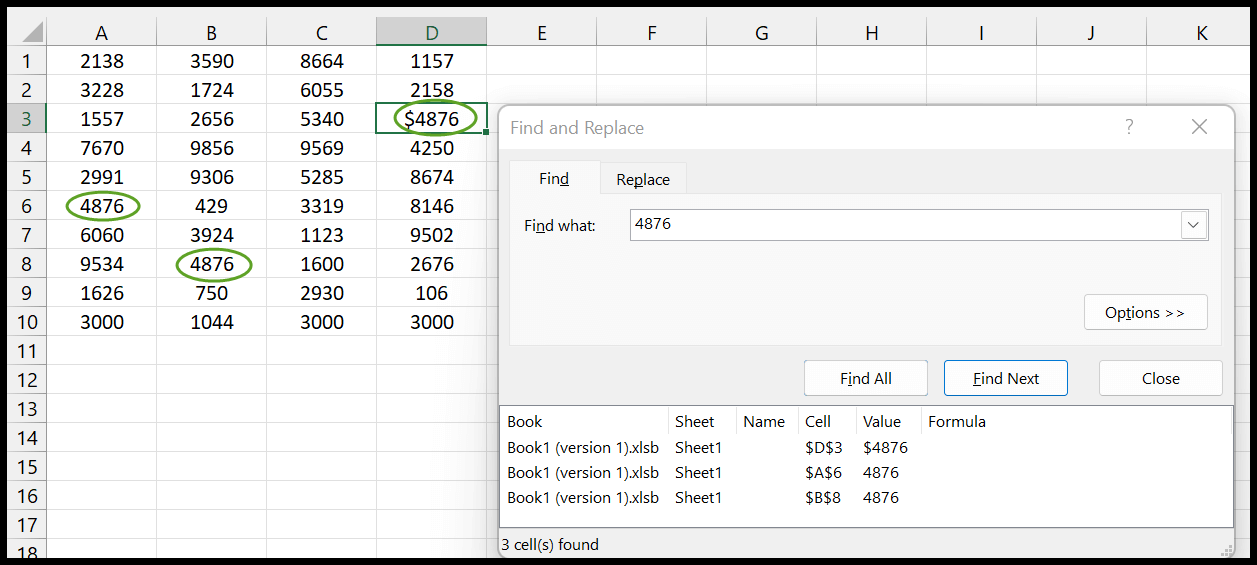
Utilice la opción Reemplazar en Excel
Ahora veamos cómo podemos reemplazar el valor o dato particular por otro de la hoja de trabajo. Estos son los siguientes pasos a seguir:
- En primer lugar, puede abrir el cuadro de diálogo «Reemplazar» usando las teclas de método abreviado, es decir, Ctrl + H.
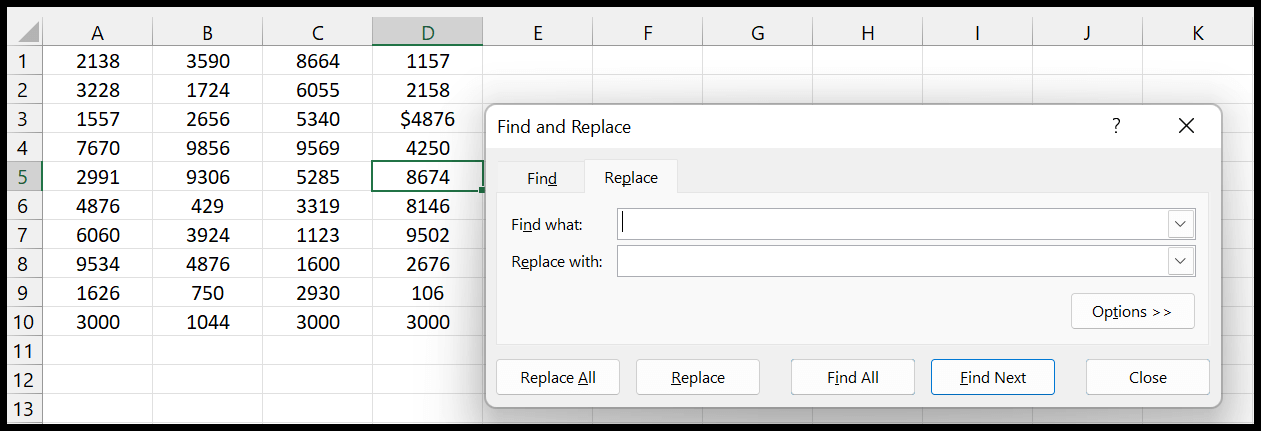
- Habrá dos cuadros de diálogo que son » Buscar qué » y » Reemplazar con «. En este puedes completar el valor o texto que deseas buscar y reemplazarlo.
- Ahora haz clic en el botón “ Reemplazar ” y verás cada valor que se reemplaza uno por uno. (Esto funciona como la opción » Buscar siguiente «).
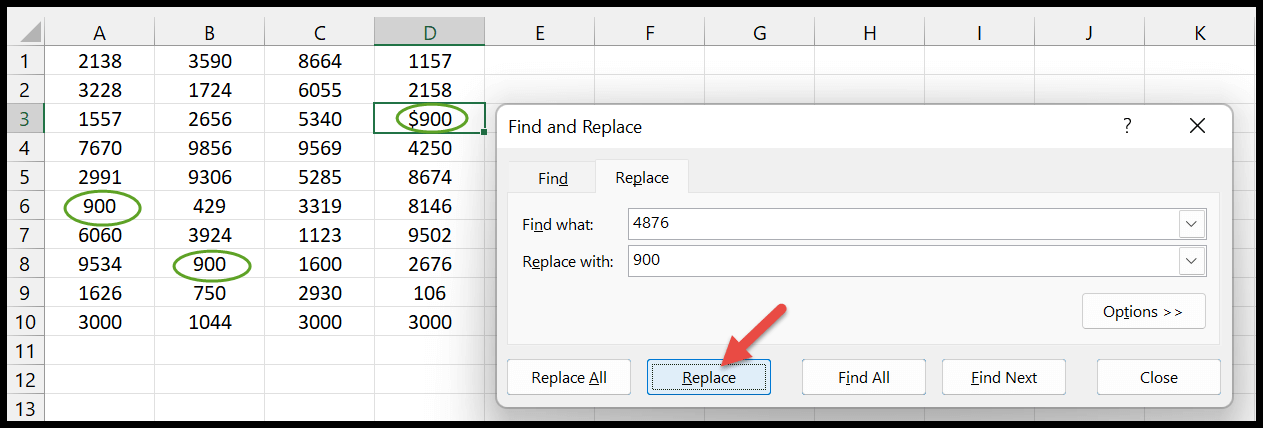
- Además, el botón “ Reemplazar todo ” te ahorrará tiempo y reemplazará todos los datos con solo un clic .
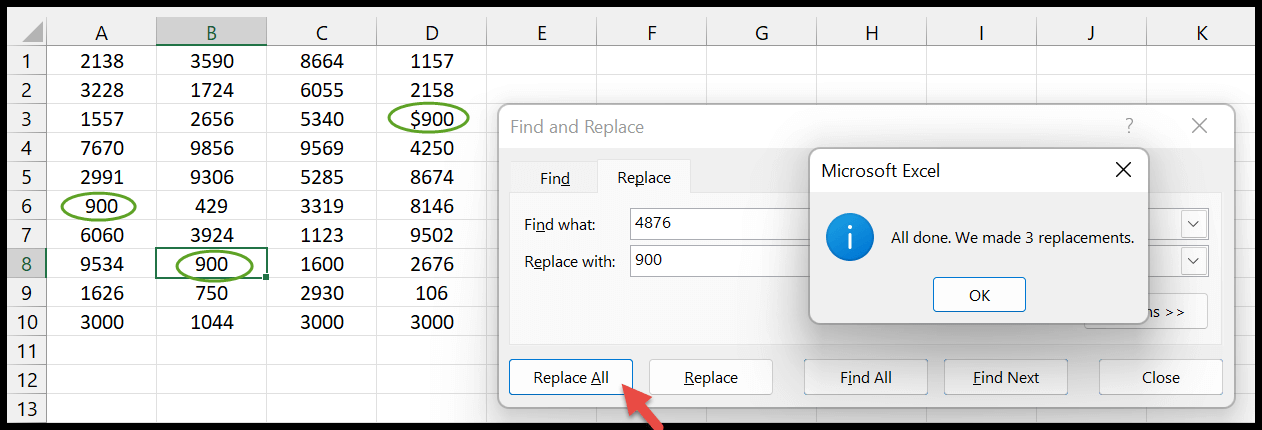
Buscar y reemplazar con más opciones
Hay opciones avanzadas en el cuadro de diálogo Buscar y reemplazar que le ayudarán a personalizar los datos según sus necesidades en la hoja de cálculo. Discutamoslo en detalle:
- Primero, use las teclas de acceso rápido Ctrl+F para abrir el cuadro de diálogo de búsqueda. A continuación, haga clic en el botón » Opciones » en el cuadro de diálogo.
- Una vez que hagas clic en él, podrás encontrar diferentes configuraciones con varias condiciones específicas.
- El primero es “ Adentro ”. Cuando hace clic en el menú desplegable allí, tiene la opción de buscar el valor en la hoja o en todo el libro.
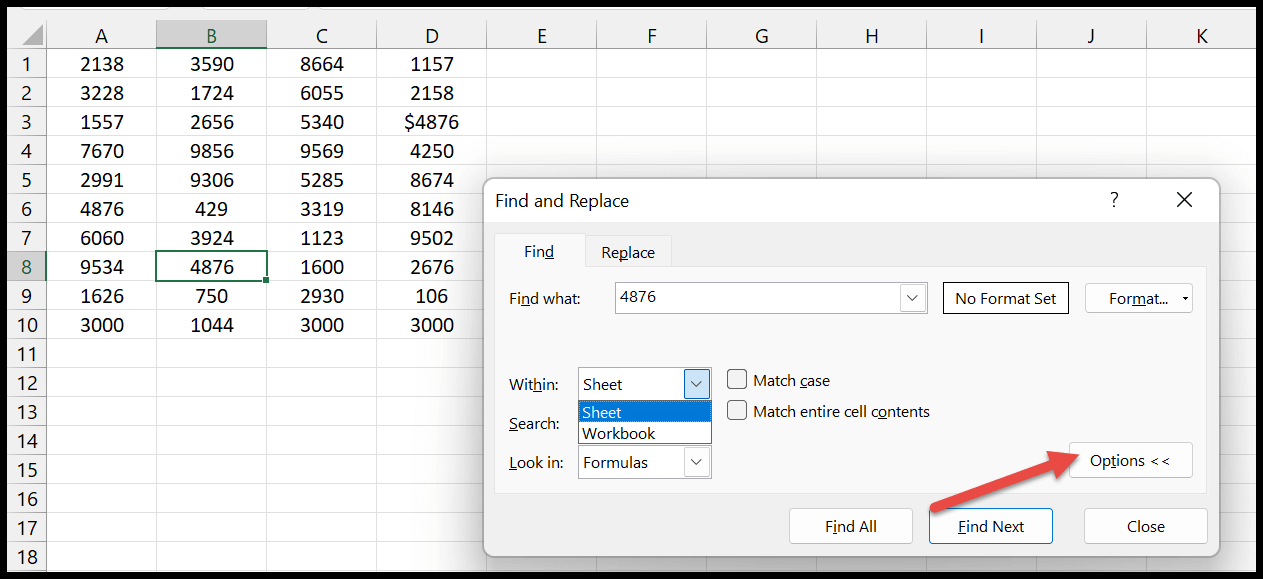
- Luego el “ cuadro de búsqueda ” te permitirá buscar los datos por separado en filas y columnas.
- Sin embargo, en el caso de la opción «Buscar en», puede buscar directamente una celda que contenga una fórmula, valores y comentarios específicos.
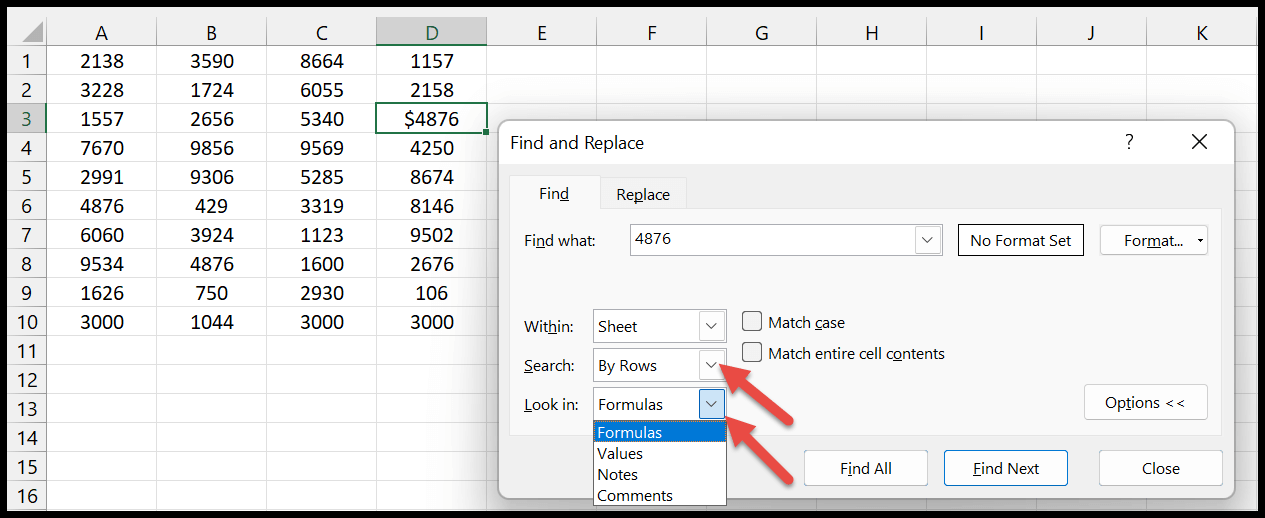
Coincidir entre mayúsculas y minúsculas: puede marcar esta opción cuando desee buscar un valor con mayúsculas y minúsculas exactas. Por ejemplo: cuando tienes un valor en mayúsculas y quieres buscar valores solo en mayúsculas.
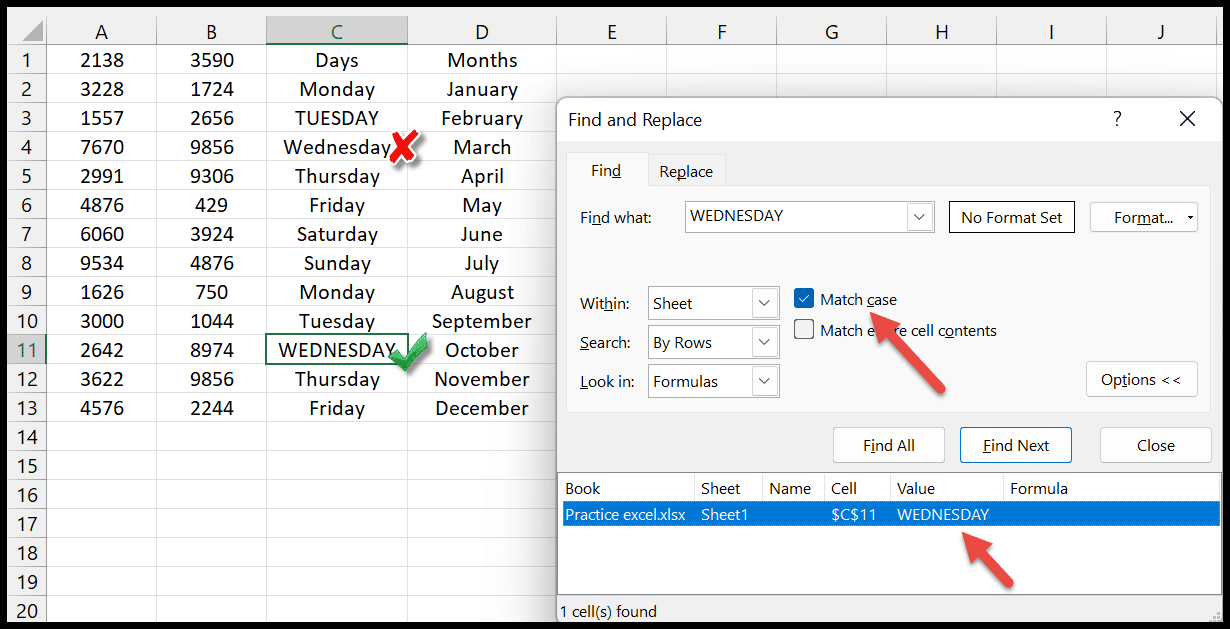
Coincidir con todo el contenido de la celda: al hacer clic en esta opción, le ayudará a resaltar exactamente la misma coincidencia que agregó en su búsqueda. Además, en este caso, no es posible encontrar el mismo valor con ningún símbolo o carácter.