¿cómo solucionar el error #div/0 en excel?
En Excel, el #DIV/0! Se produce un error cuando intentas dividir un número entre un cero o tienes un valor equivalente a cero, que puede ser un valor en blanco. ¡Es por eso que obtienes el signo #DVI/0! lo que indica que estás intentando dividir un valor por cero.
En el siguiente ejemplo, verá que tenemos un valor numérico en la celda A1 y luego tenemos un cero en la celda B1. Ahora, cuando ingresas una fórmula en la celda C1. Obtienes este error.
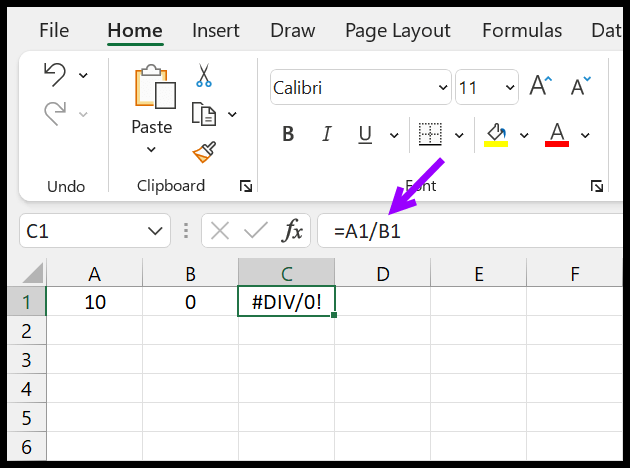
#DIV/0! Con una celda vacía
Aparte de eso, si usa una referencia de celda en la fórmula y una de las celdas ya tiene un #DIV/0. Recibirá este error nuevamente en el resultado.
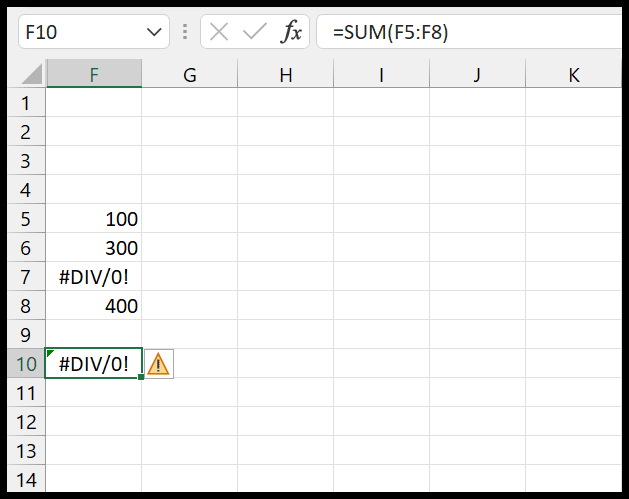
#DIV/0! Error con un promedio
Si usas una función de promedio para calcular el promedio de un valor numérico y uno de esos valores es un #DIV/0! Error, volverá a aparecer el error en el resultado. Incluso con otras funciones promedio como AVERAGEA, AVERAGEIF y AVERAGEIFS encontrarás el mismo problema.
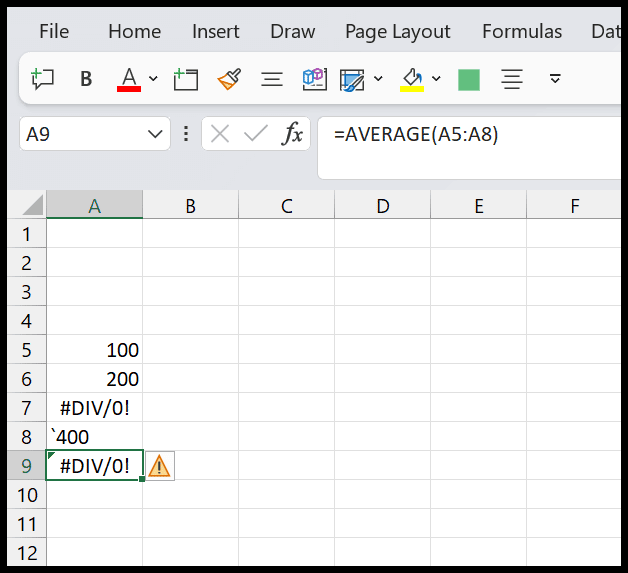
¡Cómo arreglar #DIV/0! (Dividido por cero) Error
La mejor manera de corregir este error es ajustar la fórmula original con la función SI.ERROR para crear una condición si ocurre un error.
- Primero, si es todo, ingrese SIERROR en la celda C1 e ingrese los paréntesis iniciales.
- Después de eso, en el argumento del valor, use la fórmula de división.
- ¡Ahora ingrese una coma y en value_if_error ingrese el valor que desea obtener si #DIV/0! Error o cualquier otro error.
- Al final, agregue los paréntesis de cierre y presione Enter.
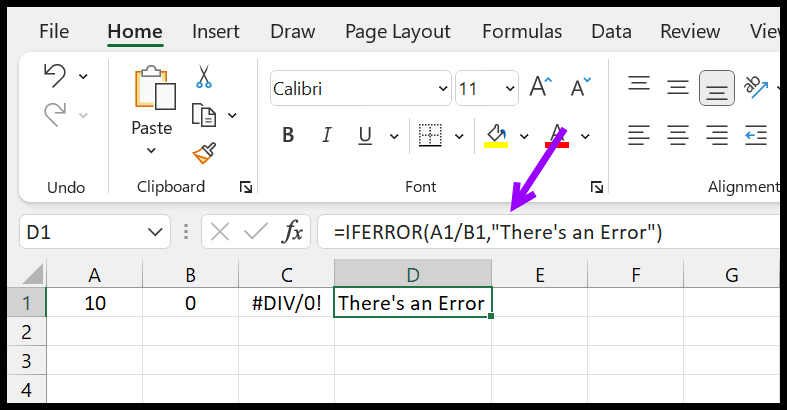
=IFERROR(A1/B1,"There's an Error")
Esta es una de las soluciones para garantizar que tenga un resultado más legible cuando intente dividir un número por cero (#DIV/0!).
¡Utilice IF para corregir #DIV/0! Error
Pero aparte de eso, también puedes usar la condición IF para crear una prueba si hay un error y luego reemplazar ese valor de error con otra cosa.
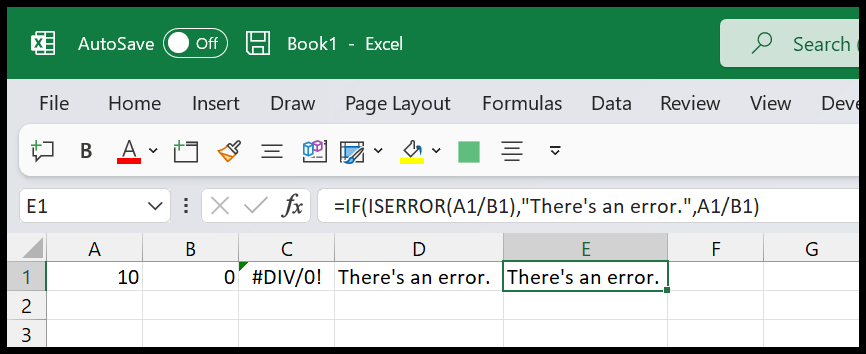
En el ejemplo anterior, hemos utilizado la función IF e ISERROR para crear la condición. En la fórmula, primero usamos la función IF, y en el primer argumento de IF usamos ISERROR para probar si hay algún error en el cálculo.
Y si hay error nos devolverá el valor que especificamos y si no hay error volverá a dividir el valor de A1 por los valores de la celda B1.