¿cómo aplicar escalas de colores en excel?
¿Qué son las escalas de colores?
Escala de colores es una opción de formato condicional que puede aplicar a un rango de celdas para resaltarlas con tonos de color según el valor de una celda en particular. Por ejemplo, las celdas con valores más altos se volverán verdes y las más bajas se volverán rojas.
En Excel, hay dos formas de utilizar escalas de colores.
- Escalas de color predefinidas
- Escalas de colores personalizadas
Y en este tutorial, discutiremos ambas formas en detalle.
Pasos para aplicar la escala de colores en Excel
- Seleccione el rango al que desea aplicarlo.
- Vaya a Inicio y luego haga clic en Formato condicional.
- Vaya a Escalas de colores y coloque el cursor en la escala de colores que desea aplicar.
- Al final, haz clic en la escala de colores que deseas aplicar.
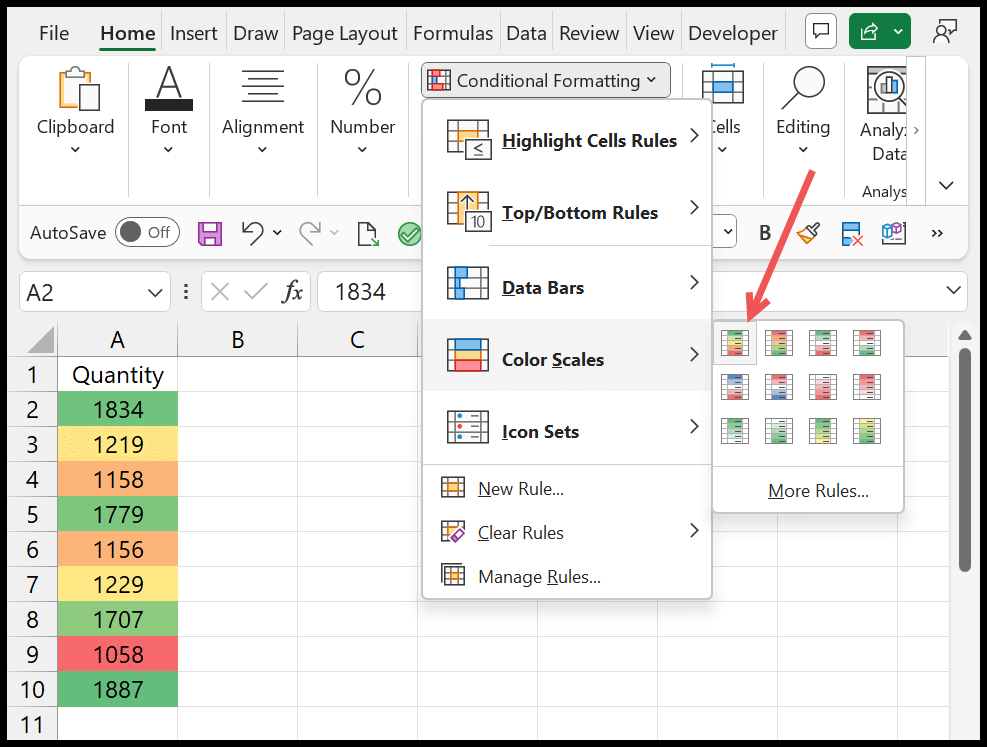
Hay 12 escalas de colores predefinidas que puedes usar aquí. Cada una de estas escalas de colores es única. Y las escalas de color que aplicamos tienen tres colores; verde, amarillo y rojo, lo que significa verde para valores más altos, amarillo para valores medios y rojo para valores más bajos.
Nota : Si desea ocultar los números de las escalas de colores, abra las opciones de Formato de celdas (Ctrl + 1), haga clic en Personalizado e ingrese ;;;; en la barra de entrada y luego haga clic en Aceptar.
Crea una escala de colores personalizada
Además de las escalas predefinidas, puede crear una regla personalizada para aplicar la escala de colores a un rango de celdas. Para ello, debes hacer clic en “Más reglas” en las opciones de escala de colores.
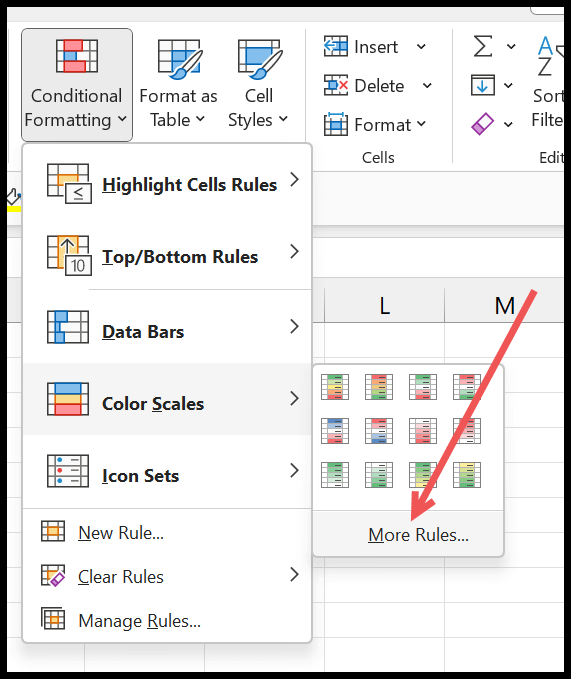
Al hacer clic en él, aparece un nuevo cuadro de diálogo donde puede crear una escala de color personalizada.
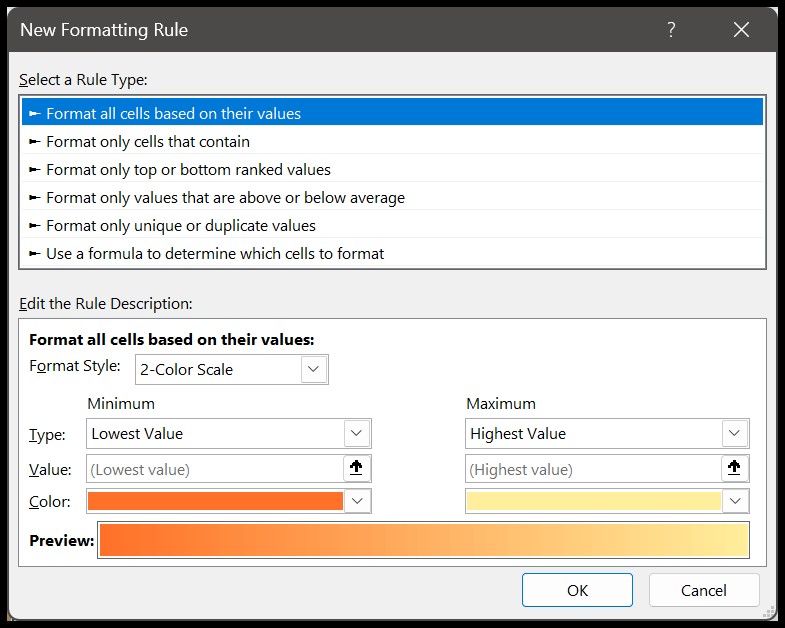
Puede elegir «Estilo de formato» en este cuadro de diálogo para aplicar una escala de 2 colores o una escala de 3 colores.
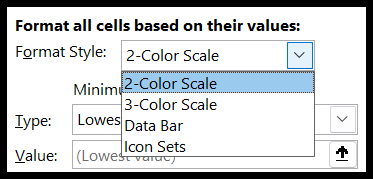
Una vez que haya seleccionado la escala que desea aplicar, tiene cinco formas de crear una regla:
1. Valor más bajo/más alto
Esta es la forma predeterminada de crear una regla y las reglas predefinidas se basan en ella. Toma el valor inferior y el valor superior del rango que seleccionó y crea una regla basada en eso.
2. Porcentaje
Con el porcentaje, puede especificar el porcentaje para valores bajos, medios y altos (escala 3), o valores bajos y altos (escala 2). Por ejemplo, si especifica 10% en el porcentaje más bajo, se aplicará el tono más oscuro del color inferior a los valores más bajos del 10%. Y si usa el 80% del porcentaje más alto, aplicará el tono más oscuro del color más alto al 20% superior.
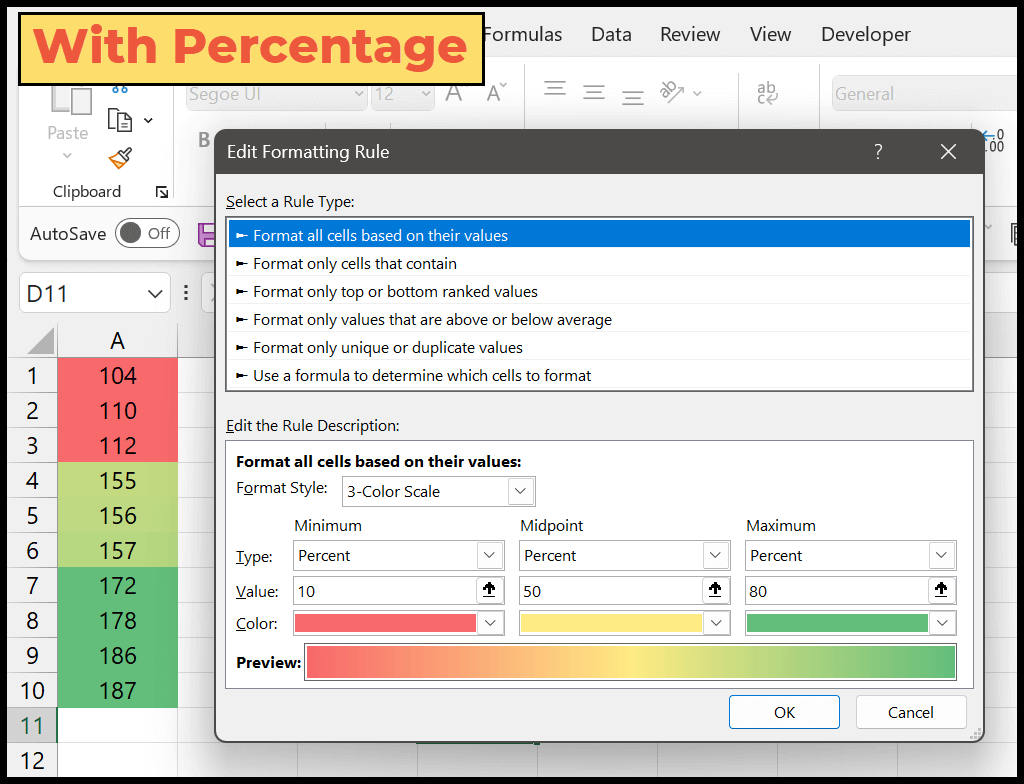
3. percentil
El percentil funciona de manera diferente para aplicar escalas de color. En el siguiente ejemplo, utilizamos 80 para el valor más alto, lo que significa el percentil 20 superior. Esto creará un grupo de valores superiores y se aplicará el mismo tono de color a todas estas celdas.
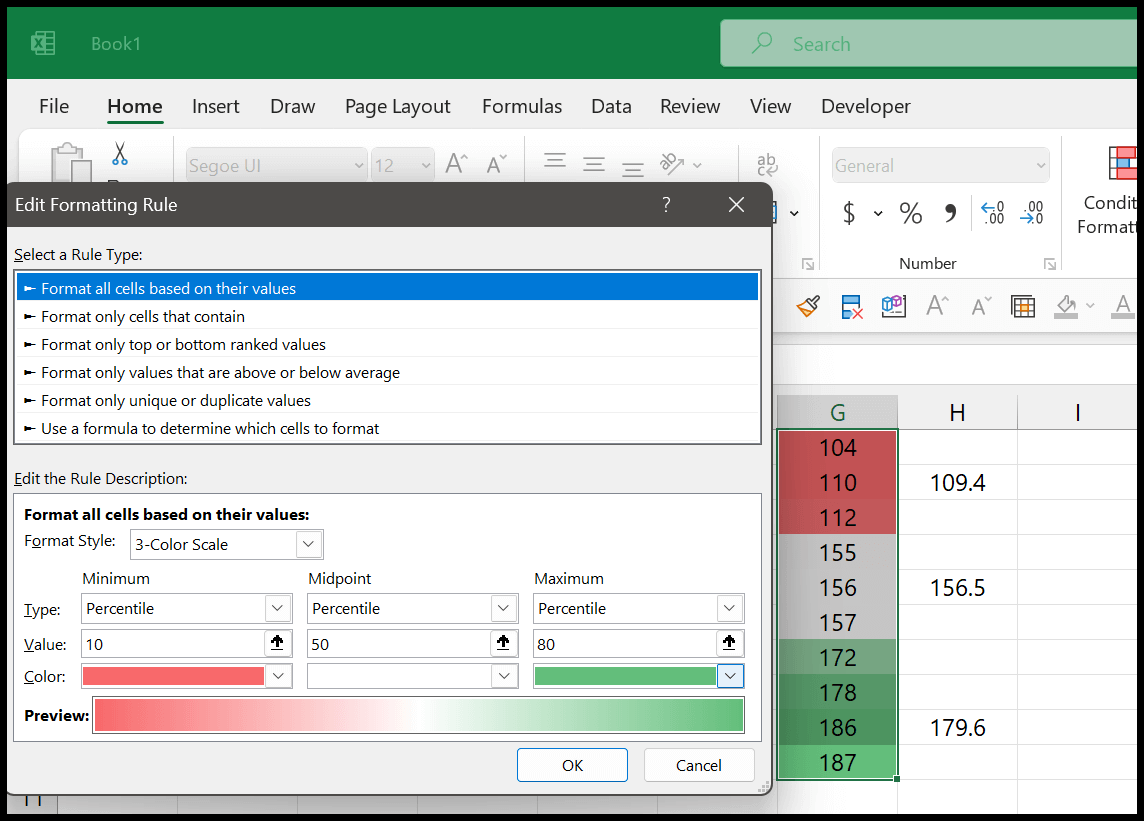
Lo mismo ocurre con los valores del percentil más bajo y del percentil 10 más bajo. Todos los valores de este grupo de valores obtendrán el color exacto que especificó en el color mínimo.
Enlaces rápidos para obtener más información – Enlace
4.Número
Con 0number, puede establecer un número personalizado escribiéndolo. Esta opción es ideal cuando se utilizan números según un estándar. Digamos que desea aplicar un color basado en 0 y 100 como valores mínimo y máximo.
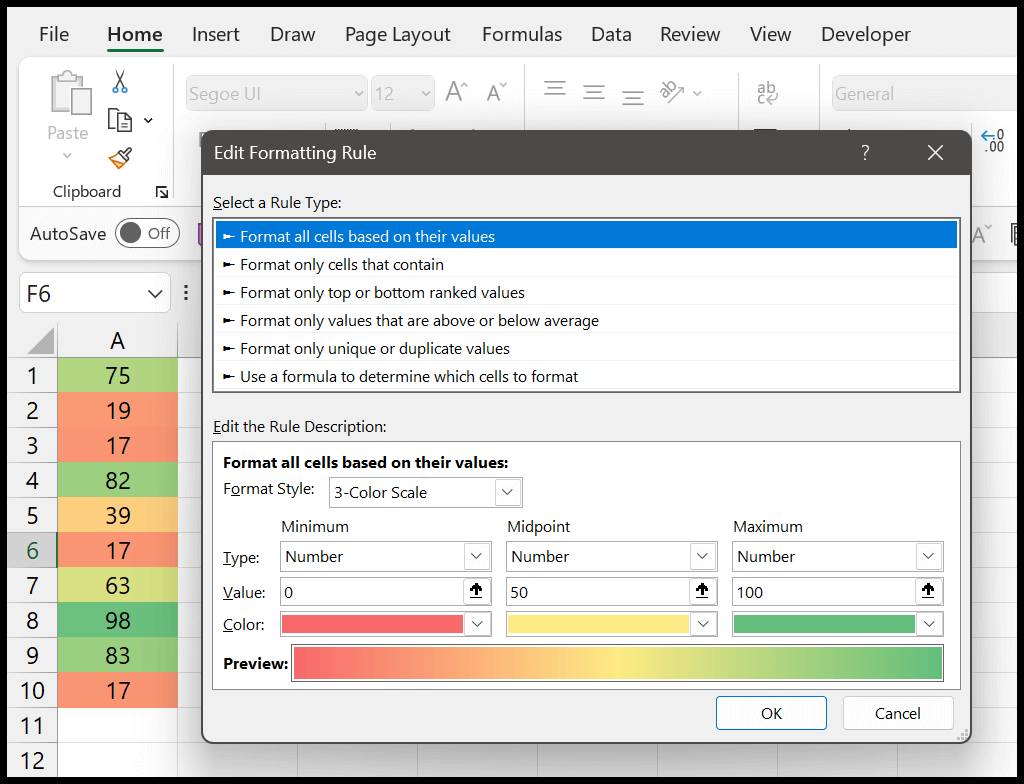
5. Formulario
A veces es posible que necesites obtener el valor mediante una fórmula. Supongamos que desea aplicar la escala de colores a una columna, pero desea obtener los valores mínimo, mediano y máximo de otra columna.
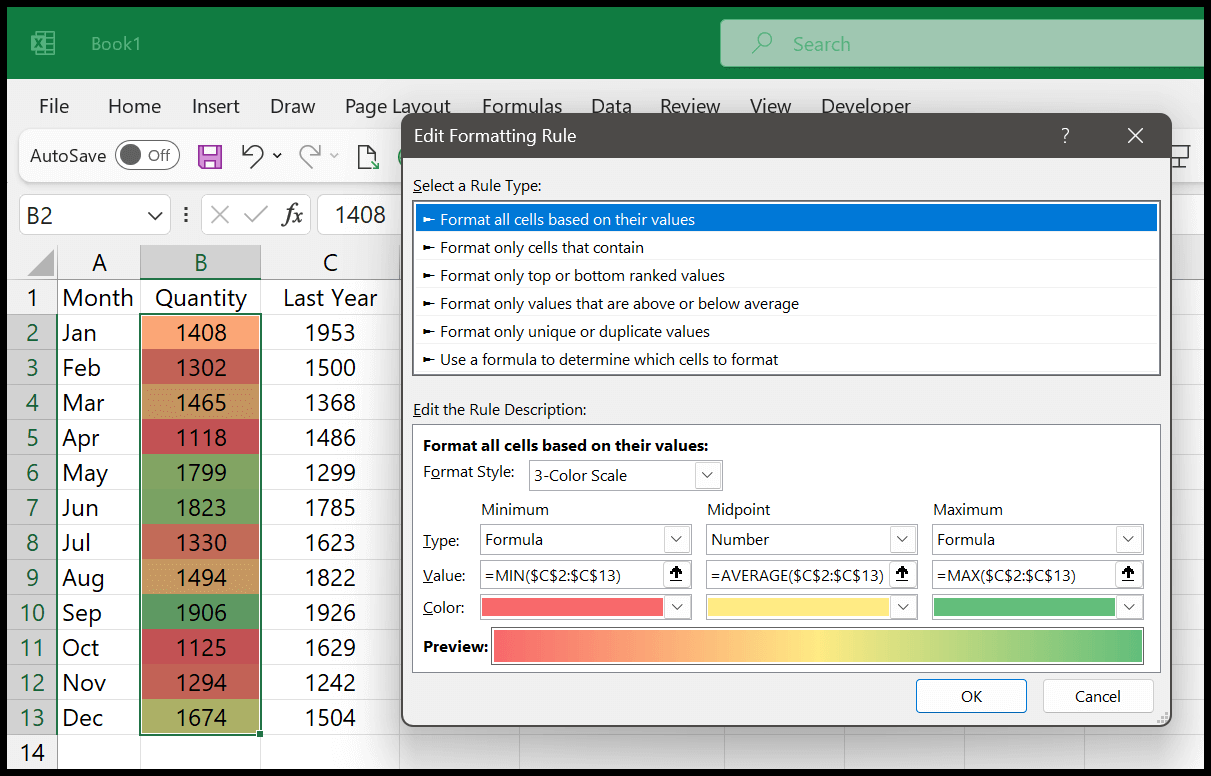
Creando una escala de colores con más de 3 colores.
No tenemos la capacidad de crear una escala de 4 o más colores; en este caso, puedes crear cinco reglas condicionales. A continuación tenemos una escala de 5 colores donde hemos utilizado cinco reglas diferentes.
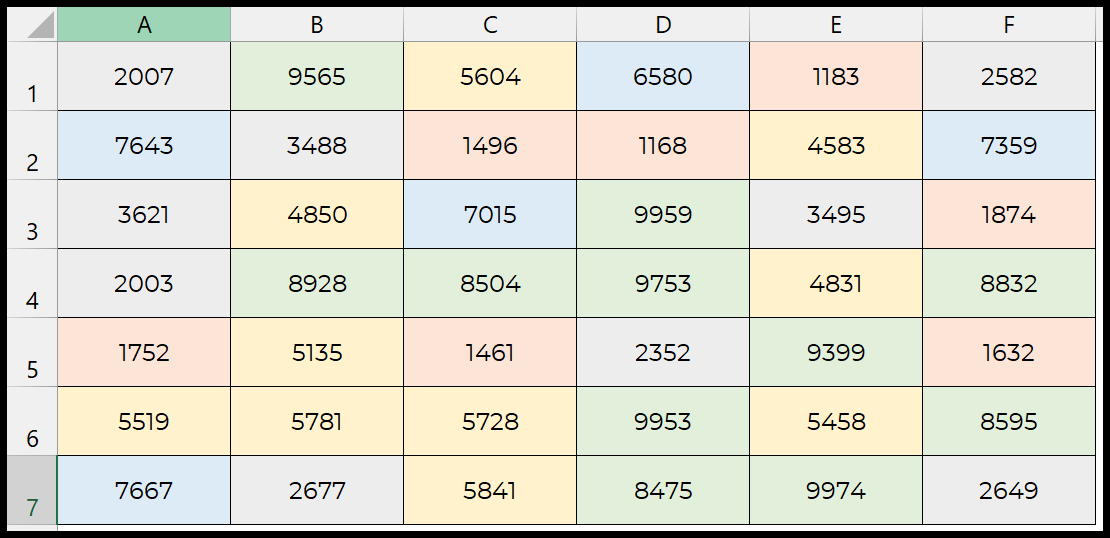
Cada una de estas cinco reglas utiliza cinco condiciones diferentes.
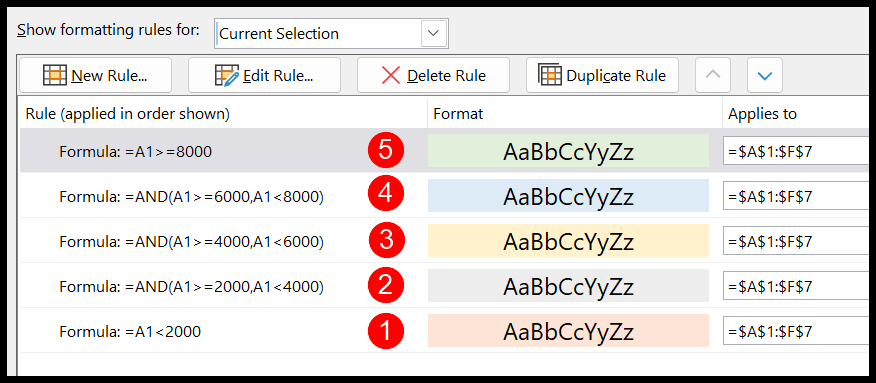
Estas cinco fórmulas calculan cinco bloques diferentes de números en el rango.
- Por debajo de 2000
- De 2000 a 3999
- De 4000 a 5999
- De 6000 a 7999
- Por encima de 8000
Y para cada fórmula, hay un color definido a aplicar.