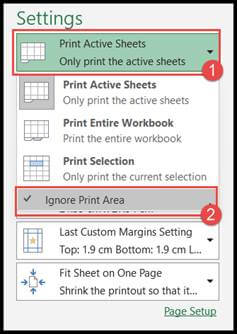¿cómo configurar el área de impresión en excel?
En Excel, el área de impresión es un rango de celdas que solo deben imprimirse desde la hoja de trabajo.
En Excel, los usuarios suelen querer imprimir sólo el área específica de la hoja de cálculo en lugar de imprimir la hoja completa.
Para este usuario puede configurar y crear un área de selección de impresión y una vez que seleccione el área de impresión, cada vez que el usuario imprima solo el rango de área seleccionada.
Los usuarios pueden crear múltiples selecciones de áreas de impresión en la hoja de cálculo y cada una se imprimirá en una página separada.
A continuación se mencionan pasos rápidos y sencillos sobre cómo configurar y cambiar la selección del área de impresión en Excel.
Pasos para configurar el área de impresión en Excel
- Primero, seleccione el rango de celdas individual o múltiples rangos de celdas usando la tecla «Control» que desea definir como área de impresión en la hoja.
- Después de eso, vaya a la pestaña «Configurar página» y haga clic en el icono «Área de impresión», luego seleccione la opción «Establecer área de impresión».
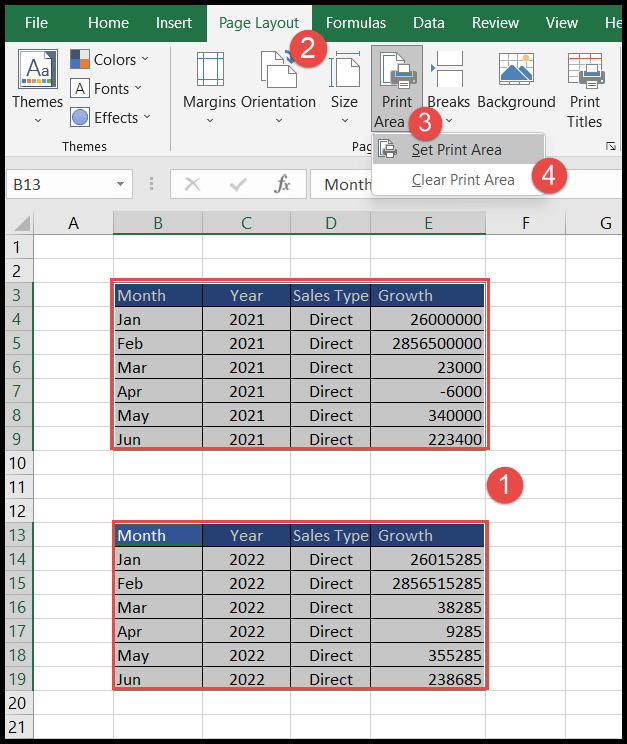
- Para ver las selecciones del área de impresión, vaya a la pestaña «Ver» y haga clic en el icono «Visualización de salto de página» y encontrará la vista previa de los saltos de página según las selecciones del área de impresión. ‘impresión.
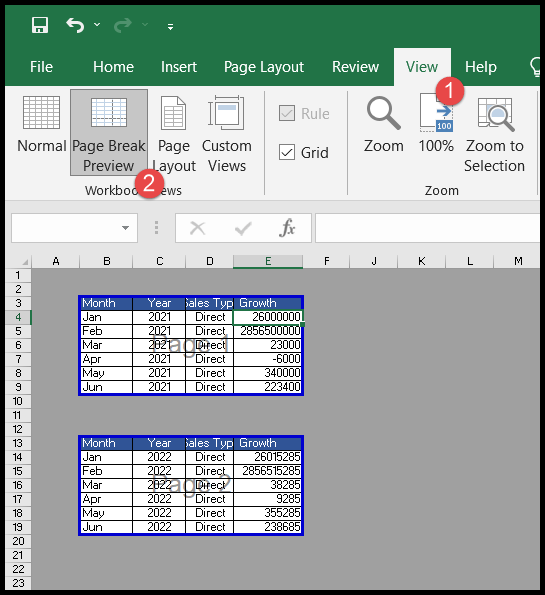
Las selecciones del área de impresión se guardan cuando guarda el libro y cada selección del área de impresión se imprime en una página separada, lo que significa una selección del área de impresión por página.
Agregar celdas y rangos al área de impresión
En cualquier momento, el usuario puede agregar celdas para ampliar las selecciones del área de impresión o para crear un área de impresión adicional.
Cuando un usuario agrega las celdas adyacentes al área de impresión existente, Excel incluye esas celdas en esta selección del área de impresión existente.
Entonces, esta selección de área de impresión se expande y cuando un usuario agrega un rango de celdas no adyacentes, Excel crea ese rango como una selección de área de impresión adicional que Excel imprime en una página separada.
- Primero, seleccione el rango de celdas adyacentes adicional en caso de que desee ampliar la selección del área de impresión actual.
- O seleccione el rango de celdas no adyacentes adicional en caso de que desee agregar una nueva área de impresión con el área de impresión existente en la hoja de trabajo.
- Después de eso, vaya a la pestaña «Diseño de página» y haga clic en el icono «Área de impresión» y luego seleccione «Agregar al área de impresión».
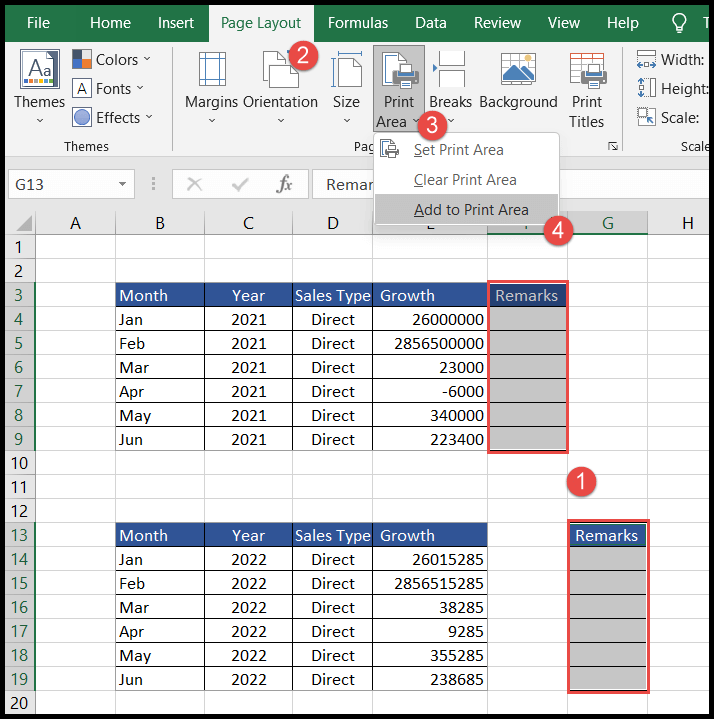
En la «Vista previa de salto de página» a continuación, puede ver que Excel ha expandido la selección del área de impresión donde agregamos celdas adyacentes y creó una selección de área de impresión adicional donde agregamos celdas no adyacentes.
Entonces, en este caso obtendrá tres áreas de impresión que se imprimirán en tres páginas separadas.
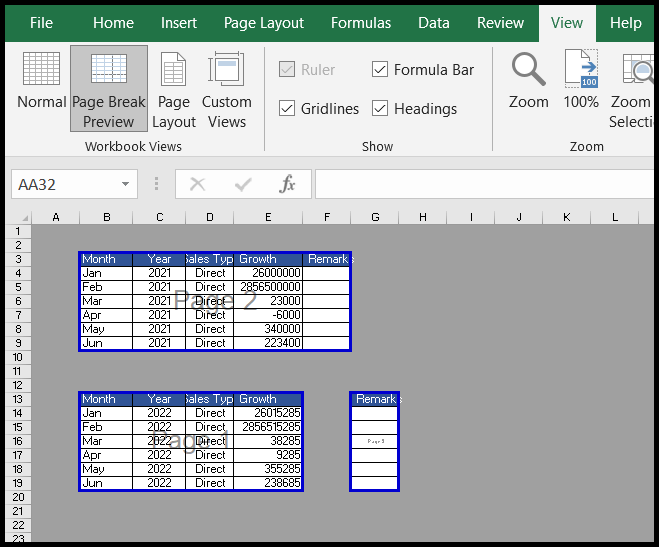
Borrar selección del área de impresión
En la pestaña «Diseño», Excel no tiene la capacidad de eliminar o borrar un área de impresión particular de varias áreas de impresión en una hoja. Por lo tanto, eliminar un área de impresión significa eliminar todas las áreas de impresión.
- Primero, haga clic en cualquier lugar de la hoja de trabajo del que desea eliminar el área de impresión.
- Después de eso, vaya a la pestaña «Configurar página» y haga clic en el icono «Área de impresión», luego seleccione «Borrar área de impresión» y esto eliminará todas las áreas de impresión de la hoja.
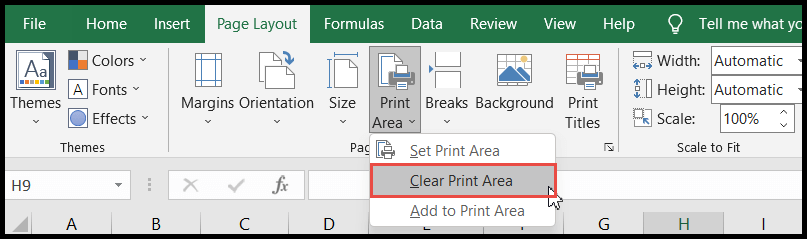
Ignorar el área de impresión al imprimir la hoja de trabajo
Los usuarios pueden omitir áreas de impresión para imprimir mientras imprimen sin borrar las áreas de impresión y pueden imprimir la hoja de trabajo completa en cualquier momento.
- Primero, presione «Ctrl+P» para imprimir la hoja de trabajo abierta y se abrirá el cuadro de diálogo de impresión.
- Después de eso, haga clic en la opción «Imprimir hojas activas» y obtendrá la lista desplegable.
- Ahora, seleccione la opción «Ignorar área de impresión» y Excel ignorará la selección del área de impresión e imprimirá la hoja de trabajo completa.