20 habilidades desafiantes de excel para contadores
Si es contador, una de las habilidades más importantes que debe dominar es Microsoft Excel, punto. ¿Por qué digo eso? Bueno, los datos financieros son lo que manejas como contador y tienes que ser bueno administrando y analizando datos, ¿verdad?
Y Microsoft Excel es la herramienta que necesita . Para empezar, puedes aprender:
OBJETIVO.
Usted es un profesional de la contabilidad, por lo que también necesita aprender todas esas cosas específicas que pueden ayudarlo a prosperar en su trabajo. Déjame decirte que esta es la guía más completa que puedes encontrar en Internet para ayudarte a convertirte en un mejor contador.
A continuación se muestra la lista de 20 habilidades de Excel que todo contador debe dominar este año.
1. Atajos de teclado para contadores
No importa si eres contador, profesional de las finanzas o tienes otra profesión, usar atajos de teclado puede ayudarte a ahorrar mucho tiempo.
Aquí está la hoja de trucos de atajos de teclado de Excel con 82 atajos que puede usar en su trabajo diario y estos son algunos de ellos:
- Control + Mayús + L Aplicar-Quitar filtro
- Alt + = Autosuma
- Alt ⇢ H ⇢ E ⇢ A Borrar contenidos
- Ctrl + 1 Abrir opciones de formato de celda
- Control +5 tachado
- Alt ⇢ H ⇢ W Ajustar texto
- Alt ⇢ W ⇢ F ⇢ R Congelar la línea superior
- Alt + 0 ⇢ 2 ⇢ 5 ⇢ 2 Marca de verificación
- Mayús + F2 Agregar comentarios
- Alt ⇢ H ⇢ B ⇢ A Aplicar borde
- Alt + Mayús + ➔ Grupo
- Alt ⇢ H ⇢ V ⇢ T Transponer
Estos son mis algunos consejos para todo contador sobre atajos de teclado:
- Reemplace sus 10 opciones más utilizadas con atajos de teclado.
- Intente localizar las teclas de acceso directo presionando la tecla ALT.
2. Poder de adherencia especial
Una de las opciones que necesitas aprender es PEGAR ESPECIAL. Con ella podrás hacer muchas cosas además de una masa normal.
Para abrir la opción Pegado especial, debe ir a la pestaña Inicio ➜ Portapapeles ➜ Pegado especial, o también puede usar la tecla de método abreviado Ctrl + Alt + V.
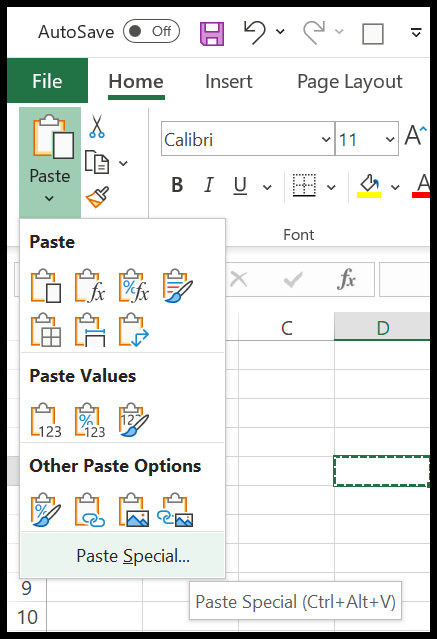
Una vez que lo abras, podrás ver que hay más de 16 opciones para usar, pero déjame compartirte las opciones más útiles que necesitas aprender:
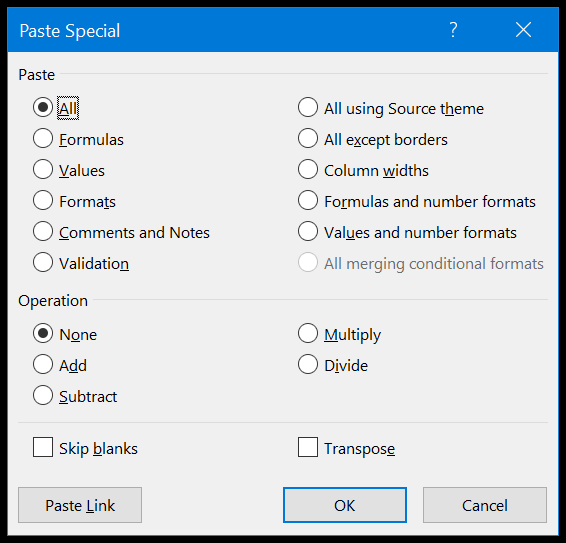
- Valores : solo pega valores , ignorando fórmulas y formateando desde la celda de origen, y se usa mejor si desea convertir fórmulas en valores.
- Fórmulas : solo pega fórmulas, en lugar de valores y se utiliza mejor si desea utilizar fórmulas de aplicación.
- Formatos : Copia y pega el formato, ignorando valores y fórmulas de la celda de origen (Consejo rápido: Copiar formato ).
- Ancho de columna : Solo aplica el ancho de la columna a la columna de destino, ignorando el resto.
- Operaciones : con esta opción podrás realizar cálculos simples (multiplicar, dividir, restar y sumar) ( consulta este consejo ).
3. Ordena datos como un PRO
En Excel, existen varias formas de ordenar datos. Cuando abre el cuadro de diálogo de clasificación (pestaña Datos ➜ Ordenar y filtrar ➜ Ordenar), puede agregar un nivel de clasificación. Imagínese, si desea ordenar los datos a continuación usando la columna first_name, necesita agregar un nivel de clasificación para eso:
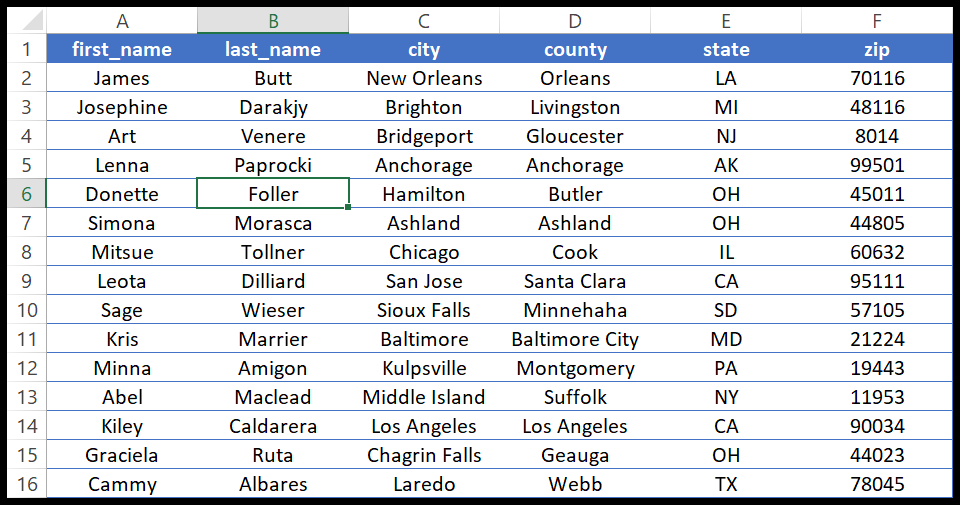
- Primero, seleccione la columna en «Ordenar por».
- Después de eso, en «Ordenar por», seleccione «Valores de celda».
- Al final, en “Orden”, de la A a la Z.
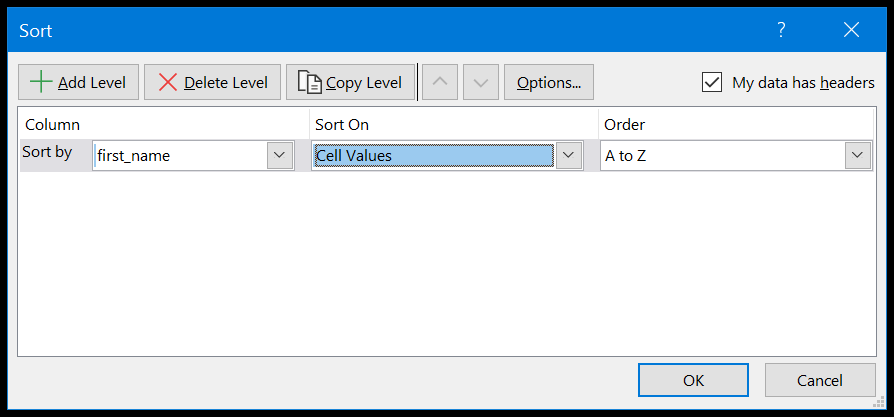
Una vez que haga clic en Aceptar, obtendrá los datos ordenados de la siguiente manera:
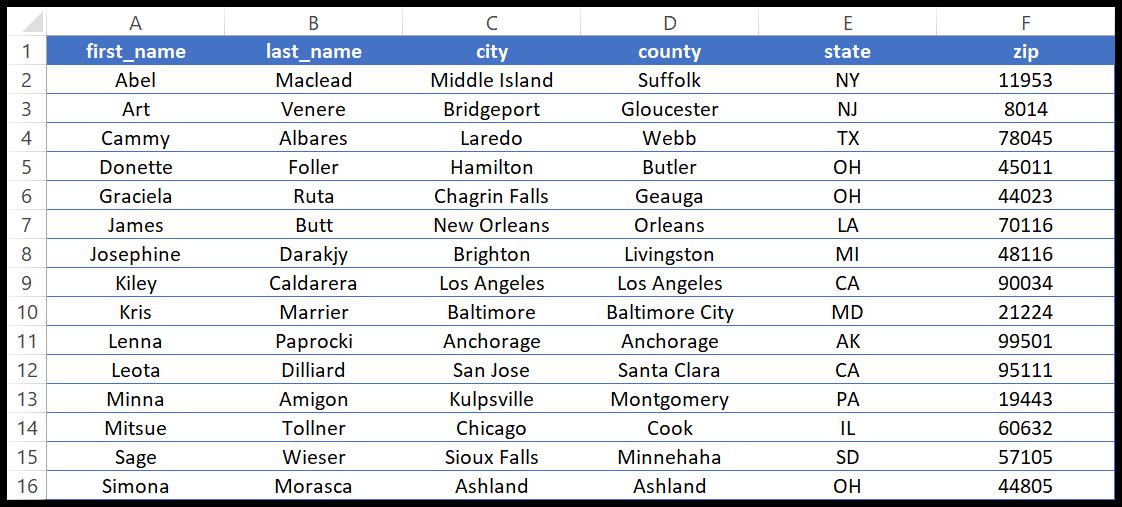
Bueno, este fue el método básico de clasificación de datos que se utiliza principalmente, pero aparte de esto, existen opciones de clasificación avanzadas que puedes utilizar.
1. Salir
En el menú desplegable «Ordenar por», puede seleccionar la opción para ordenar por color de fuente, color de celda o formato condicional.
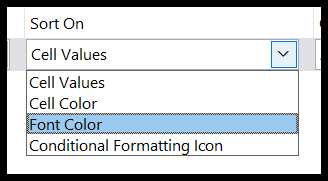
Entonces, si selecciona el color de la celda, le brinda la opción adicional de mostrarla en la parte superior o inferior después de ordenar.
2. Lista personalizada
También puede crear una lista personalizada de valores de clasificación. Imagina que tienes una lista de nombres y quieres todos los nombres en un orden particular, puedes crear una lista personalizada para eso.
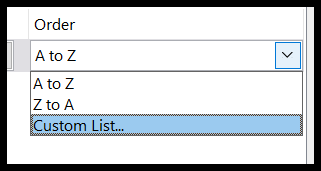
3. Ordenar columna
De forma predeterminada, cuando usas la opción de ordenar, se ordena por filas, pero hay una opción que te ayuda a ordenar los datos por columna. Abra las «Opciones» y marque la casilla » Ordenar de izquierda a derecha «.
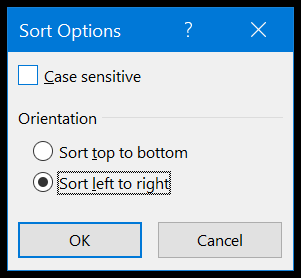
Relacionado: Ordenar por fecha, fechahora y ordenar por fecha inversa
4. Opciones avanzadas para filtrar datos
El filtro de Excel es rápido y potente. Ofrece diferentes formas de filtrar los datos de una columna. Cuando abres un filtro, puedes ver que hay muchas opciones que puedes usar.
A continuación he enumerado las opciones más útiles que puede utilizar:
1. Filtrar por color
Entonces, si tiene aplicado un color de celda , un color de fuente o incluso un formato condicional, también puede filtrar todas esas celdas.
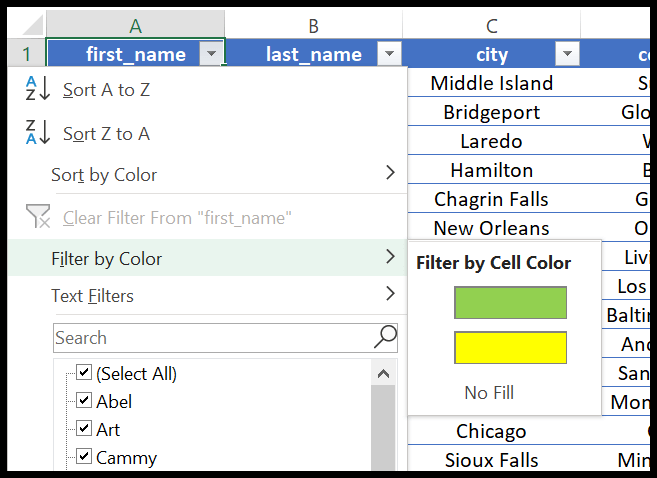
2.Filtro personalizado
Con un filtro personalizado, puede filtrar mediante condiciones, coincidencias parciales, comodines y más.
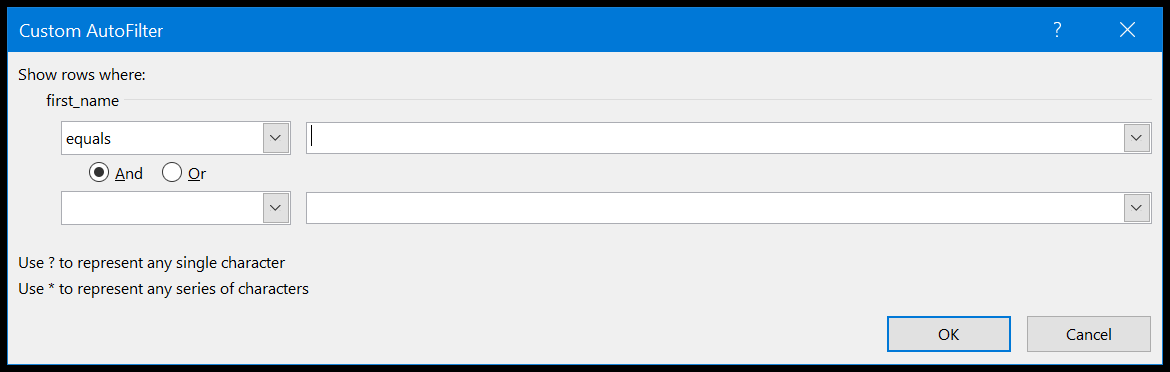
3. Filtros de fecha
Si tiene fechas en la columna, puede usar filtros de fechas para filtrarlas de diferentes maneras, como semanas, meses y años.
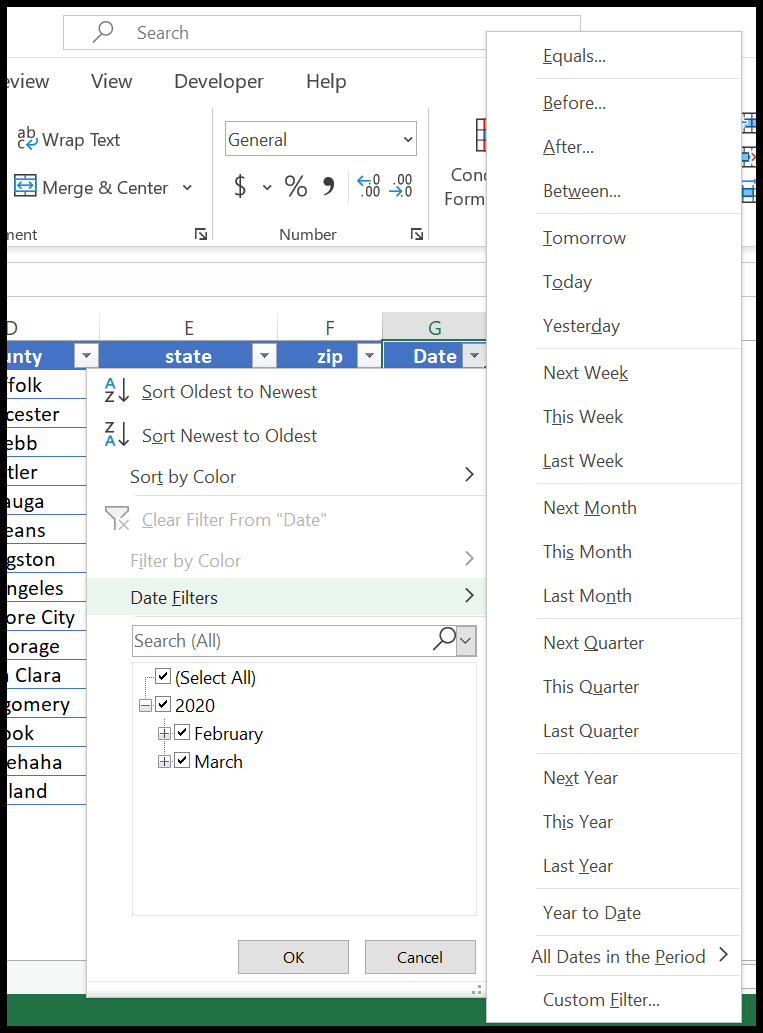
4. Cuadros de búsqueda
Con el cuadro de búsqueda, puedes filtrar valores en un abrir y cerrar de ojos. Sólo necesitas escribir el valor y presionar Enter.
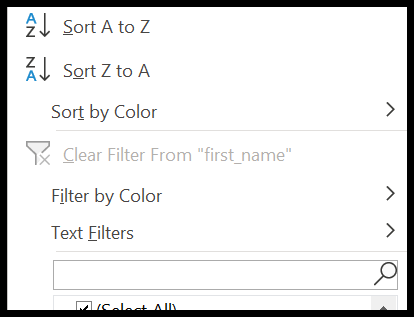
Consejo rápido : También puedes filtrar los valores usando las opciones del menú contextual y lo mejor que puedes usar es “REAPLICAR”, es como refrescar el filtro que ya has aplicado.
5. Aplique la tabla de Excel a los datos cada vez
Si le diera un consejo para Excel , diría: «Utilice tablas de Excel siempre». ¿Por qué digo eso? Bueno, existe una gran ventaja al utilizar tablas de Excel.
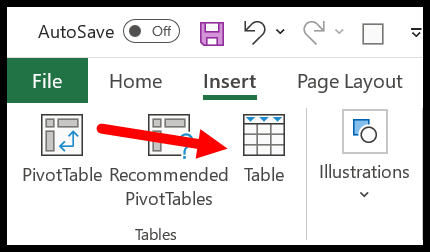
Para aplicar una tabla de Excel a los datos, puede ir a Insertar tabla de Excel o también puede usar la tecla de método abreviado Ctrl + T. Cuando hace referencia a estos datos en una tabla, cada vez que actualiza estos datos, debe cambiar la referencia. .
¿Para qué? Porque la dirección de rango de los datos cambia cada vez que la actualiza. El mejor ejemplo que puedo darle es el uso de una tabla al crear una tabla dinámica; puede usar una tabla para actualizar automáticamente el rango de origen de una tabla dinámica.
6. Formato condicional para una mejor presentación
El formato condicional es un formato inteligente. Le ayuda a formatear los datos según una condición o lógica, le ayuda a presentar mejor sus datos y también le brinda una descripción general rápida. Para acceder a CF, debe ir a la pestaña Inicio ➜ Estilo ➜ Formato condicional.
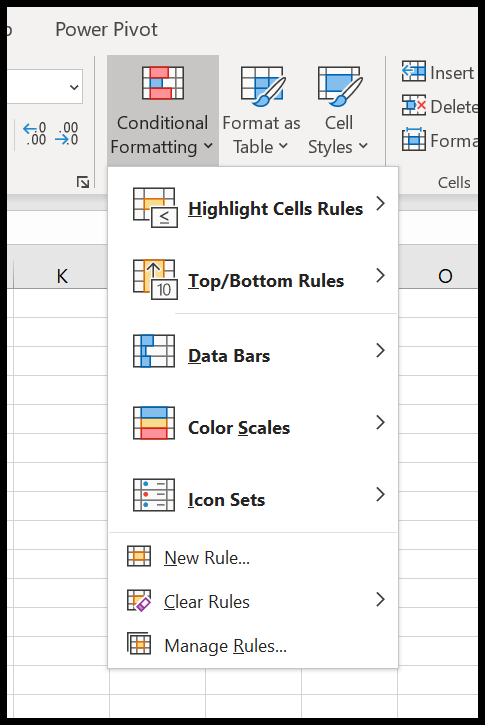
Digamos que quieres resaltar valores duplicados , con el formato condicional puedes hacerlo con solo un clic. Resalte Reglas de celda ➜ Valores duplicados.
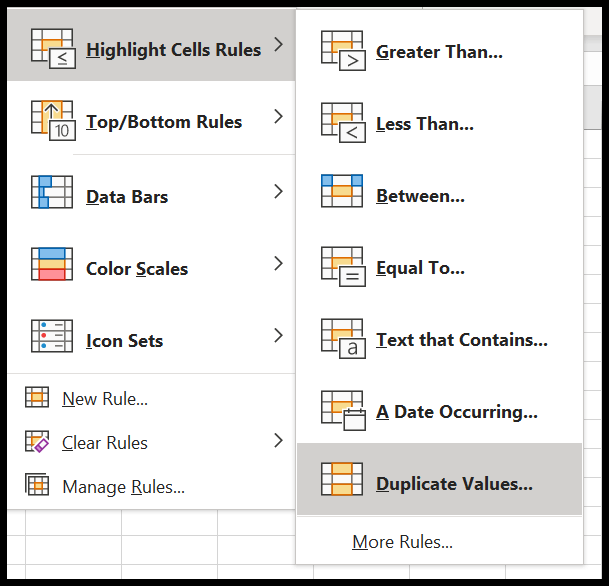
O si desea resaltar los primeros 10 valores, existe una opción de formato condicional llamada «Reglas superior-inferior» que puede utilizar.
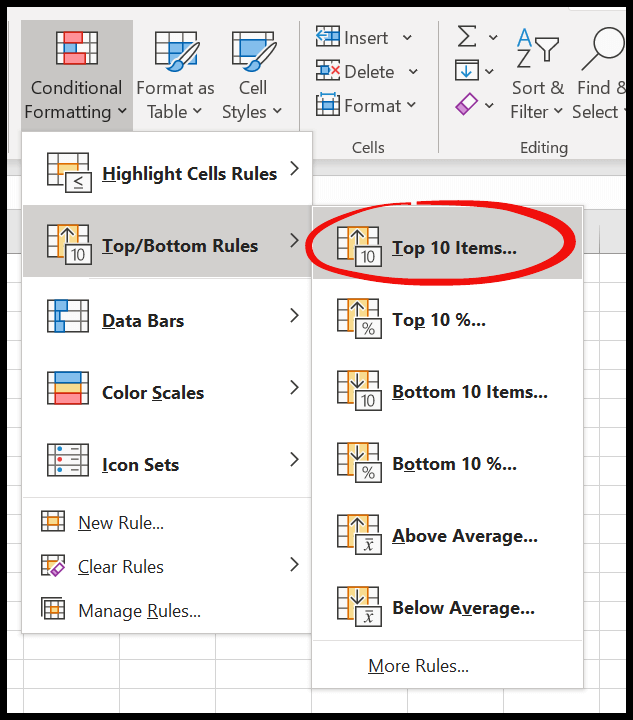
De la misma manera, también puedes aplicar barras de datos, escalas de colores o conjuntos de iconos a tus datos.
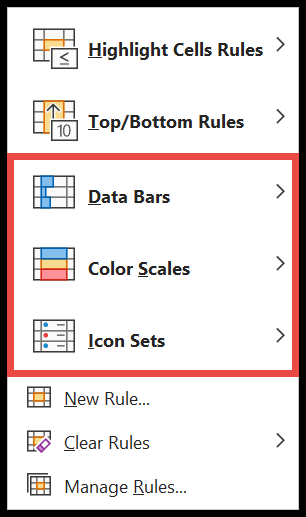
Y si desea crear una regla personalizada para aplicar CF, haga clic en «Nueva regla» y aparecerá un cuadro de diálogo para crear una nueva regla para aplicar formato condicional.
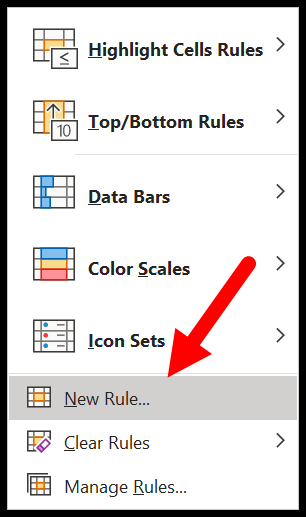
Relacionado: Aplicar formato condicional con fórmulas | Aplicar formato condicional a tablas dinámicas
7. Búsqueda y reemplazo avanzados para usuarios inteligentes
buscar y reemplazar normal. Además, existen algunas opciones avanzadas en Excel para usar buscar y reemplazar. Para esto, debe hacer clic en el botón «Opciones» y obtendrá un montón de opciones en el futuro. A continuación los he descrito:
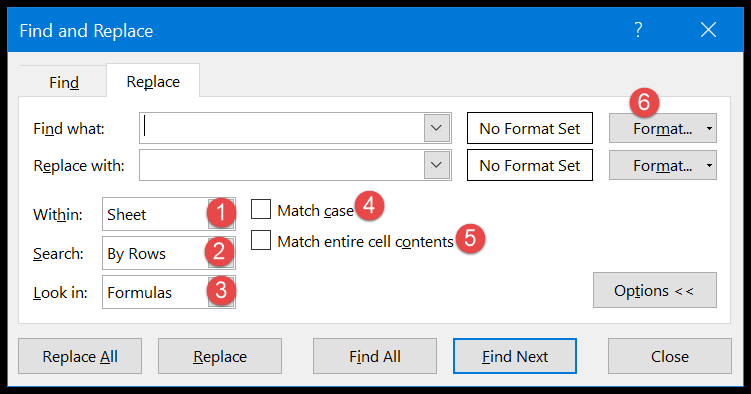
- En : Puede seleccionar el área de búsqueda del valor. Puede elegir entre la hoja de trabajo activa y el libro completo.
- Buscar : busca en filas o columnas.
- Buscar en : buscar en fórmulas, valores, comentarios y notas (esta opción solo funciona con la búsqueda, no con buscar y reemplazar).
- Distingue entre mayúsculas y minúsculas : busque y reemplace un valor con una búsqueda que distinga entre mayúsculas y minúsculas.
- Hacer coincidir todo el contenido : hacer coincidir los valores del valor completo de una celda con el valor buscado.
- Formato : con esta opción, puede buscar una celda según su formato. Puede especificar el formato o utilizar una herramienta de selección para seleccionarlo en una celda.
Relacionado: Eliminar espacios de la celda en Excel
8. IR A Especial para selección rápida de datos
Con GO TO especial, puede seleccionar celdas específicas con solo un clic.
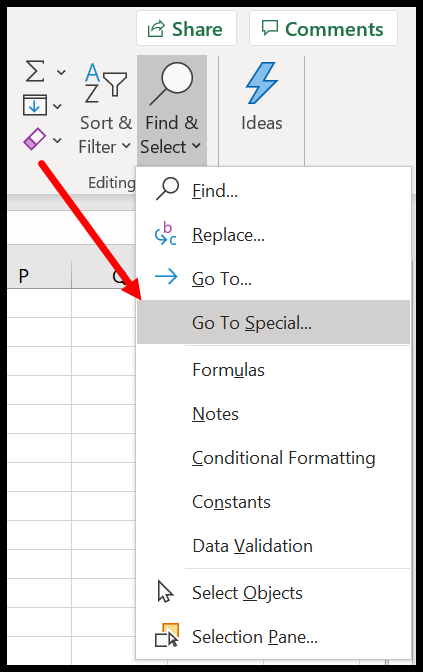
Una vez que lo abra, podrá ver la lista de tipos de celdas y objetos.
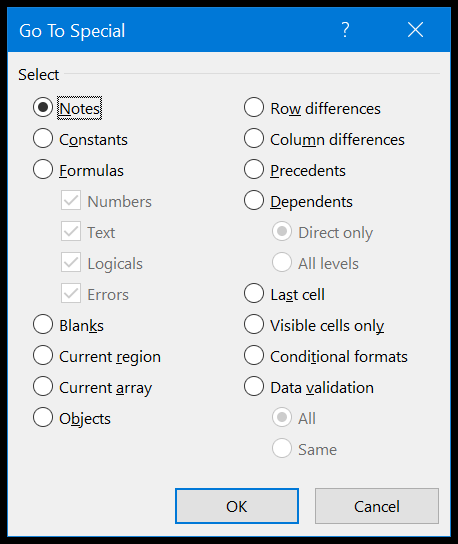
Imagínese si desea seleccionar todas las celdas donde tiene fórmulas y esas fórmulas muestran un error.
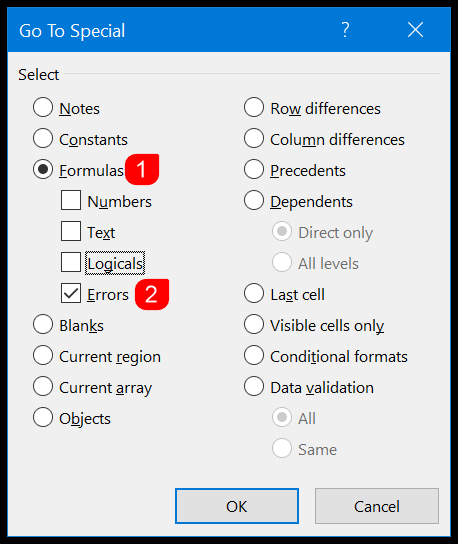
Solo necesita seleccionar la fórmula y verificar solo los errores y hacer clic en Aceptar y se seleccionarán todas las celdas con fórmulas con errores.
9. Utilice minigráficos para gráficos pequeños
Como contador, tiene que lidiar con una gran cantidad de datos financieros en forma de tabla y, a veces, para el usuario final, este tipo de datos requiere más tiempo para comprenderlos.
Pero con los minigráficos, puedes hacerlo fácilmente digerible creando pequeños gráficos. En el siguiente ejemplo tengo datos por producto y año y al final de las filas tengo pequeños gráficos que agregué usando minigráficos.
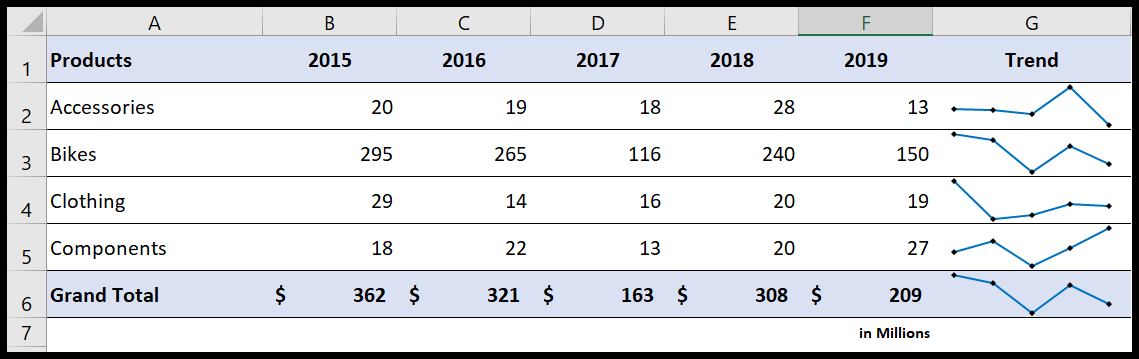
Puedes utilizar tres tipos diferentes de minigráficos:
- Doble
- Columna
- Victoria/derrota
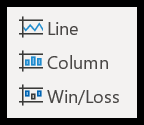
Para agregar un minigráfico, simplemente (pestaña Insertar ➜ Minigráficos) y seleccione el tipo que desea insertar.
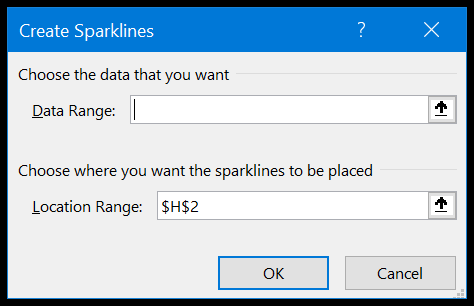
Una vez que haga clic en el tipo, aparecerá un cuadro de diálogo donde deberá seleccionar el rango de fechas y luego deberá especificar el destino de la celda para el minigráfico. Una vez que lo insertes, hay varias formas de personalizarlo. Simplemente haga clic en la celda y vaya a Minigráfico.

- Puede agregar y eliminar marcadores y agregar puntos arriba y abajo.
- Puedes cambiar el color del marcador y de la línea.
- También puedes cambiar el tipo de minigráfico en tu trabajo.
10. Análisis de datos con tabla dinámica
Una tabla dinámica es la herramienta más importante cuando se trata de análisis de datos en Excel. Puede crear una tabla dinámica para crear informes financieros instantáneos y resúmenes de cuentas de un gran conjunto de datos. Bueno, crear una tabla dinámica es fácil.
Debería tener datos de origen como en el ejemplo siguiente, pero asegúrese de que no haya filas-columnas vacías.
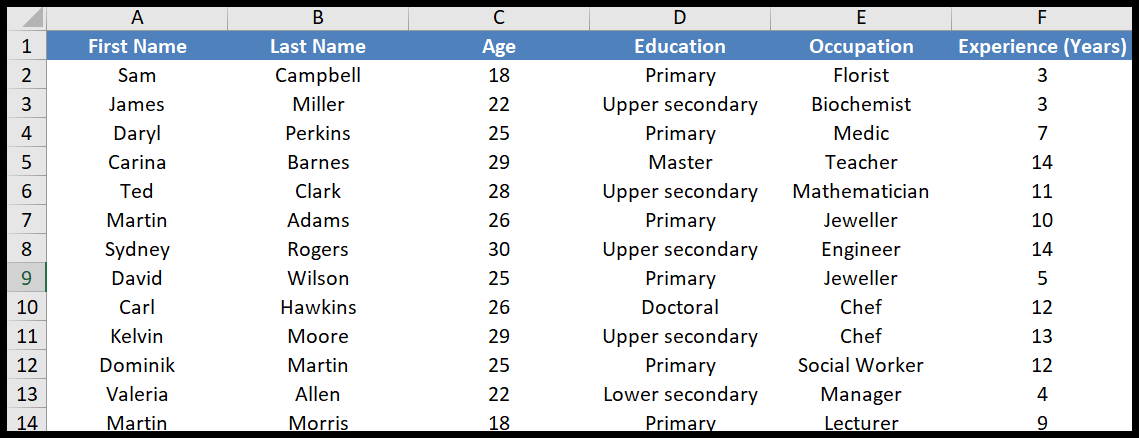
- Ahora vaya a la pestaña Insertar y haga clic en Insertar tabla dinámica.
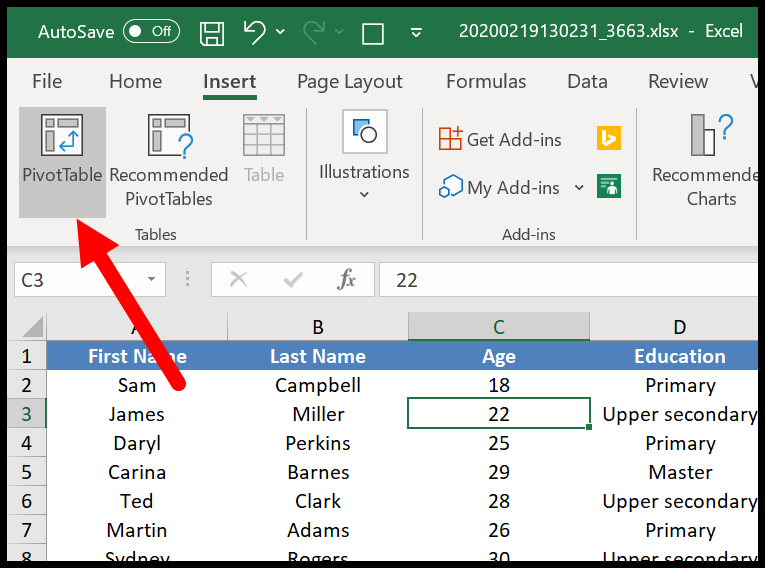
- Le mostrará un cuadro de diálogo para configurar el rango de datos de origen, pero como ya ha seleccionado los datos, los toma automáticamente.
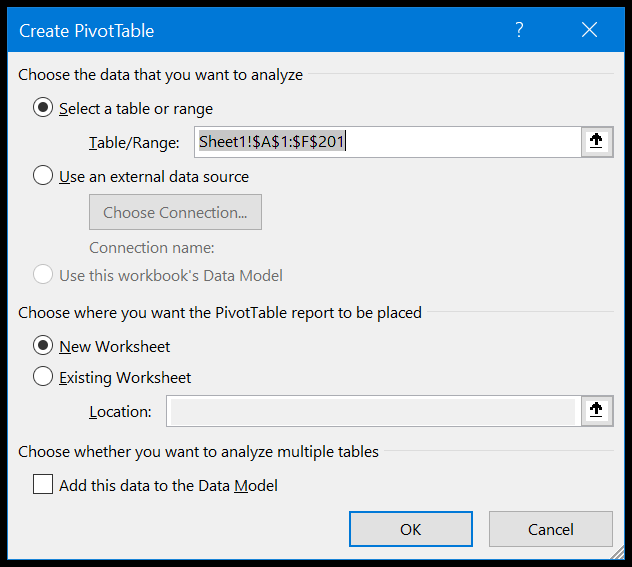
- Una vez que haga clic en Aceptar, tendrá una barra lateral como la siguiente donde podrá configurar las filas, columnas y valores de la tabla dinámica. Puedes simplemente arrastrar y soltar.
- Así que ahora agregue «Edad» a las filas, «Educación» a la columna y «Nombre» a los valores.
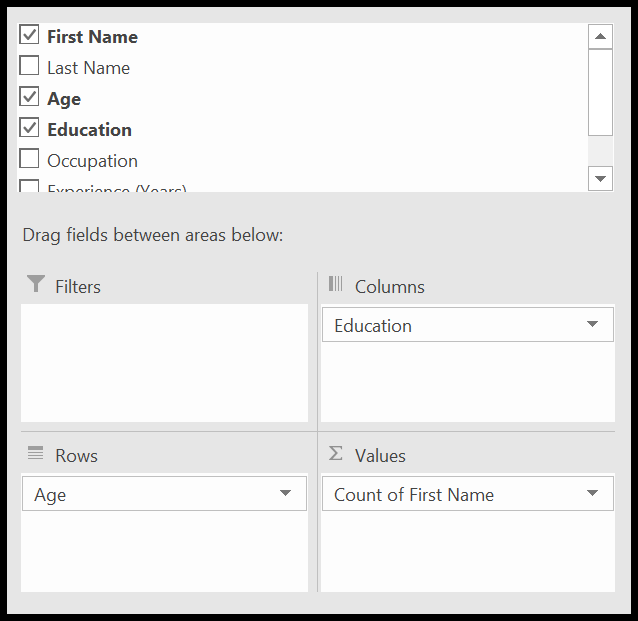
- Al final, una vez que tengas todo definido, tendrás una tabla dinámica como la siguiente.
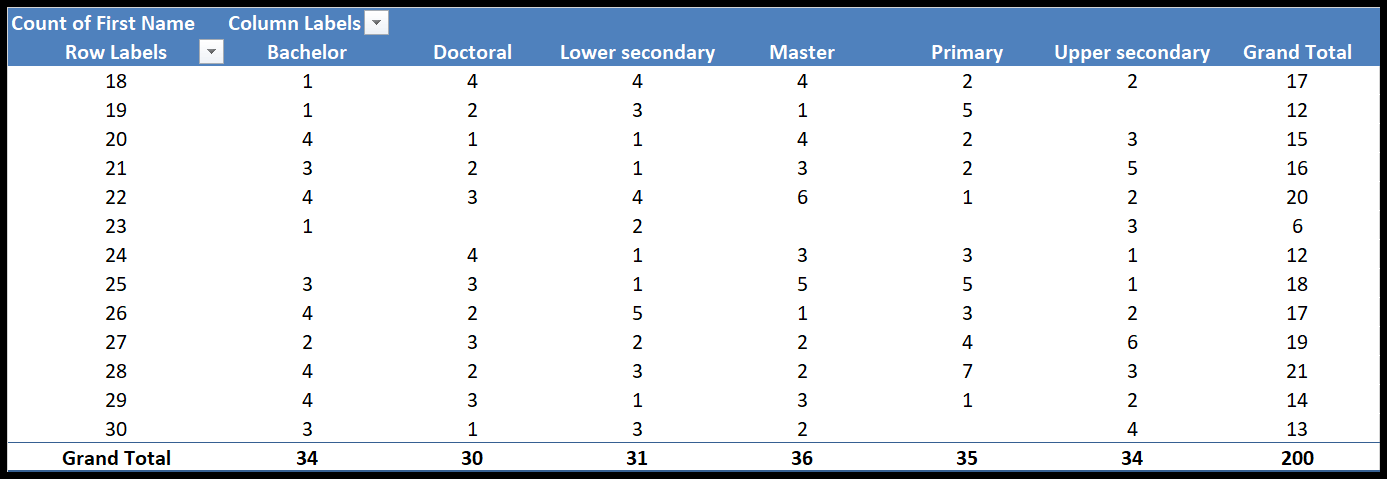
11. Recibe ayuda del botón Idea
El botón de idea es una nueva característica introducida por Microsoft en Excel. La idea detrás de este botón: puede analizar datos con un solo clic y recomienda todas las posibilidades.
- Tabla dinámica y gráficos de categorías
- Gráficos de tendencias
- Tablas de distribución de frecuencia
Aquí se explica cómo usarlo:
- Una vez que esté listo con sus datos, haga clic en el botón IDEA (pestaña Inicio ➜ Ideas ➜ Ideas).
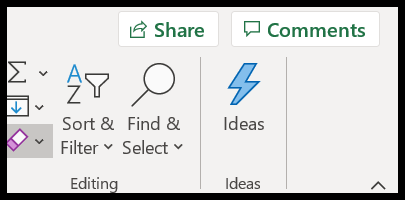
- Le mostrará instantáneamente el panel lateral y todas las recomendaciones.
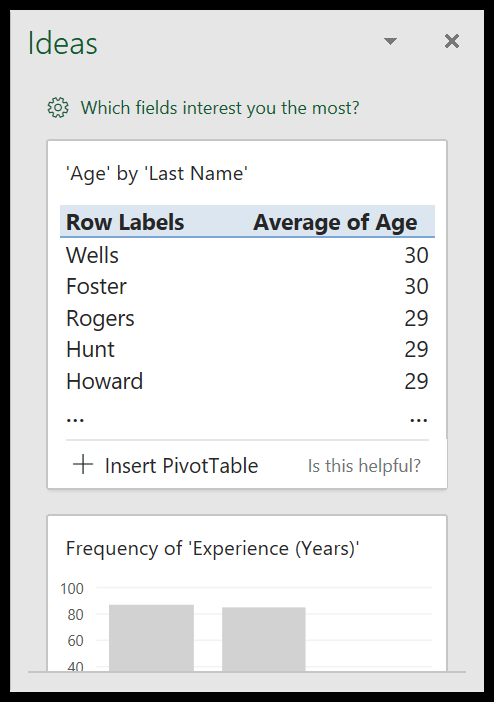
- Simplemente puede hacer clic en «Insertar» para insertar su gráfico o pivote favorito.
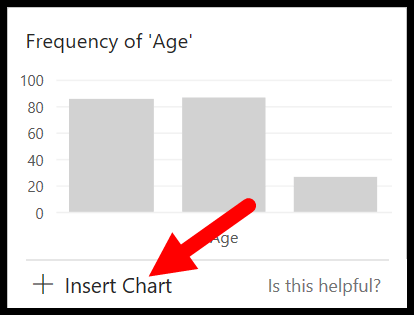
También hay una opción para especificar qué campos son importantes y desea que el botón IDEA haga una recomendación basada en ellos.
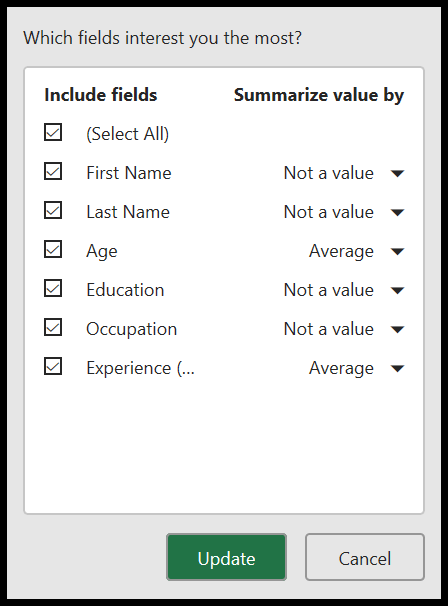
12. Utilice la lista desplegable para ingresar datos rápidamente
Los contadores se enfrentan a una gran cantidad de trabajo de entrada de datos . En este caso, es importante trabajar con soltura y rapidez. El menú desplegable te ofrece ambos. Puede especificar varias opciones en una lista desplegable para seleccionar aquellas que pueden ahorrarle tiempo al ingresar un valor manualmente.
Siga los pasos a continuación:
- Primero, seleccione la celda donde desea agregar una lista desplegable, luego vaya a la pestaña Datos ➜ Herramientas de datos ➜ Validación de datos ➜ Validación de datos.
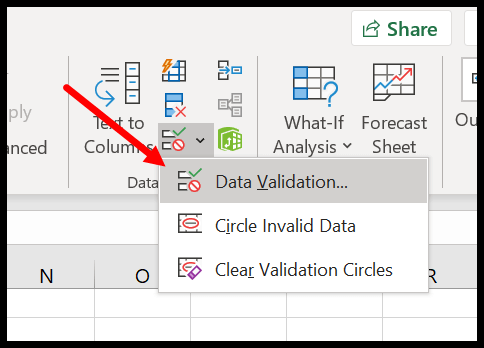
- Ahora, en el cuadro de diálogo de validación de datos, seleccione la lista de la lista desplegable «Permitir».
- Después de eso, debes seleccionar el rango donde tienes los valores que deseas agregar de la lista desplegable o también puedes ingresarlos directamente, usando una coma (,) para separar cada valor.
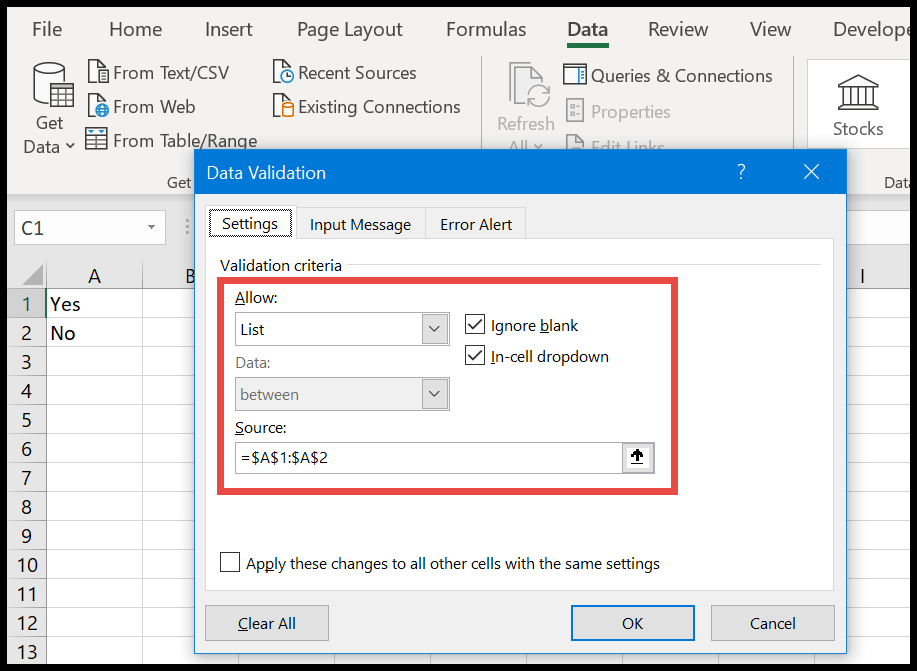
- Al final, haga clic en Aceptar.
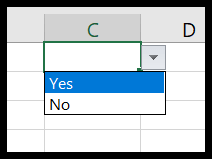
Tienes un total de 8 formas diferentes de crear una lista desplegable y aparte de eso también puedes crear un mensaje de celular y un mensaje de alerta para un celular.
13. Uso de comentarios y notas para la auditoría
Los comentarios y calificaciones pueden resultar muy útiles a la hora de auditar informes. Bueno, ambos son igualmente útiles, pero hay una ventaja con los comentarios, puedes crear una conversación. Para agregar un comentario, vaya a la pestaña Revisar ➜ Comentarios ➜ Nuevo comentario.
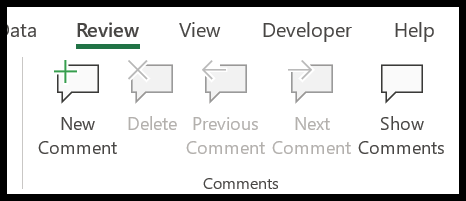
Y cuando ingresa un comentario, se parece al ejemplo siguiente donde dice «Iniciar una conversación».
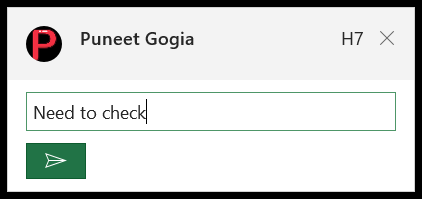
Ahora, cuando escribe su comentario y presiona el botón Entrar, Excel crea un hilo donde usted o cualquier persona (si comparte este archivo con otras personas o utiliza la coautoría) puede agregar sus comentarios.
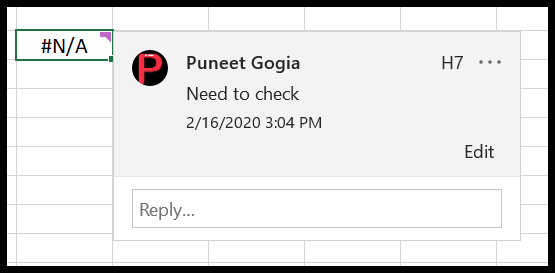
Puede acceder a los comentarios con los botones «Anterior» y «Siguiente» y también puede ver todos los comentarios en el panel lateral.
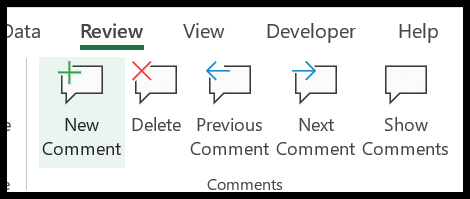
Y justo al lado de los comentarios hay un botón para añadir una valoración. Las notas son la versión compatible de las notas y también puedes convertir todas las notas en comentarios.
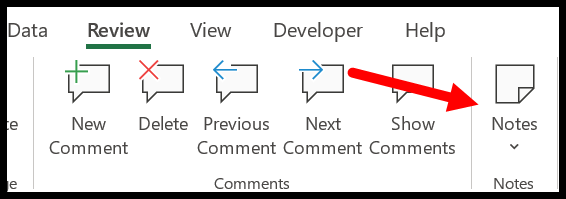
14. Utilice rangos con nombre en los cálculos
En los datos financieros, tiene datos específicos de lotes que utiliza con frecuencia y un rango con nombre puede resultar muy útil para ello.
Dejame mostrarte un ejemplo. Imagine que tiene una tasa de descuento (11%) que utiliza con frecuencia.
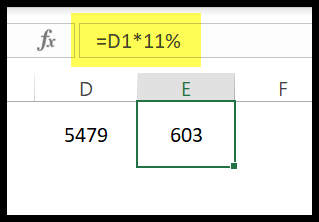
Entonces, en lugar de usar el valor fijo en todas partes, puede crear un rango con nombre de esa tasa y usarlo en todas las fórmulas.
- Primero, vaya a la pestaña Fórmula ➜ Nombres definidos ➜ Definir nombre.
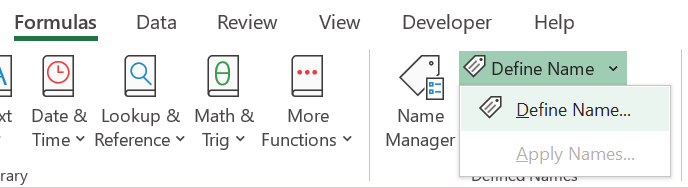
- En el cuadro de diálogo deberás ingresar lo siguiente:
- Nombre de la gama: Descuento1
- Alcance: Libro de trabajo
- Cómo: Descuento general
- Se refiere a: Puede hacer referencia a un rango de valores de entrada.
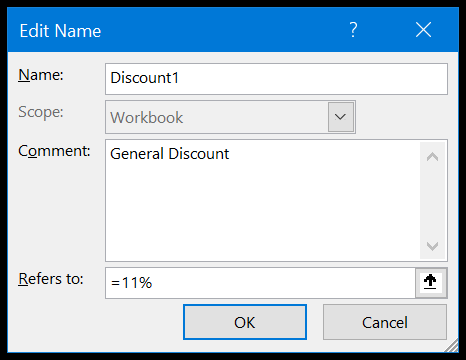
- Al final, haga clic en Aceptar.
Ahora puede usar este rango con nombre en cualquier lugar donde desee usar el descuento simplemente ingresando «Descuento1».
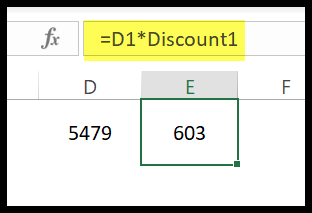
Y si desea actualizar la tasa de descuento, simplemente cambie el valor en el cuadro de diálogo de definición de nombre.
15. Funciones de los contadores
Excel tiene un montón de funciones (Ver esto: Lista de funciones de Excel ) y a continuación tienes las funciones principales para contadores:
- ABS : esta función convierte un número ( de negativo a positivo ) en un número absoluto.
- SUMIFS : Con esta función, puedes sumar los valores de una matriz usando múltiples condiciones.
- VENTAJAS : Con esta función, puede promediar los valores de una matriz utilizando múltiples condiciones.
- CONTAR.SI : Con esta función, puedes contar los valores de una matriz usando múltiples condiciones.
- SUMPRODUCT : Esta función calcula los productos de dos o más matrices y luego devuelve la suma de estos productos.
- EOMONTH : Devuelve el último día de un mes futuro o pasado utilizando el número que proporciones.
- DATEDIF : Devuelve el número de días entre dos días usando diferentes parámetros (días, meses o años).
- FV : Calcula el valor futuro de una inversión utilizando pagos constantes y una tasa de interés constante.
- Otras funciones: cadena (texto) | Cita | Hora | Lógica | Matemáticas | Estadísticas | Buscar | Información | Finanzas
16. Fórmulas para contadores
Una fórmula es una combinación de dos o más funciones de Excel para calcular un valor específico. Una vez que aprenda a utilizar funciones, podrá crear fórmulas tanto básicas como complejas . A continuación se muestra una lista de algunas de las fórmulas contables más útiles.
- Agregar un mes a una fecha
- Agregar años hasta la fecha
- Sumar y restar una semana de una fecha
- Compara dos fechas
- Convertir fecha a número
- Contar los años entre dos fechas.
- Obtener el nombre del día a partir de una fecha
- Obtener el número del día del año.
- Obtener fecha de fin de mes
- Obtener el primer día del mes
- Contar celdas con texto
- Cuenta mayor que 0
- Contar caracteres específicos
- Cuente el número total de celdas.
- Contar valores únicos
- O Lógica en CONTAR.SI/COUNIF.
- Agregar una columna o fila completa
- Valores de suma mayores que usando SUMAR.SI
- Suma de valores no iguales (SUMIFS)
- Suma solo celdas visibles
- Poner en mayúscula la primera letra.
- Cambiar columna en línea
- combinar celdas
- Concatenar con una nueva línea
- filtro horizontal
- BUSCARV inversa
- Promedio de los valores de las 5 manos
- Interés compuesto
- Raíz cuadrada
- Desviación porcentual
- Interés simple
- Raíz cuadrada
- Peso promedio
- Informe
- Cuadrar un número
- Error #DIV/0
- #¡DESPARRAMAR! Error
- #Error de valor
- Ignorar todos los errores
17. Gráficos de Excel para contadores
Aunque trabaje más con datos financieros y contables, debe presentarlos a los demás. La mejor manera de hacerlo es utilizar gráficos, y Excel le ofrece una gama completa de gráficos para insertar.
- Gráfico de líneas : lo mejor es mostrar una tendencia durante un período de tiempo con una línea.

- Gráfico de áreas : un gráfico de áreas es un gráfico de líneas donde se llena el espacio relativo al eje X.
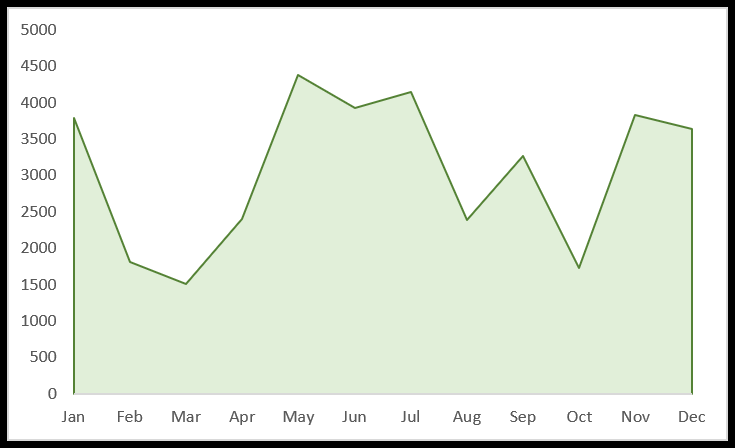
- Gráfico de columnas : se puede utilizar para comparar diferentes conjuntos de valores mediante barras de datos.
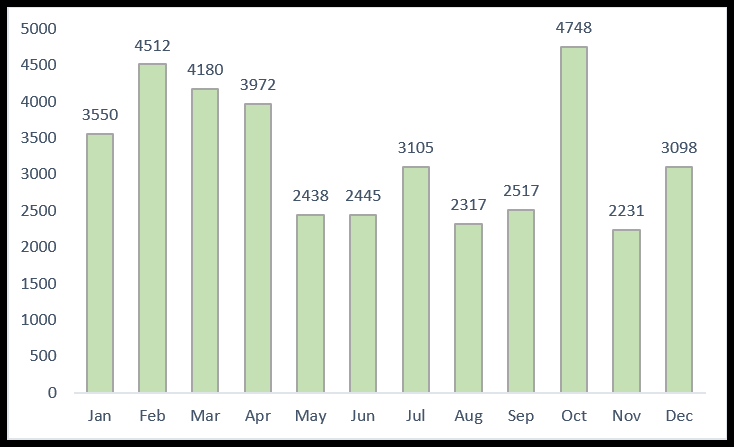
- Gráfico de barras : este es un gráfico de columnas horizontales y es útil si tiene barras de datos largas.
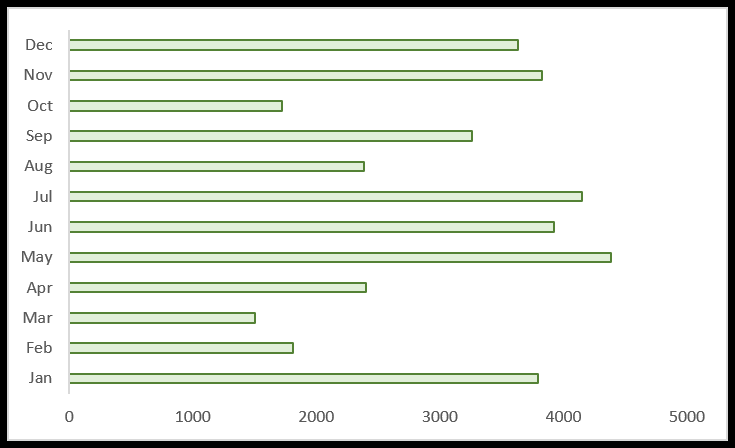
- Gráfico circular : Con un gráfico circular, puedes presentar una parte de varias categorías en su conjunto.
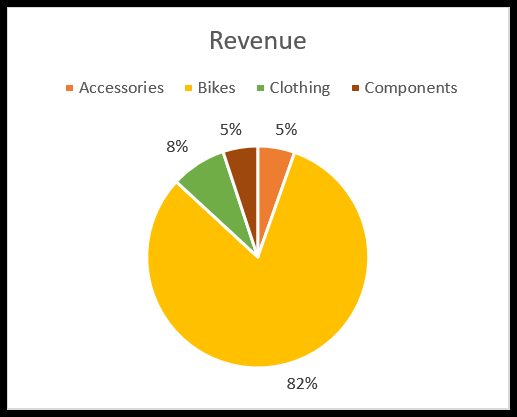
- Gráfico de anillos: este es un gráfico circular con un espacio en blanco en el centro.
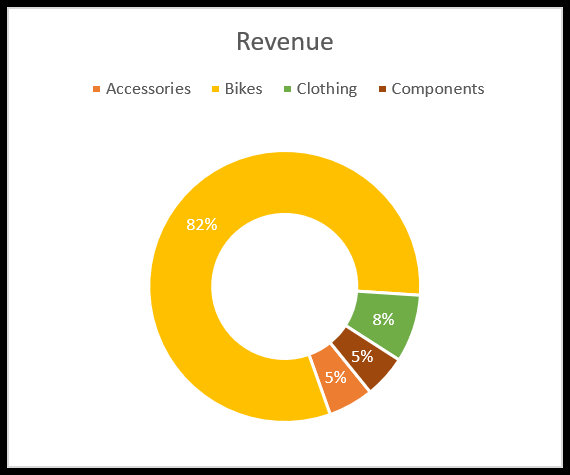
- Gráficos avanzados de Excel
- Agregar una línea horizontal al gráfico de Excel
- Agregar una línea vertical al gráfico de Excel
- Copiar formato de gráfico
- Gráficos interactivos
18. Visual Basic para Aplicaciones
Como contador necesitas crear muchos informes y con VBA puedes automatizar todos esos informes que normalmente creas manualmente. El mejor ejemplo es usar una macro para crear una tabla dinámica .

Tienes que dedicar un buen tiempo a aprender VBA , pero la buena noticia es que es fácil de aprender:
- 100 códigos listos para usar
- ejecutar una macro
- Libro de trabajo de macros personales
- Grabar una macro
- Editor Visual Básico
- Objetos
19. Reciba ayuda de Power Query
Si maneja muchos datos inconsistentes, lo cual ciertamente es así, necesita aprender a realizar consultas avanzadas . ¿Para qué? Con Power Query, puede escribir consultas que se puedan ejecutar en tiempo real. Aquí hay unos ejemplos:
- Combina libros de Excel
- No rotar datos
- BUSCARV usando Power Query
20. Complementos de OFICINA
Si está utilizando Excel 2013 o posterior, puede acceder a la tienda de COMPLEMENTOS DE OFFICE donde puede encontrar muchos complementos para aumentar la funcionalidad de Excel.
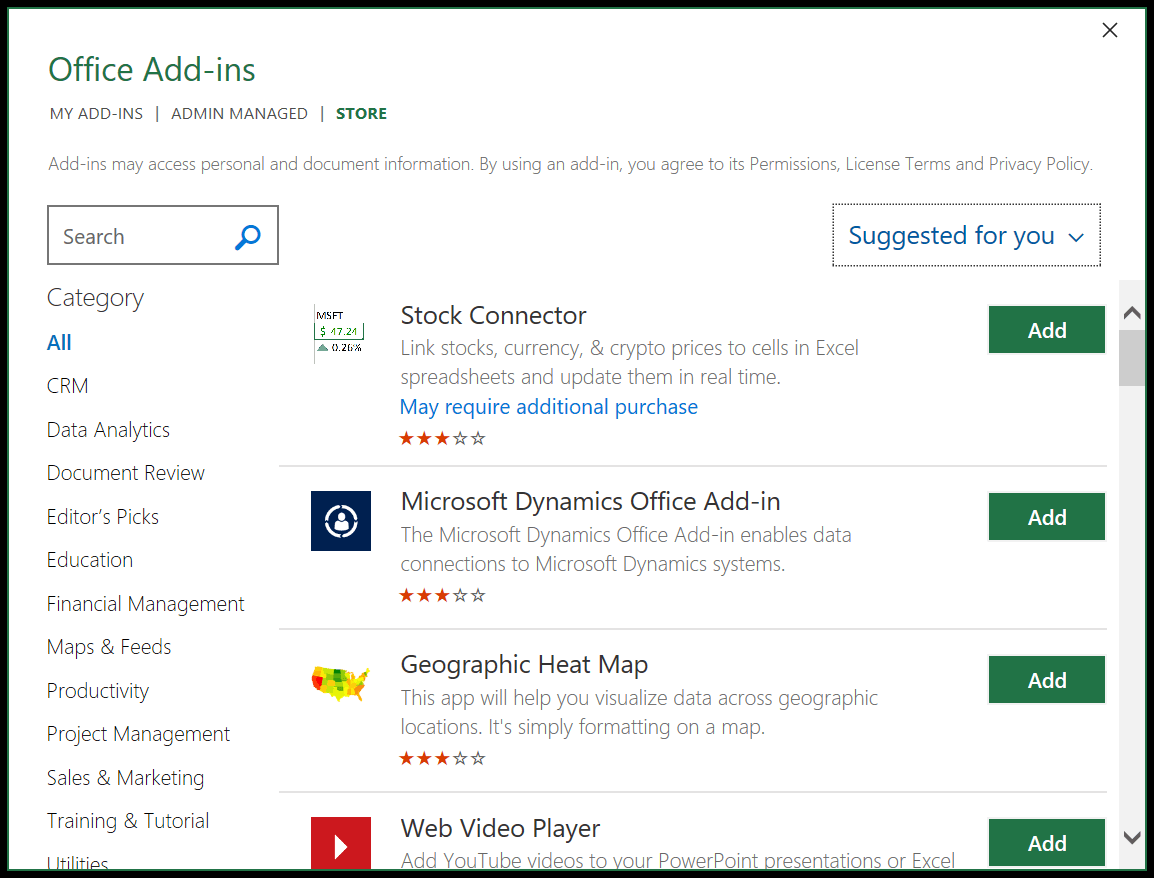
Está en la pestaña Insertar ➜ Complementos ➜ Obtener complementos y tiene miles de complementos para instalar (de terceros).
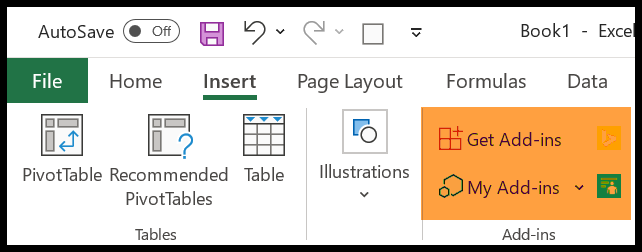
Más tutoriales para contadores
- Agregar y quitar una hoja de cálculo
- Agregar y eliminar hipervínculos
- Agregar una marca de agua
- Color de fondo de la celda
- Eliminar filas ocultas
- Deseleccionar celdas
- trazar una línea
- Justificar relleno de Excel
- Barra de formulas
- Líneas de cuadrícula de Excel
- Agregar un botón
- Agregar una columna
- Agregar un encabezado y pie de página
- Agregar un número de página
- Aplicar estilo de coma
- Aplicar tachado
- Hojas de trabajo grupales
- Resaltar celdas vacías
- Insertar marca de tiempo
- Insertar viñetas
- Hacer que los números negativos sean rojos
- Fusionar – Desagrupar celdas
- Cambiar el nombre de una hoja
- Seleccionar celdas no contiguas
- Mostrar reglas
- Corrector ortográfico
- Mango de llenado
- Ver dos hojas una al lado de la otra
- Aumentar y disminuir sangría
- Insertar una flecha en una celda.
- barra de acceso rápido
- Quitar salto de página
- Girar texto (orientación)
- Agregar números de serie automáticamente
- Insertar un símbolo delta
- Establecer el área de impresión
- Eliminar líneas en blanco
- Opción de buscar y reemplazar
- Barra de estado en Excel
- Crear un párrafo en una celda
- estilo de celda de excel
- Ocultar y mostrar un libro de trabajo
- Cambiar formato de fecha
- Centrar una hoja de trabajo horizontal y verticalmente
- Hacer una copia de un libro de trabajo
- Escribir (escribir) verticalmente
- Insertar un cuadro de texto