¿cómo convertir fecha a mes y año?
Excel tiene dos formas de convertir una fecha en mes y año. Y en este tutorial, aprenderemos ambos métodos en detalle.
Método 1: formato personalizado
Puede utilizar los pasos a continuación para hacer esto:
- Primero, selecciona la celda donde tienes la fecha.
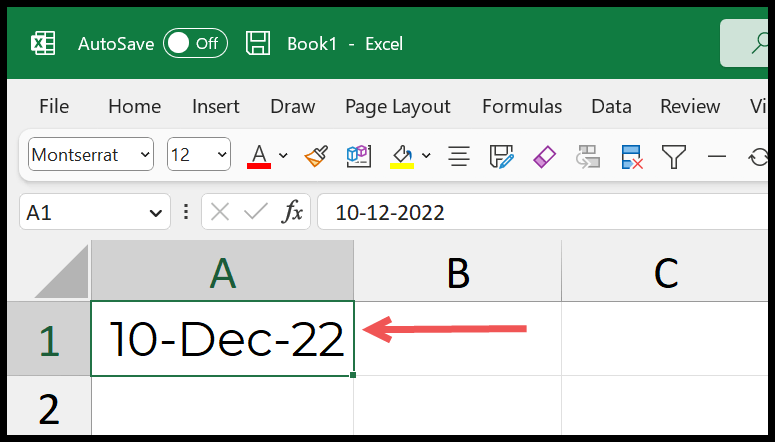
- Después de eso, use el atajo Ctrl+1 para abrir la opción Formatear celdas.
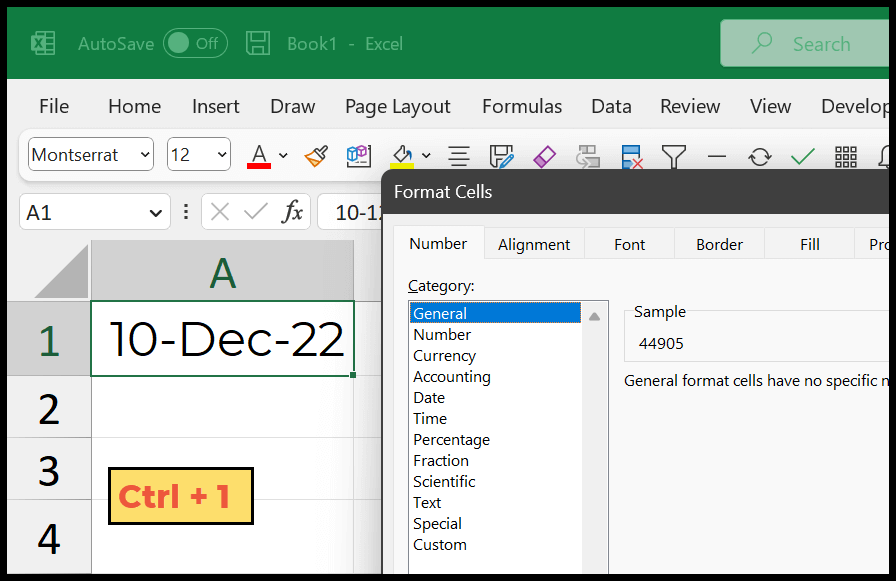
- Desde allí, haga clic en la categoría «Personalizado».
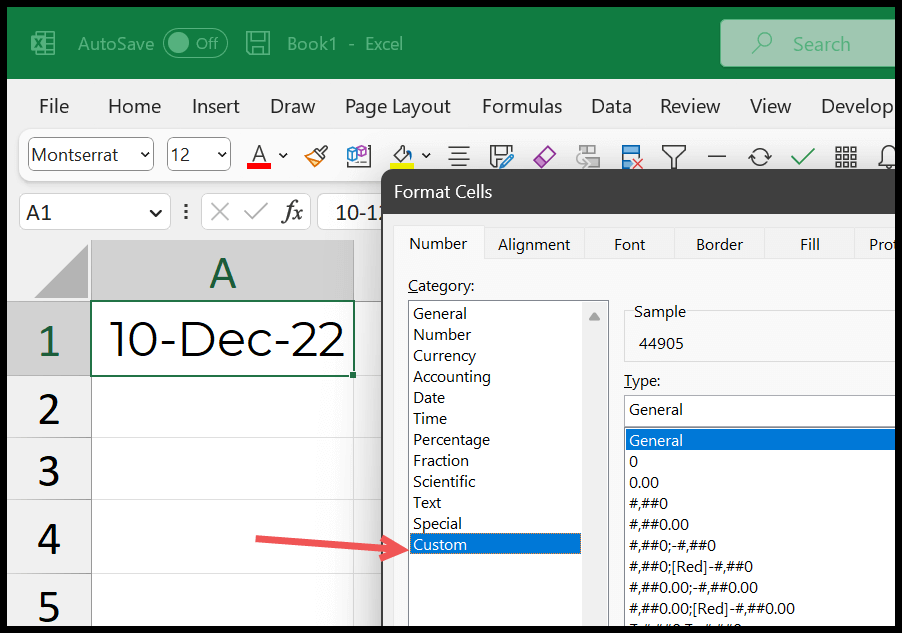
- Ahora, en la barra de entrada de texto, debe especificar el formato que se aplicará a la fecha. Por ejemplo, puede ingresar «mmm-aaaa» para el mes y el año.
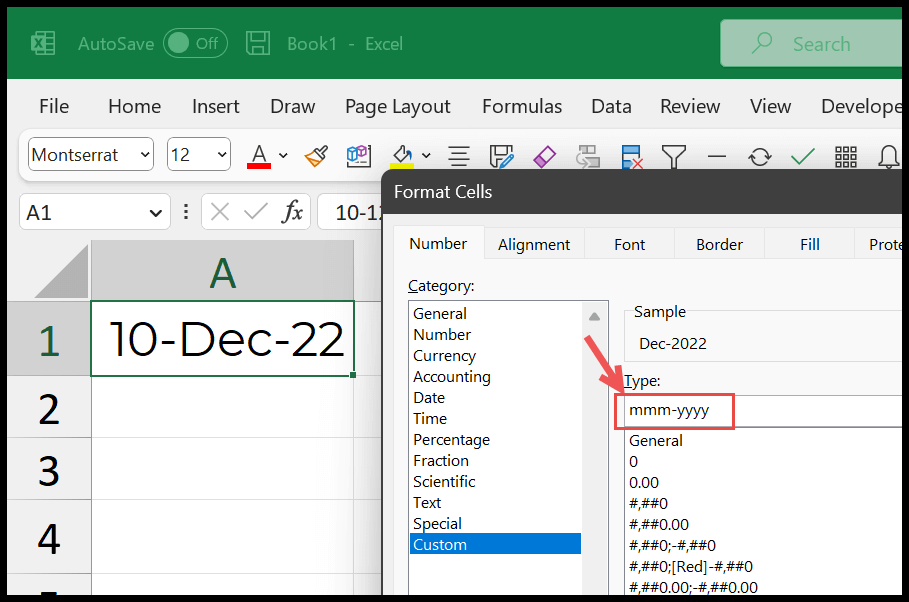
- Al final, haga clic en Aceptar para aplicar el formato a la celda.
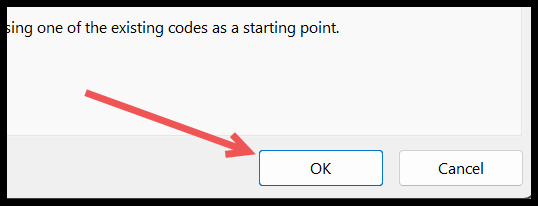
Y cuando haga clic en Aceptar, convertirá la fecha solo a mes y año.
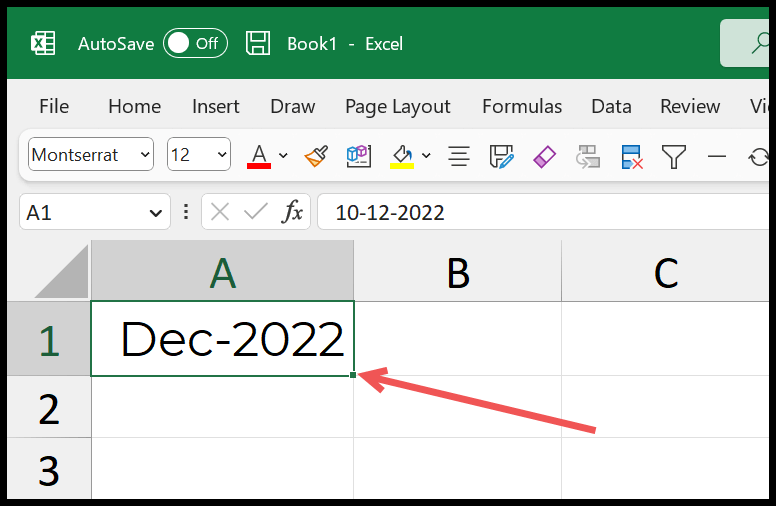
Y si ves la barra de fórmulas, siempre es una fecha con el día, mes y año. La única diferencia es el formato que aplicó a la celda para convertirla a mes y año.
Estos son los pocos formatos que puede utilizar:
- mmm – para el nombre corto del mes.
- mm – para el número del mes.
- mmmm – para el nombre largo del mes.
- yy- para el año de dos dígitos.
- aaaa – para el año de cuatro dígitos.
Método 2: convertir a una celda separada
Digamos que necesitas tener el resultado en una celda separada; en este caso puede utilizar la función TEXTO. Esta función le permite extraer el valor de una fecha y luego formatearla como desee.
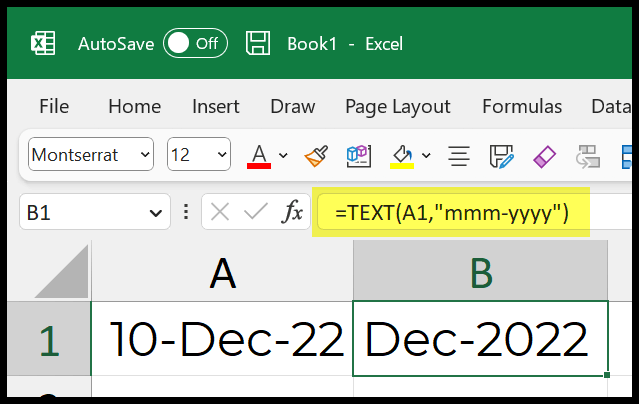
=TEXT(A1,"mmm-yyyy")
Con la función de texto, tienes dos argumentos para configurar.
En el primer argumento (valor), especifique la fecha que desea convertir a mes y año o mes y año por separado. Y en el segundo argumento (formato_texto) debes especificar el formato.
Puede utilizar los formatos siguientes, que son los mismos que utilizamos en los primeros métodos.
- mmm
- milímetro
- mmmm
- Automóvil club británico
- aaaa
- mmm-aaaa
- mm-aa