¿cómo utilizar la función fecha.si en excel?
Intente escribir «DATEDIF» en una celda de su hoja de cálculo; no encontrará nada con ese nombre.

Incluso si miras el sistema de ayuda, no aparece nada con ese nombre.
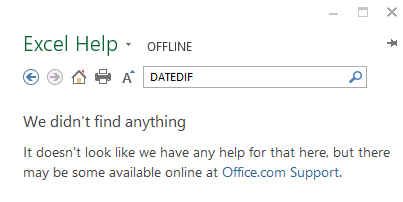
Pero, si regresa al sistema de ayuda de Excel 2000, encontrará la función DATEDIF documentada allí. Bueno, es un misterio por qué Microsoft tiene que ocultar la función DATEDIF de la lista de funciones .
Si me preguntas, DATEDIF es la mejor función para obtener la diferencia entre dos fechas. Y uno de sus mejores ejemplos se calcula en edad.
Ahora la pregunta es: si esta función no existe, ¿cómo podemos usarla en todas las versiones nuevas de Excel?
Y la respuesta es: podemos usarlo como usamos todas las funciones en Excel. La única diferencia es que cuando intentas insertarlo, Excel no muestra sus argumentos de sintaxis. Por eso hoy, en este artículo, me gustaría compartir con ustedes todos los detalles sobre la función DATEDIF.
Sintaxis
FECHASI(Fecha1,Fecha2,Intervalo)
- Fecha1: La fecha a partir de la cual desea comenzar a calcular su intervalo. En términos simples, esta es la fecha de inicio del intervalo.
- Fecha2: La fecha en la que desea calcular el intervalo. En términos simples, esta es la fecha de finalización de su intervalo.
- Intervalo: Representa la unión del tiempo, que regresará de la función. Disponemos de seis cadenas de texto específicas para representar diferentes unidades de tiempo.
Utilice diferentes intervalos
Dispones de 6 tipos distintos de intervalos para calcular la diferencia entre dos fechas.
1. “y” durante años
Devolverá los años completos entre la fecha de inicio y la fecha de finalización ignorando los meses y días que sobran.
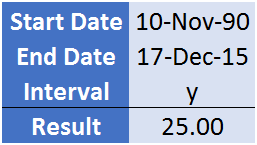
En el ejemplo anterior, calculó el intervalo entre dos fechas usando «y». Si marca la diferencia entre estas dos fechas es superior a 25 años (37 días más). Pero sólo devolvió los años cumplidos, es decir 25.
2. “m” durante meses
Devolverá el número de meses completos entre la fecha de inicio y la fecha de finalización ignorando los días excedentes.
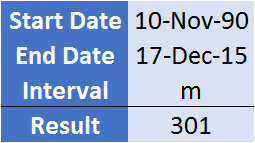
Devolvió 301 meses en el resultado, que son el total de meses completos ignorando el exceso de 7 días.
3. “d” por días
Devolverá el número total de días entre la fecha de inicio y la fecha de finalización. Como los días son las unidades más pequeñas entre dos fechas, aquí obtendrá el número total de días.
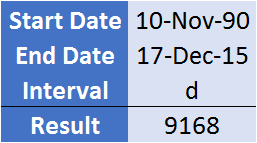
En el ejemplo anterior, tenemos el número total de días entre las fechas de inicio y finalización.
4. “ym” durante meses y años
Devolverá números de meses completos durante años completos. En términos simples, si tiene un intervalo total de 25 años 1 mes y 7 días entre dos fechas, devolverá 1 mes en el resultado.
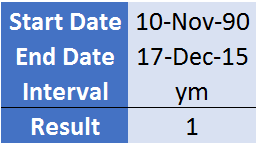
En el ejemplo anterior, calculamos la cantidad de meses completos restantes después de años simultáneos entre la fecha de inicio y la fecha de finalización.
5. «yd» para días durante años
Devolverá el número de días durante los años completos. En términos simples, si tiene un intervalo total de 25 años y 37 días entre dos fechas, devolverá 37 días en el resultado.
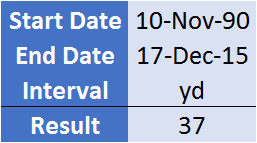
En el ejemplo anterior, calculó la cantidad de días restantes después de los años completos entre la fecha de inicio y la fecha de finalización.
6. «md» para días o meses
Devolverá el número de días sobrantes durante el mes completo. En términos simples, si tiene un intervalo total de 301 meses y 7 días entre dos fechas, devolverá 7 días en el resultado.
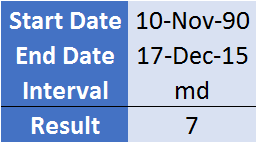
En el ejemplo anterior, calculamos la cantidad de días restantes después de los meses completos entre la fecha de inicio y la fecha de finalización.
Obtener el archivo Excel
EJEMPLO: Calcular la edad en Excel usando DATEDIF
Aquí debe calcular la edad en un formato en el que pueda mostrar años, meses y días por separado. Por ejemplo, 26 años, 8 meses y 17 días. Y para ello necesitamos combinar DATEDIF tres veces.
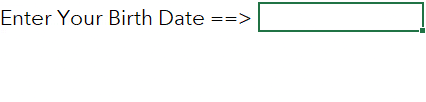
Aquí están los pasos.
1. Calcular los años cumplidos de la edad de una persona.
Primero, debe calcular el total de años completados entre la fecha de nacimiento y la fecha de hoy. Y, para ello, la fórmula será:
=DATEDIF(Date-of-Birth,TODAY(),"y")
Esto devolverá los años completados entre dos fechas.
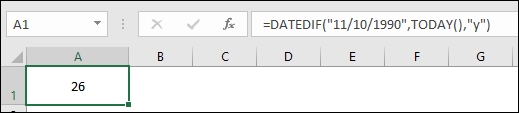
2. Calcular los meses completos de edad de una persona después de los años completos.
Lo siguiente es calcular los meses completados. Esto significa que si tu edad es 26 años, 5 meses y 19 días, necesitamos recuperar 5 meses.
Se puede utilizar la siguiente fórmula:
=DATEDIF(Date-of-Birth,TODAY(),"my")
Esto devolverá los meses completos entre la fecha de nacimiento y la fecha de hoy después de los años completos.
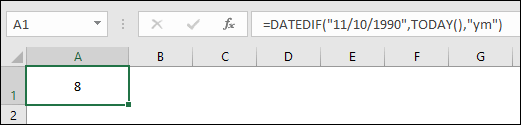
3. Días completos de la edad de una persona después de años y meses completos
Al final, debes calcular los días que quedan después de completar años y meses. Aquí está la fórmula:
=DATEDIF(Date-of-Birth,TODAY(),"md")
Este devolverá el resto de días entre la fecha de nacimiento y la fecha de hoy después de completar los años y meses.
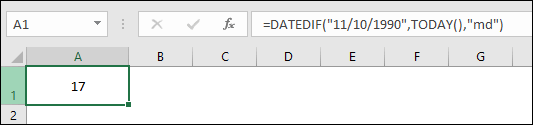
4. Combina las tres fórmulas para obtener la edad real.
Ahora es el momento de combinar todo esto para crear una edad precisa. Ingrese la siguiente fórmula en una celda de su hoja de cálculo y reemplace Fecha de nacimiento con su fecha de nacimiento real.
="You age is "& DATEDIF(Date-of-Birth,TODAY(),"y") &" Year(s), "& DATEDIF(Date-of-Birth,TODAY(),"ym")& " Month(s) & "& DATEDIF(Date-of-Birth,TODAY(),"md")& " Day(s)."
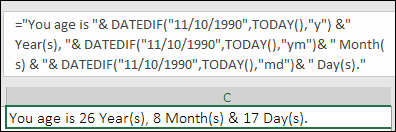
Eso es todo.
Obtener el archivo Excel
Puntos importantes
- Ignorará la hora en la fecha.
- La fecha de finalización (Fecha2) debe ser mayor que la fecha de inicio (Fecha1).