¿cómo convertir una fórmula a un valor en excel?
Desde los primeros días de mi trabajo, aprendí una cosa por las malas:
Antes de enviar un informe (en Excel) a alguien , necesitamos convertir una fórmula en un valor. Simplemente significa reemplazar una fórmula con su valor de resultado. Piénselo de esta manera, cuando envía un informe a alguien, no le preocupan las fórmulas sino los valores, y regresa una fórmula.
Déjame contarte algunas de las formas interesantes de hacer esto, pero antes de eso.
Por qué deberías convertir una fórmula a valor
A continuación se presentan algunas razones por las que debería reemplazar una fórmula con su valor de resultado.
- Si envía un informe a alguien sin sus datos de origen, es mejor convertir todas las fórmulas a valores estáticos.
- Algunas funciones son volátiles y cuando actualice su hoja de cálculo, se volverá a calcular su valor.
- Evite que el usuario final cambie el cálculo.
- Los valores estáticos son fácilmente editables y cualquiera puede copiarlos y pegarlos fácilmente.
- No querrás confundir al usuario final con fórmulas complejas.
- O simplemente no quieres mostrar las fórmulas .
Nota rápida: este es uno de esos consejos de Excel que pueden ayudar a mejorar las habilidades básicas de Excel.
1. Pegue valores con un simple atajo de teclado
En términos de velocidad y facilidad, las teclas de método abreviado son las mejores y, para convertir fórmulas en valores, la forma más sencilla es utilizar una tecla de método abreviado.
Todo lo que necesitas hacer:
- Seleccione el rango de celdas donde tiene fórmulas.
- Presione Ctrl + C para copiar las celdas.

- Y luego, Alt + ES V.

Con esta tecla de acceso rápido, todas las fórmulas se reemplazarán con su valor de resultado estático.
Nota: Si no desea perder las fórmulas originales, debe crear un archivo de respaldo.
2. Uso de Pegado especial para convertir a valores
Si no le gusta usar una tecla de acceso directo, simplemente puede usar la opción pegar especial para reemplazarla.
- Primero, seleccione su rango de fechas o la columna completa.
- Y luego haga clic derecho y cópielo.
- Vaya a la pestaña Inicio ➜ Portapapeles ➜ Pegar ➜ Pegado especial.
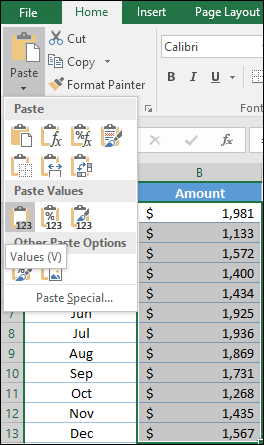
- O también puede hacer clic derecho e ir a Pegado especial -> Valores.
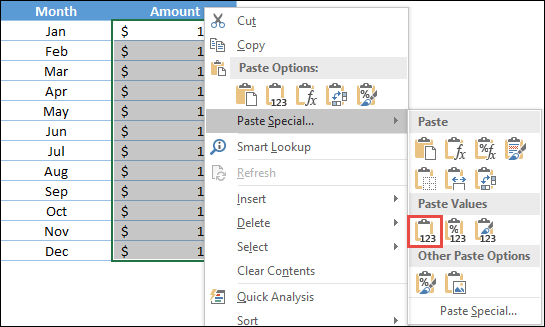
Este método funciona como el método de las teclas de acceso rápido para reemplazar todas las fórmulas con sus valores de resultados estáticos.
3. Usando el menú contextual
Y si no desea utilizar el pegado especial, puede utilizar el método de arrastrar y soltar con el botón derecho del ratón para esta conversión.
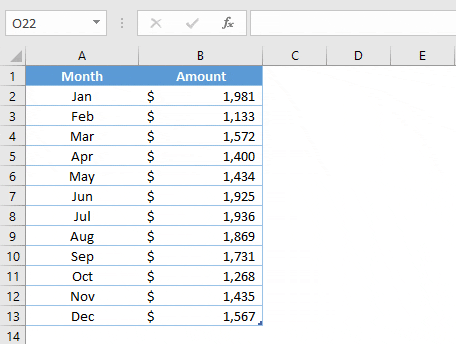
- Primero, seleccione el rango de celdas donde tiene fórmulas.
- Ahora haga clic derecho en el borde de la selección.
- Y manteniendo presionado el clic derecho, arrastre el rango hacia la derecha y llévelo instantáneamente a la ubicación original y suéltelo.
- Aquí obtendrá el menú de opciones.
- Desde este menú de opciones, seleccione “Copiar aquí solo como valores”.
Esto convertirá instantáneamente todas las fórmulas en estas celdas en valores de resultados estáticos.
4. Convertir Fórmulas a Valores con Código VBA
Si desea convertir automáticamente todas las fórmulas a texto o valores numéricos, puede usar VBA para eso. Aquí mencioné un código VBA simple en el que simplemente selecciona el rango de celdas y ejecuta esta macro.
Sub ConvertToValues() Dim MyRange As Range Dim MyCell As Range Select Case MsgBox("You Can't Undo This Action. " & _ "Save Workbook First?", _ vbYesNoCancel, "Alert") Case Is = vbYes ThisWorkbook.Save Case Is = vbCancel Exit Sub End Select Set MyRange = Selection For Each MyCell In MyRange If MyCell.HasFormula Then MyCell.Formula = MyCell.Value End If Next MyCell End Sub
Relacionado: Tutorial de Excel VBA
5. Convertir a valores dentro de la fórmula.
Pensemos diferente. Tienes una fórmula compleja que es una combinación de dos o tres funciones. Aquí tienes una fórmula larga para limpiar un valor de texto y luego convertirlo al caso correcto.

Ahora, si desea convertir el resultado de dos funciones de sustitución en valores de texto estáticos, estos son los pasos.
- Edite la fórmula usando F2.
- Seleccione solo la parte de la fórmula que necesita convertir a un valor estático.
- Presione F9.

Ahora tiene solo un valor de texto para convertir al formato de texto apropiado.
6. Obtenga el valor del resultado de la fórmula con Power Query
Puede haber ocasiones en las que necesites obtener el valor del resultado de una fórmula en una celda separada en lugar de simplemente convertirlos. Y en este caso puedes utilizar una consulta de energía.
Debe convertirlo a valores antes de enviarlo a su cliente. Pero la cuestión es que no querrás perder todas las fórmulas. Estos son los pasos simples para obtener valores de fórmulas usando Power Query.
- Seleccione la tabla y navegue hasta la pestaña Datos ➜ Obtener y transformar ➜ De tabla.
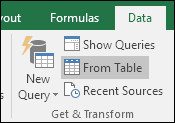
- Esto abrirá su tabla en el Editor de Power Query.
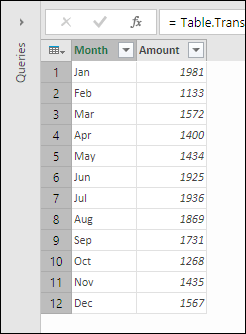
- Desde allí, simplemente haga clic en «Cerrar y cargar».
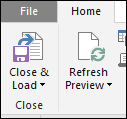
- Ahora Power Query insertará una nueva tabla en una nueva hoja donde tendrá valores de precios en lugar de fórmulas.
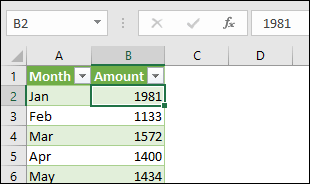
La mejor parte es que cuando realiza cambios en su tabla de fórmulas, simplemente actualiza la tabla de Power Query. Con este método, no es necesario copiar y pegar datos cada vez.
Conclusión
A veces, el uso de fórmulas complejas y grandes aumenta el tamaño de su libro. Por eso es mejor convertirlos a valores absolutos antes de compartirlos con otros.
Y todos los métodos que comentamos anteriormente pueden ayudarle en diferentes situaciones. Si me preguntas, mi favorito es el método abreviado de teclado, pero a veces también me gusta usar PowerQuery.
Espero que este consejo te haya resultado útil, pero ahora dime una cosa.
¿Cuál es tu favorito? ¿Tiene otro método que utilice para convertir fórmulas en valores?
Compártelo conmigo en la sección de comentarios, me encantaría saber de ti y no olvides compartir este consejo con tus amigos, estoy seguro de que lo apreciarán.
Tutoriales relacionados
- Convertir un número negativo a positivo en Excel
- Insertar una marca de tiempo en Excel
- Insertar viñetas en Excel
- Insertar una flecha en una celda en Excel
- Agregar automáticamente números de serie en Excel