¿cómo crear un formulario de entrada de datos en excel?
El formulario de ingreso de datos es una de las mejores formas de ingresar datos en una tabla. Pero crear un formulario para ingresar datos no es tarea fácil.
Sí, es verdad.
Mientras luchaba con este problema, descubrí que puedes crear un formulario en Excel para ingresar datos con solo un clic. La mejor parte de este formulario es que está prediseñado y es flexible. Basta con mirar el ejemplo a continuación.
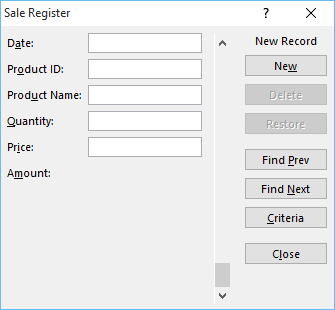
Aquí está la idea: para crear este formulario de entrada, sólo necesita activarlo.
Abrir formulario de entrada de datos
En poco tiempo descubrirás lo útil que es esta herramienta. Pero es difícil creer que no haya una lista de este formulario de entrada de datos en la cinta. Por lo tanto, debes generarlo antes de usarlo.
Y antes de activar este formulario, necesita una tabla para ingresar datos o al menos encabezados de datos.

Para habilitarlo, haga clic en una de las celdas de la tabla o simplemente seleccione una de las celdas del encabezado y utilice uno de los dos métodos siguientes.
- Utilice la tecla de método abreviado de teclado : Alt ⇢ D ⇢ O ⇢ O.
- Agregue un ícono a la barra de herramientas de acceso rápido.
- Archivo ➜ Opciones ➜ Barra de herramientas de acceso rápido .
- Elija Comando desde ➜ Comandos que no están en la cinta ➜ Desde ➜ Agregar ➜ Haga clic en Aceptar.

Después de usar cualquiera de las opciones anteriores, se creará un formulario de entrada de datos como el que se muestra a continuación.
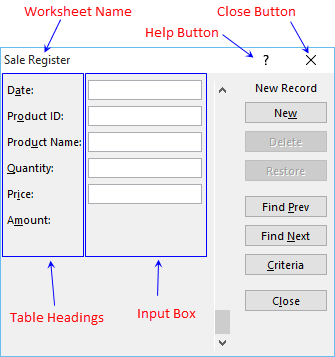
Y si lo notas, todos los encabezados de tus tablas de datos se capturan automáticamente en el formulario.
1. Crea una nueva entrada
Para crear una nueva entrada de datos, complete todos los cuadros de entrada con datos y haga clic en el botón «Nuevo». Ahora, si observa el ejemplo siguiente, verá que no hay una barra de entrada para la columna de monto.
Tenemos una fórmula en la columna de monto para multiplicar la cantidad por el precio. Esto significa que este formulario es lo suficientemente inteligente como para descubrir columnas en las que no es necesario ingresar datos.
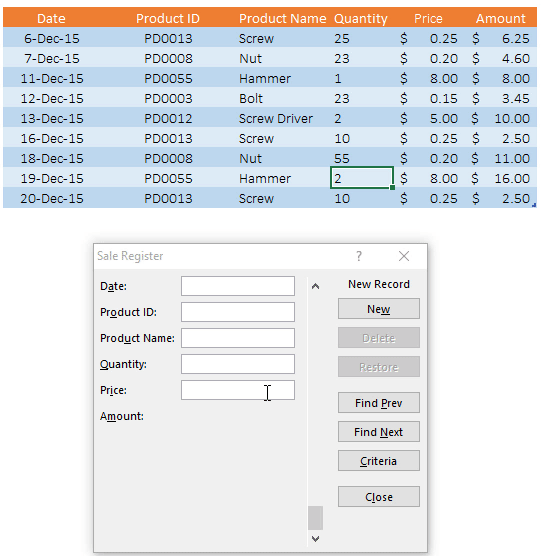
2. Examinar entradas
Para navegar a través de todas las entradas que ha ingresado en sus datos, puede usar la barra de desplazamiento o puede usar los botones “Buscar anterior” y “Buscar siguiente”.
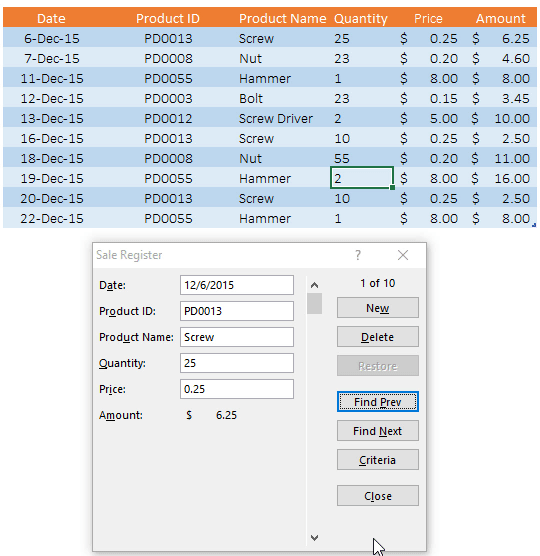
3. Editar entradas
Para editar una entrada, primero debe acceder a esa entrada utilizando el método mencionado anteriormente. Una vez que navegue, puede realizar los cambios en cualquiera de los cuadros de entrada y luego simplemente presione la tecla Enter.
Al editar su entrada (antes de presionar Enter o hacer clic en el botón cerrar), si desea restaurar su entrada, puede hacerlo con el botón restaurar. Restaurará los datos anteriores en todos los cuadros de entrada.
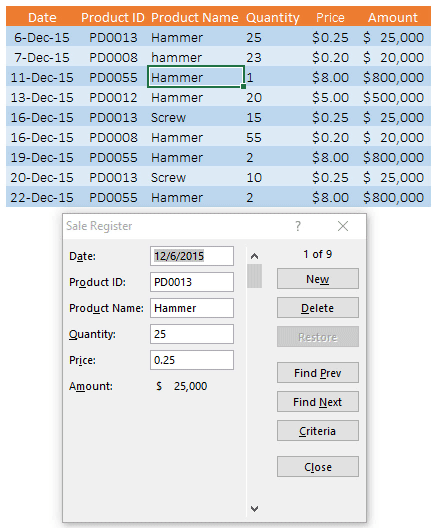
4. Eliminar entradas
Para eliminar una entrada, debe navegar hasta esa entrada y hacer clic en el botón Eliminar. Aparecerá una ventana emergente para confirmar la eliminación y eliminará instantáneamente esta entrada de su tabla de datos.
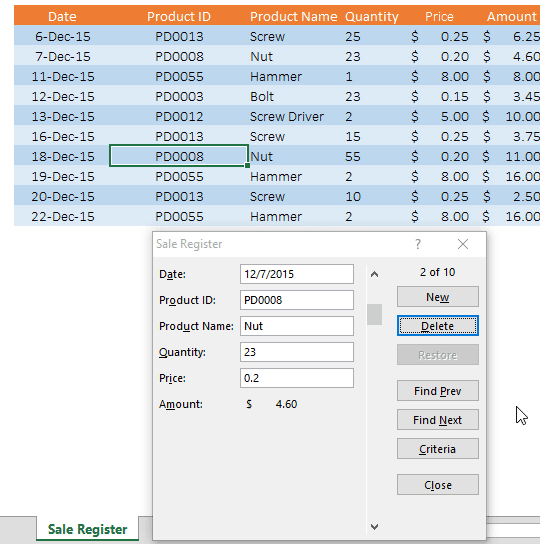
5. Encuentra una entrada específica
Si está trabajando con datos de gran tamaño, puede utilizar el botón «Criterios» para buscar una entrada específica.
Por ejemplo , si desea buscar entradas en la tabla que coincidan con algunos criterios específicos, simplemente haga clic en el botón Criterios, ingrese los criterios en el cuadro de entrada y presione Entrar. Obtendrá las entradas de datos que coincidan con sus criterios. También puede utilizar sus criterios en varios cuadros de entrada.
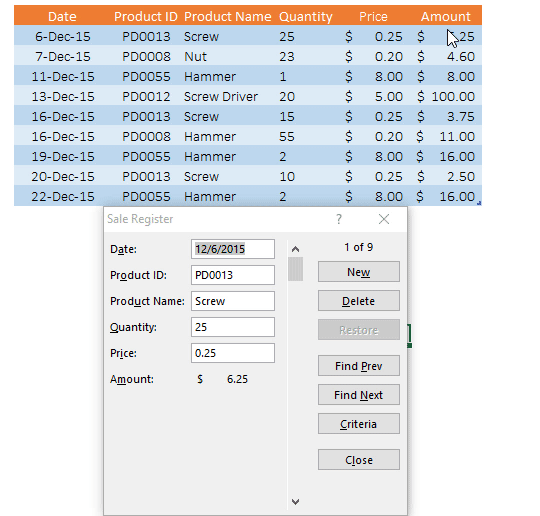
Puntos importantes sobre este formulario de entrada de datos
Bueno, hay algunos puntos importantes que debes saber para jugar bien en esta forma.
- El número máximo de campos de entrada que puede utilizar en el formulario de entrada de datos es 32.
- El ancho del cuadro de entrada está puramente relacionado con la columna asociada en la hoja de cálculo. Si las columnas de su hoja de cálculo no son lo suficientemente anchas para mostrar valores, el mismo ancho también se reflejará en su formulario de datos.
- Por otro lado, si solo una de las columnas excede el ancho, el mismo ancho se reflejará para todos los cuadros de entrada como datos.
- Si tiene un rango con el nombre «Base de datos», no es necesario seleccionar una celda de la tabla. Siempre insertará datos en esta tabla.
- Cuando utiliza criterios para extraer algunos datos específicos, puede utilizar comodines de Excel en este formulario.
- Mientras crea entradas de datos, si intenta sobrescribir datos en la celda, aparecerá el mensaje de alerta «No se puede ampliar la lista o la base de datos».