7 fórmulas de formato condicional en excel
La mejor parte del formato condicional es que puedes usar fórmulas en él. Y tiene una sensación muy simple de trabajar con fórmulas.
Su fórmula debe ser una fórmula lógica y el resultado debe ser VERDADERO o FALSO. Si la fórmula devuelve VERDADERO obtendrá el formato, y si FALSO entonces nada. El hecho es que al utilizar fórmulas puedes aprovechar al máximo el formato condicional.
Sí, es verdad. En el siguiente ejemplo, hemos utilizado una fórmula en CF para comprobar si el valor de la celda es inferior a 1000 o no.
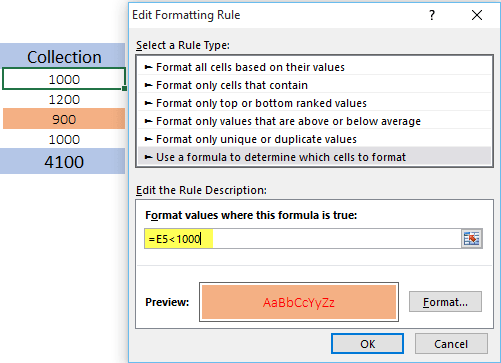
Y si este valor es menor que 1000 aplicará el formato que especificamos, de lo contrario no. Entonces, hoy en este artículo, me gustaría compartir con ustedes pasos simples para aplicar formato condicional usando una fórmula. Y algunos de los ejemplos útiles que puedes utilizar en tu trabajo diario.
Pasos para aplicar formato condicional con fórmulas
Los pasos para aplicar CF con fórmulas son bastante sencillos:
- Seleccione el rango para aplicar formato condicional.
- Agregue una fórmula al texto de una condición.
- Especifique un formato para aplicar cuando se cumpla la condición.

Para aprender esto correctamente, asegúrese de descargar este archivo de muestra desde aquí y siga los pasos detallados a continuación.
- Primero, seleccione el rango donde desea aplicar el formato condicional.
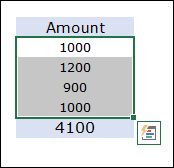
- Después de eso, vaya a la pestaña Inicio ➜ Estilos ➜ Formato condicional ➜ Nueva regla ➜ Utilice una fórmula para determinar a qué celda formatear.
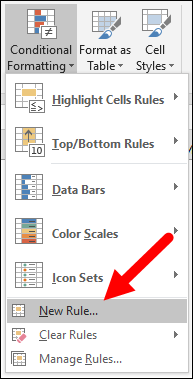
- Ahora, en “ Formato de valores donde la fórmula es verdadera ”, ingrese la fórmula a continuación.
=E5<1000
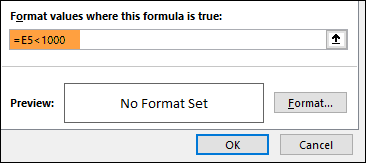
- Lo siguiente es especificar el formato a aplicar y para ello hacer clic en el botón de formato y seleccionar el formato.

- Al final, haga clic en Aceptar.
Al ingresar una fórmula en el cuadro de diálogo CF, no puede ver su resultado ni si esa fórmula es válida o no. Entonces, la mejor práctica es verificar esta fórmula antes de usarla en CF ingresándola en una celda.
1. Usa una fórmula basada en otra celda.
Sí, puede aplicar formato condicional según el valor de otra celda. Si observa el ejemplo siguiente, agregamos una fórmula simple basada en otra celda. Y si el valor de esa celda vinculada cumple con la condición especificada, obtendrá formato condicional.

Cuando el pase sea inferior al 75%, se resaltará en rojo.
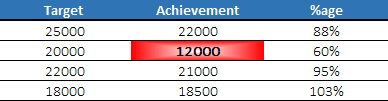
2. Formato condicional con IF
Siempre que pienso en condiciones, lo primero que me viene a la mente es utilizar la función SI. Y lo mejor de esta función es que encaja perfectamente en el formato condicional. Dejame mostrarte un ejemplo:
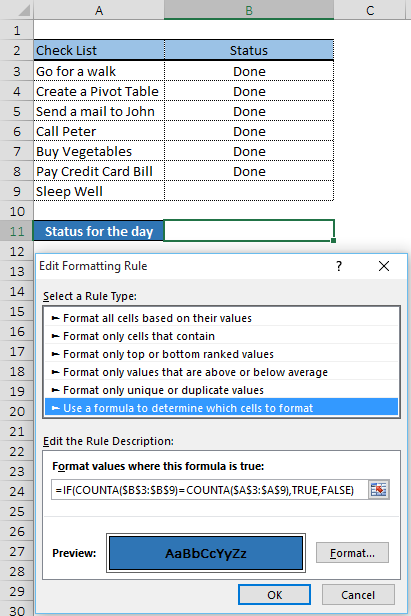
Aquí hemos utilizado IF para crear una condición y la condición es que cuando el número de «Listo» en el rango B3:B9 sea igual al número de tareas en el rango A3:A9, entonces aparecerá el estado final.
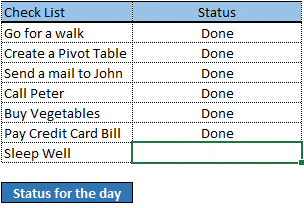
3. Formato condicional con múltiples condiciones
Puede crear múltiples condiciones de verificación para aplicarlas al formato. Una vez que se cumplan todas o alguna de las condiciones, se aplicará el formato condicional a la celda. Mire el siguiente ejemplo donde usamos la temperatura promedio de mi ciudad.
Y utilizamos una combinación simple de SI-AND para resaltar los meses en los que la temperatura es bastante agradable. Los meses en los que la temperatura esté entre 15 y 35 grados centígrados serán coloridos.
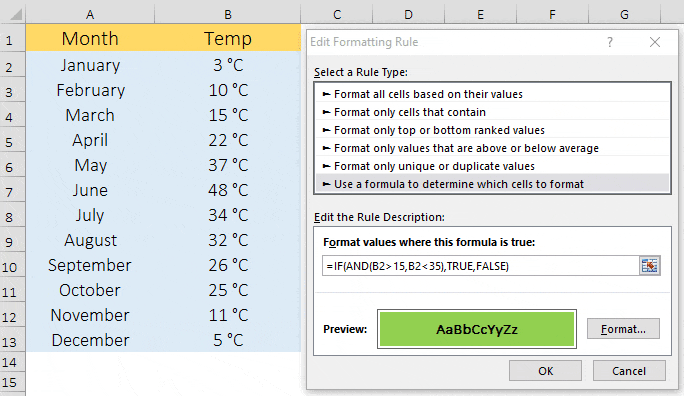
De manera similar, también puedes usar if con o function .
4. Resalte líneas alternativas con formato condicional.
Para resaltar cada fila alternativa, puede utilizar la siguiente fórmula nCF.
=INT(MOD(FILA(),2))
Usando esta fórmula, se resaltará cada fila con un número impar. Y, si quieres hacer lo contrario, puedes utilizar la siguiente fórmula.
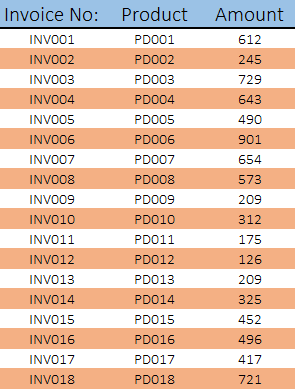
=INT(MOD(FILA()+1,2))
El mismo tipo de fórmula también se puede utilizar para las columnas (pares e impares).
=INT(MOD(COLUMNA(),2))
Y para columnas pares.
=INT(MOD(COLUMNA()+1,2))
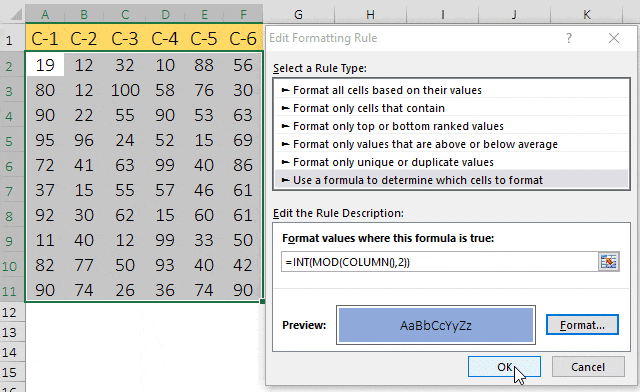
5. Resalte las celdas con errores usando CF
Ahora pasemos a otro ejemplo en el que comprobaremos si una celda contiene un error o no. Lo que debemos hacer es simplemente insertar una fórmula en formato condicional que pueda verificar la condición y devolver el resultado como VERDADERO o FALSO. Incluso puedes comprobar las celdas en busca de números, texto o algunos valores específicos.
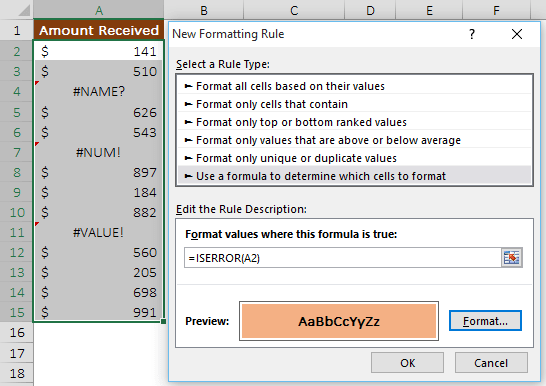
6. Cree una lista de verificación con formato condicional
Ahora agreguemos algo de creatividad a la inteligencia. Ya has aprendido a utilizar una fórmula basada en otra celda. Aquí hemos vinculado una casilla de verificación con la celda B1 y además hemos vinculado la B1 con la fórmula utilizada en el formato condicional para la celda A1.
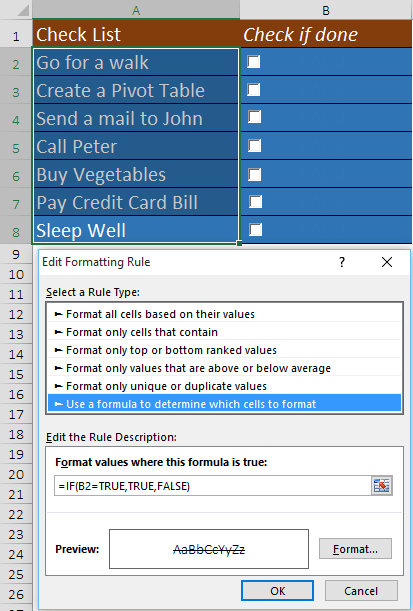
Ahora, si marca la casilla , el valor de la celda B1 se volverá VERDADERO y la celda A1 recibirá su formato condicional [ tachado ].
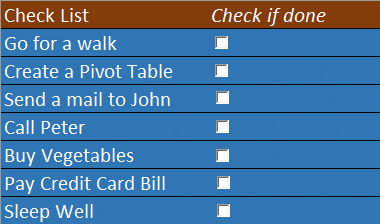
Comidas para llevar
- Su fórmula debe ser una fórmula lógica, que conduzca a un resultado VERDADERO o FALSO.
- Trate de no sobrecargar sus datos con formato condicional.
- Utilice siempre referencias relativas y absolutas en sentido literal.
Archivo de ejemplo
Descargue este archivo de muestra aquí para obtener más información.