¿cómo utilizar funciones y fórmulas en power query?
En Power Query, puede usar funciones y fórmulas casi como las usa en una hoja de cálculo. Power Query tiene una larga lista de funciones y puede escribir fórmulas utilizando diferentes funciones de cálculo u operadores.
Y en este tutorial entenderemos las funciones y fórmulas en detalle.
Escribe tu primera fórmula en Power Query
En Power Query, a diferencia de Excel, debes agregar una nueva columna para ingresar una fórmula. Sin embargo, puedes ingresarlo en una sola celda. Entendámoslo con un ejemplo. A continuación tenemos algunos valores en las columnas A y B.
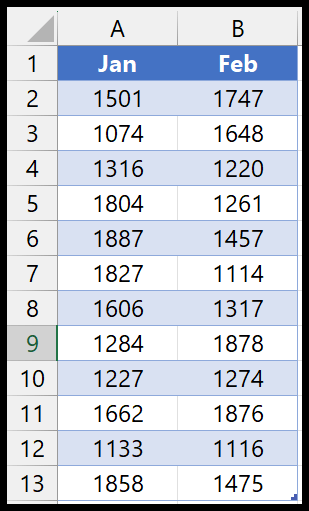
Y ahora inserta una nueva columna con el total de ambas columnas. Para conseguirlo, puedes seguir los pasos a continuación:
- Primero, cargue los datos en el potente editor de consultas (pestaña Datos > De otras fuentes > De rango/tabla).
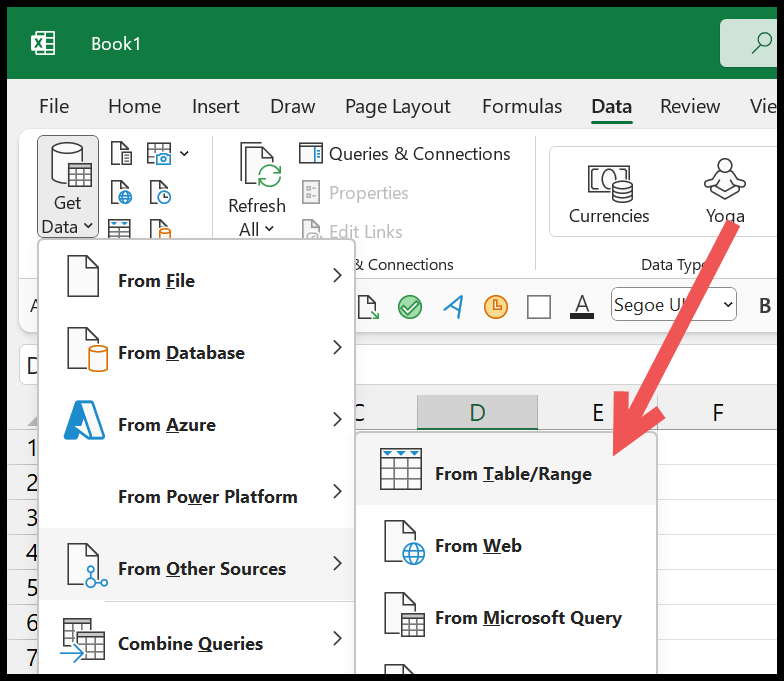
- En el editor, debe ir a la pestaña Agregar columna y hacer clic en el botón Columna personalizada para abrir el cuadro de diálogo.
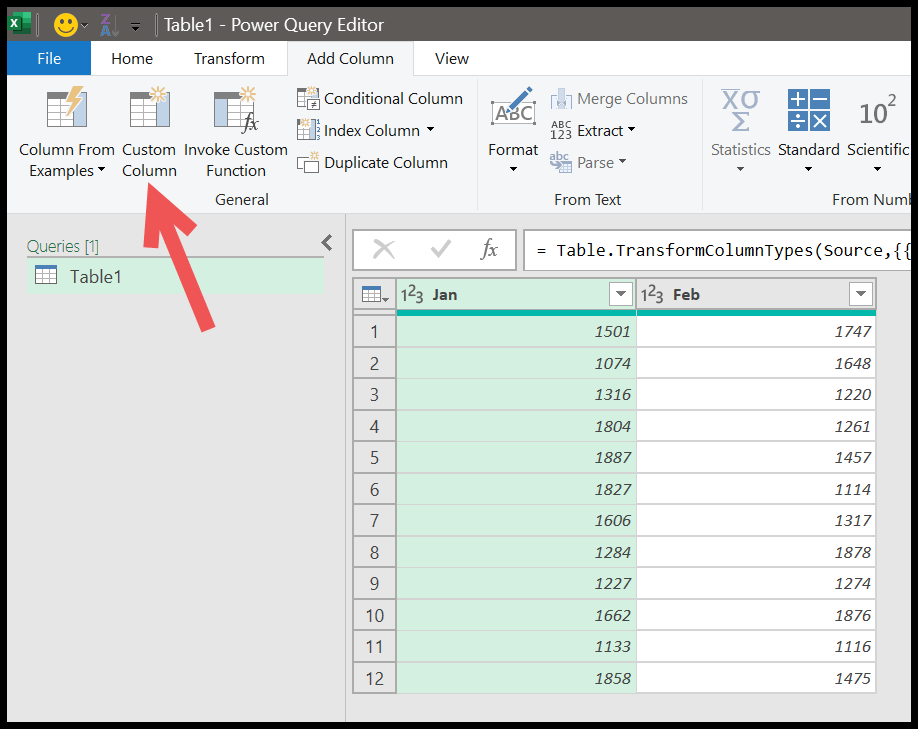
- A partir de ahí, en el cuadro de diálogo, debes ingresar la fórmula que deseas utilizar. El signo igual ya está ahí, por lo que no es necesario que lo escribas.
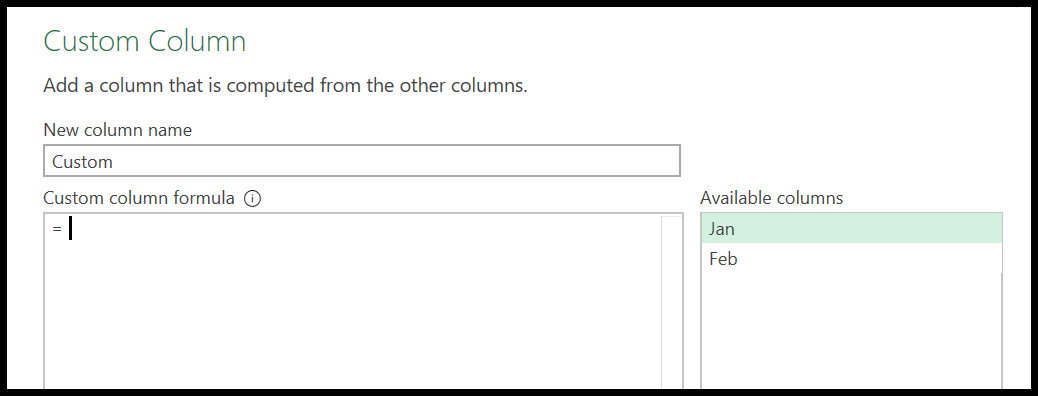
- A continuación, debes escribir la fórmula:
- Haga clic en enero en las columnas disponibles para ingresarlo en la fórmula.
- Ingrese el signo más (+).
- Haga clic en febrero en las columnas disponibles para ingresarlo en la fórmula.
- Introduzca también un nombre para la columna.
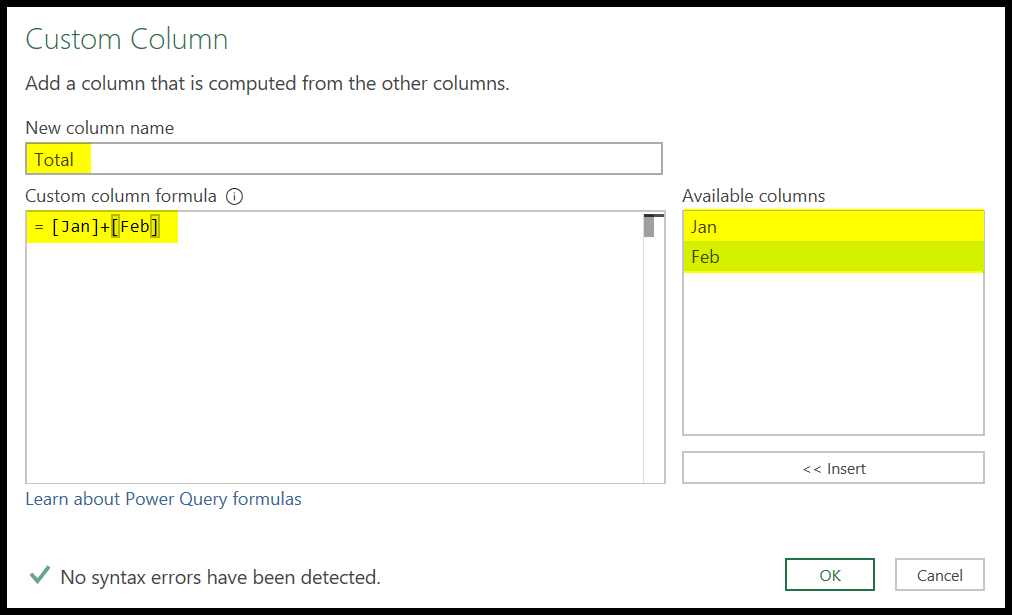
- Al final, haga clic en Aceptar para ingresar la fórmula con una nueva columna personalizada.
En el momento en que presiona Enter, ingresa una nueva columna con la suma de las columnas A y B (enero y febrero).
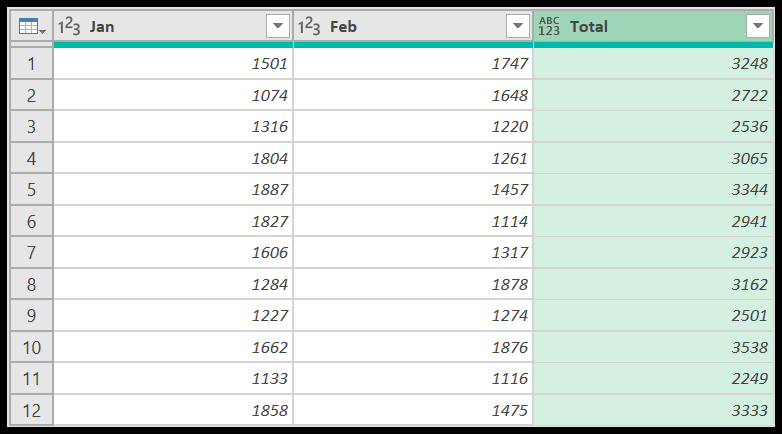
Al final, haga clic en el botón Cerrar y cargar en la pestaña Inicio para cargar los datos en una nueva hoja de trabajo en Excel.
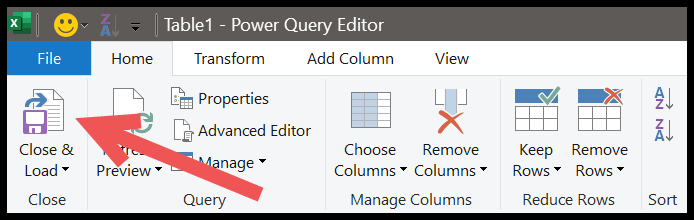
Y una vez que haga clic en él, cerrará el potente editor de consultas y cargará los datos insertando una nueva hoja de trabajo.
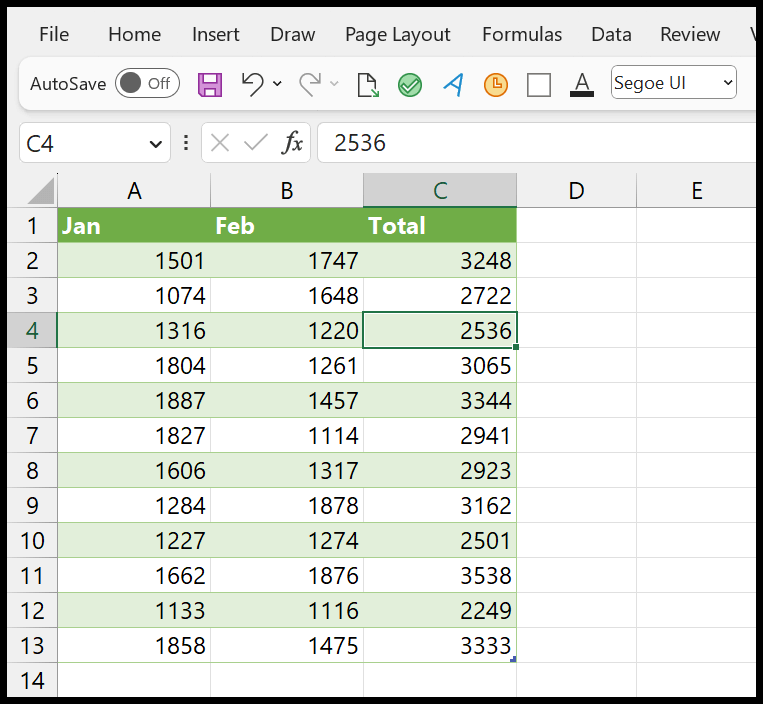
Como consulta avanzada en tiempo real, obtiene todos los valores nuevos en esta tabla cuando ingresa nuevos valores en los datos de origen y actualiza la nueva tabla que recargó desde el editor de consultas avanzadas. Así incluso el cálculo de los nuevos valores también se realizará durante la actualización.
Editar una fórmula
Una vez que haya escrito una fórmula en Power Query, podrá editarla.
- Primero, seleccione una de las celdas de la nueva tabla y navegue hasta la pestaña «Consulta» en la cinta.
- Y luego, haga clic en el botón editar.
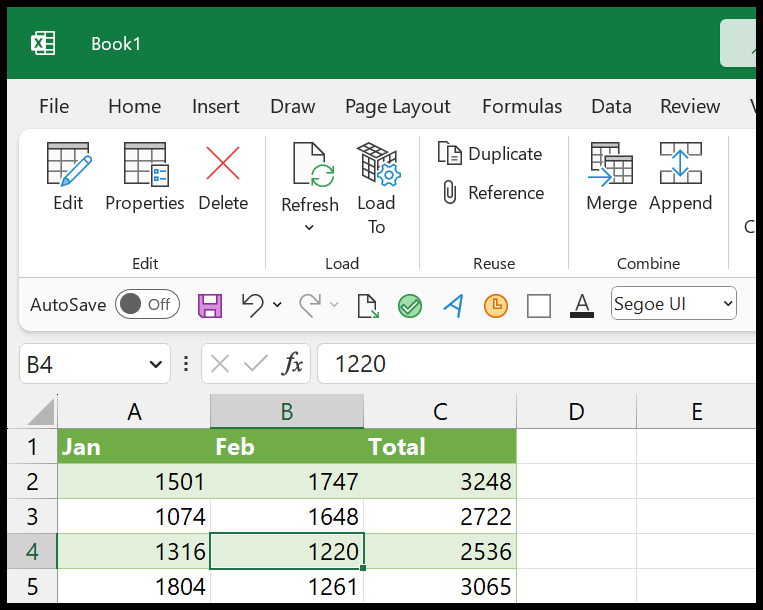
Una vez que hace clic en el botón editar, se abre el Editor de Power Query.
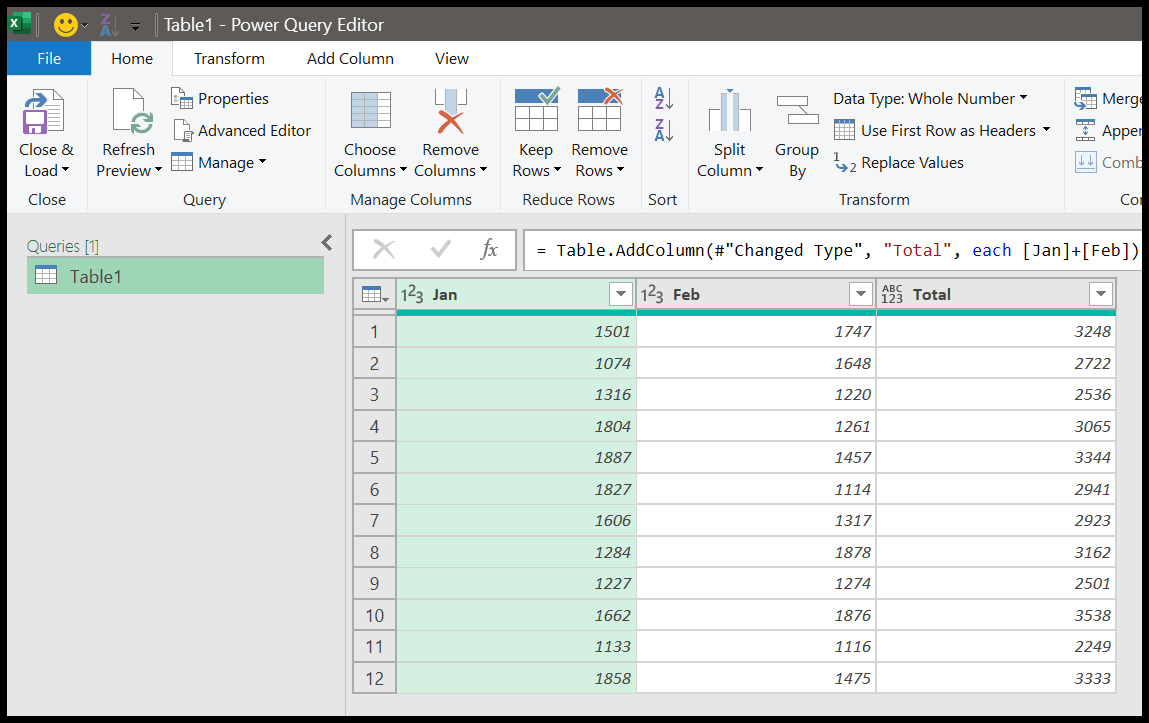
Desde aquí, debe ir al lado derecho de la ventana donde se encuentran los «Pasos aplicados».
Y luego haga clic en «Agregar personalizado» para abrir el cuadro de diálogo de la columna personalizada donde ingresa inicialmente la fórmula.
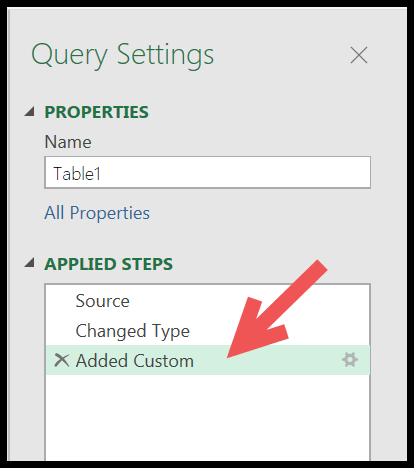
Y desde el cuadro de diálogo podrás editar y modificar la fórmula que has escrito.
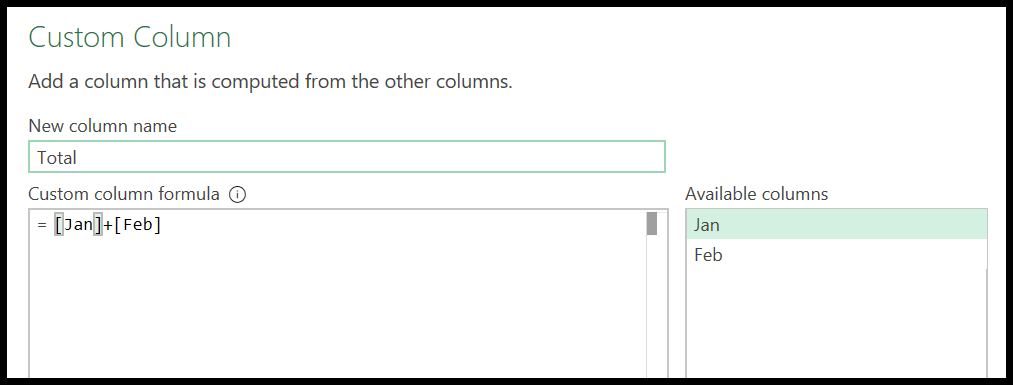
El uso de fórmulas en Power Query es similar a las fórmulas en Excel ; sólo necesita saber la función u operador correcto a utilizar.
En la siguiente parte de este tutorial, aprenderemos cómo usar una función para obtener el resultado deseado o generar un resultado específico con Power Query.
Usar funciones en Power Query
Al igual que Excel, Power Query tiene una larga lista de funciones que puede utilizar para cálculos específicos.
Y más adelante en este tutorial, aprenderemos cómo usar una función para comprender cómo insertarla usando una nueva columna personalizada, y aquí está la lista de funciones de Microsoft que puede consultar para encontrar la función que necesita.
En el siguiente ejemplo, tenemos una lista de fechas y ahora necesitamos obtener la última fecha del mes al que pertenecen estos días. Por ejemplo, si una fecha es del mes (mayo), necesitamos obtener la última fecha de mayo.
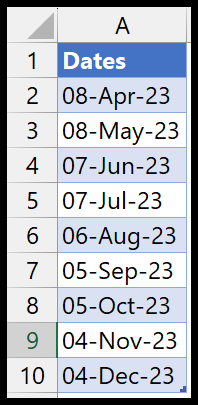
Y para ello podemos utilizar la función Date.EndOfMonth. En esta función, solo tenemos un argumento para definir: dateTime .
Una vez que haya cargado sus datos en el Editor de consultas avanzado, debe ir a la pestaña Agregar columna y hacer clic en el botón Columna personalizada para abrir el cuadro de diálogo de la columna personalizada.
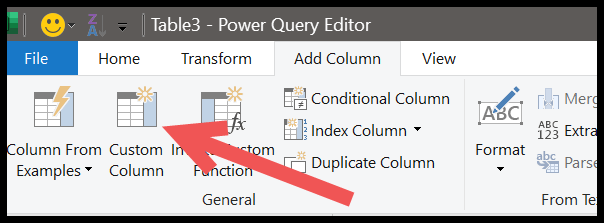
En el cuadro de diálogo, ingrese el nombre de la función, Fecha.EndOfMonth. Instantáneamente, Intellisense mostrará una lista de funciones relacionadas cuando comience a escribir el nombre de la función.
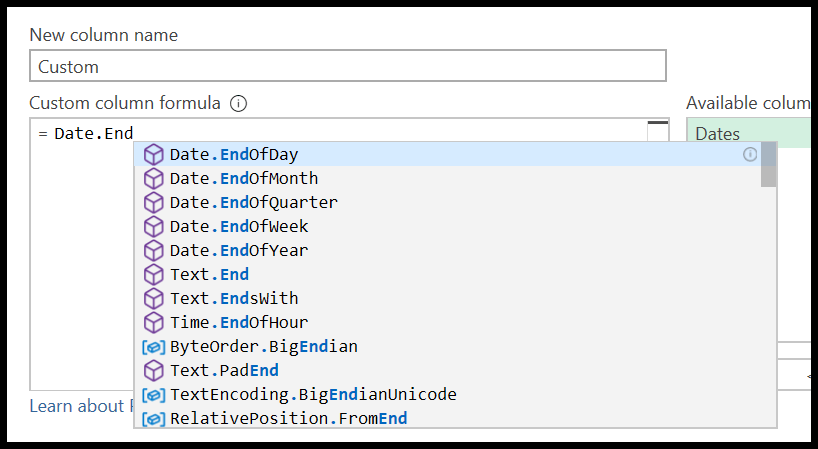
Puedes introducir el nombre completo de la función o hacer clic en el nombre que tienes en la lista. Después de ingresar el nombre de la función, debe ingresar un paréntesis inicial y le mostrará los detalles de los argumentos que necesita especificar.
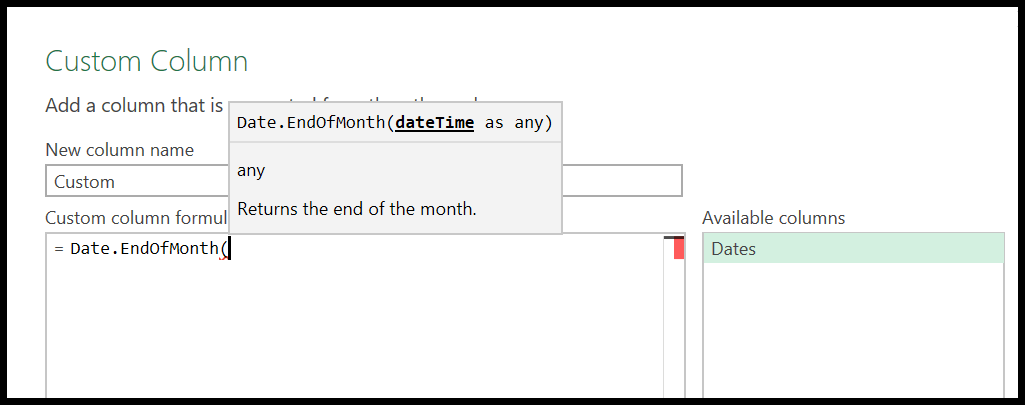
Como mencioné antes, necesitamos especificar el argumento dateTime, que puede ser una fecha o un valor de fecha y hora. Y tenemos una lista de fechas en los datos cargados en la consulta de energía.
Por lo tanto, debe ingresar el nombre de la columna en el argumento de la función. Y luego cierre la función con los paréntesis de cierre.
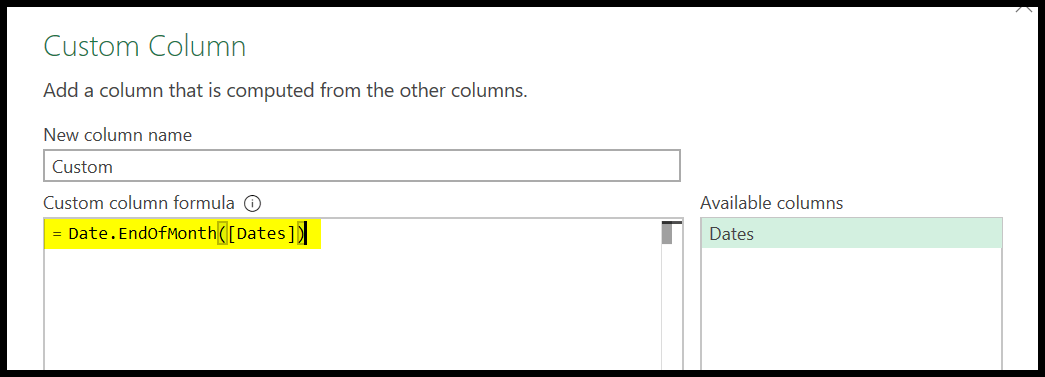
Antes de hacer clic en Aceptar, agregue un nombre para la nueva columna.
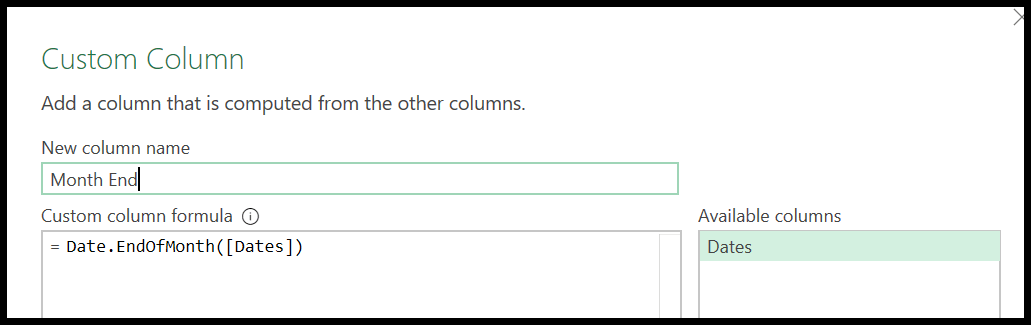
Al final, haga clic en Aceptar para insertar la columna. Y una vez que hagas clic en Aceptar, se insertará una nueva columna con la Última fecha del mes según la fecha que tengas en la columna correspondiente.
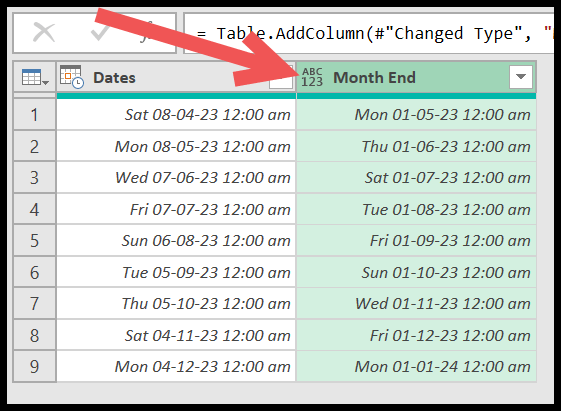
Esta columna también tiene una hora con la fecha, por lo que debe cambiar el formato de la columna solo para la fecha. Haga clic en el menú desplegable «Tipo de datos» y seleccione «Fecha» para eso.
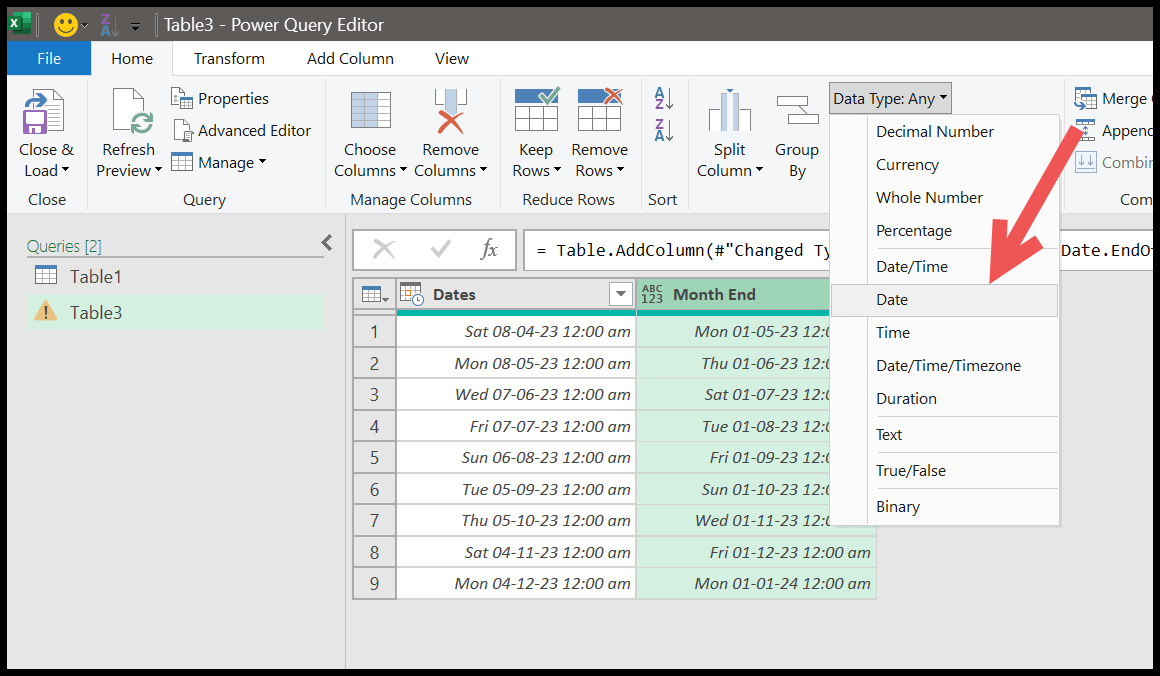
Esto cambiará el formato de la columna a Fecha. Y puede ver que tenemos la última fecha del mes según el mes que tiene en la primera columna.
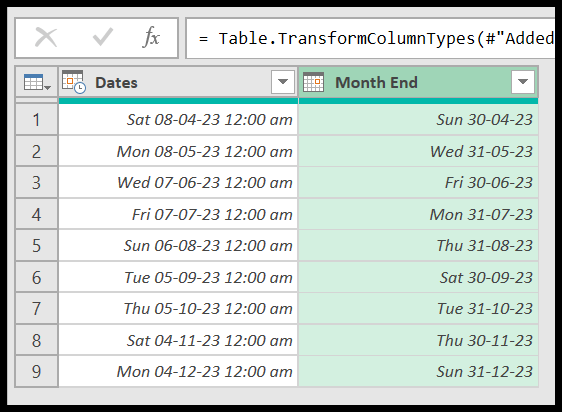
Usar funciones para cálculos
En el ejemplo anterior, hemos utilizado una función simple para que comprenda los pasos para usar cualquier función en Power Query.
Una vez que sepa qué función usar para el cálculo que necesita, puede insertar una columna personalizada e insertar la función, luego especificar los argumentos requeridos.
Tutoriales relacionados
- Fusionar [Combinar] Múltiples ARCHIVOS de Excel en UN CUADERNO
- Realizar BUSCARV en Power Query en Excel
- Eliminar el pivote de datos en Excel usando Power Query
- Power Query: concatenar valores (texto y números)
- Consulta de energía: diferencia de fecha