¿cómo realizar cambios en la fuente usando vba?
Notas clave
- Para realizar cambios en una fuente, debe utilizar el objeto Fuente VBA.
- Hay un total de 18 propiedades con el objeto de fuente a las que puede acceder y realizar cambios.
Objeto de fuente VBA
En VBA, hay un objeto de fuente que puede usar para cambiar las propiedades de la fuente desde una celda, como el color de la fuente, el tamaño de la fuente, el tipo de fuente, y también puede aplicar negrita y cursiva a la fuente.
Sintaxis
expression.font
Para usarlo, primero debe configurar la dirección de la celda, que puede especificar de las siguientes maneras.
Selection.Font Range("A1").Font Cells(1, 1).Font Range("A1:A5").Font
Color de fuente VBA
Para cambiar el color de la fuente, tienes dos formas diferentes:
1. Usar constantes de color
Excel tiene algunas constantes de color que puedes usar para aplicar un color a la fuente. Por ejemplo, si desea aplicar el color rojo a la fuente en la celda A1, el código sería el siguiente:
Range("A1").Font.Color = vbRed
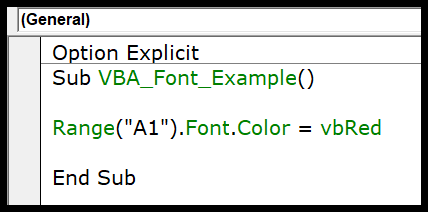
En el código anterior, después del objeto de fuente, el color es la propiedad y ha utilizado la constante vbRed que le indica a VBA que aplique color rojo a la celda A1. Hay un total de ocho constantes que puedes utilizar:
- vbNegro: Negro
- vbRojo: Rojo
- vbVerde: Verde
- vbAmarillo: Amarillo
- vbAzul: Azul
- vbMagenta: Magenta
- vbCian: cian
- vbBlanco: Blanco
2. Usando RGB
También puedes utilizar la codificación de colores RGB para aplicar un color a la fuente. RGB es la combinación de colores de rojo, verde y azul, donde puedes crear un color personalizado usando código. Digamos que si quisieras aplicar una combinación de colores verde y azul a la celda A1, el código sería:
Range("A1").Font.Color = RGB(0, 255, 255)
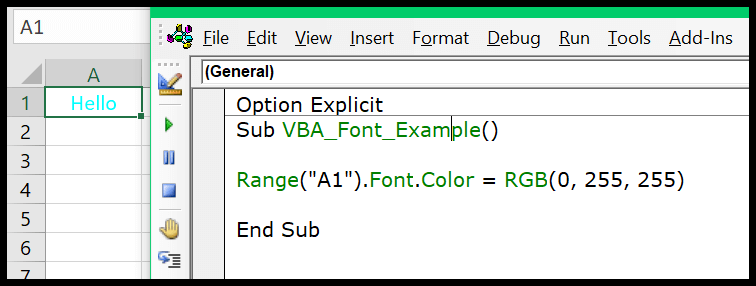
Tamaño de fuente VBA
El objeto Fuente también le da acceso a la propiedad de tamaño de fuente. Digamos que desea aplicar el tamaño de fuente 16 a la fuente en la celda A1, el código sería:
Range("A1").Font.Size = 16
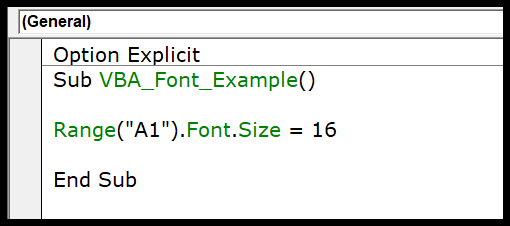
Si desea aplicar el tamaño de fuente a todas las celdas de una hoja de trabajo, puede utilizar el siguiente código:
Cells.Font.Size = 16
Y si solo quieres aplicar el tamaño de fuente a las celdas donde tienes datos, el código sería:
ActiveSheet.UsedRange.Font.Size = 16
O a la celda seleccionada.
Selection.Font.Size = 16
Nombre de fuente VBA
De manera similar, también puede cambiar el nombre de la fuente usando la propiedad de nombre del objeto de fuente. Digamos que deseas aplicar la fuente «Consolas» a la celda A1. El código sería:
Range("A1").Font.Name = "Consolas"
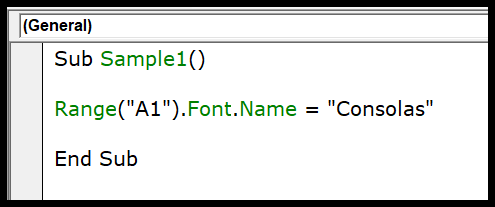
Al utilizar esta propiedad, debes escribir el nombre correcto de la fuente que deseas aplicar, y si el nombre es incorrecto, no te mostrará un error.
Fuente VBA en negrita, cursiva y subrayada
También hay propiedades que puede utilizar para poner la fuente en negrita, cursiva y subrayada. A continuación se muestran los códigos que debe escribir para esto.
Range("A1").Font.Bold = True Range("A1").Font.Italic = True Range("A1").Font.Underline = True
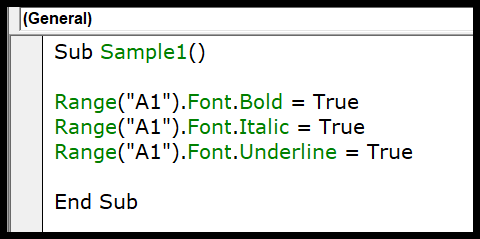
Con estas propiedades, debes establecer VERDADERO o FALSO. Entonces, si la fuente ya está en negrita o cursiva y desea eliminarla, debe usar FALSO para eliminarla.
Otras propiedades de fuente útiles
Agregue aquí algunas propiedades adicionales que puedan resultarle útiles ( Tachado , Subíndice y Superíndice ).
Range("A1").Font.Strikethrough = True Range("A1").Font.Subscript = True Range("A1").Font.Superscript = True