Las 10 funciones de excel más importantes
1. Función SI
La función IF devuelve un valor si la condición que especifica es VERDADERA; de lo contrario, algún otro valor. En pocas palabras, la función SI puede primero probar una condición y devolver un valor basado en el resultado de esa condición.
Sintaxis
SI(prueba_lógica, valor_si_verdadero, valor_si_falso)
Argumentos
- prueba_lógica: la condición que desea evaluar.
- value_if_true: el valor que desea obtener si esta condición es VERDADERA.
- value_if_false: el valor que desea obtener si esta condición es FALSA.
Comentarios
- El número máximo de condiciones anidadas que puede realizar es 64.
- Puede utilizar operadores de comparación para evaluar una condición.
Ejemplo
En el siguiente ejemplo, utilizamos un operador de comparación para evaluar diferentes condiciones.
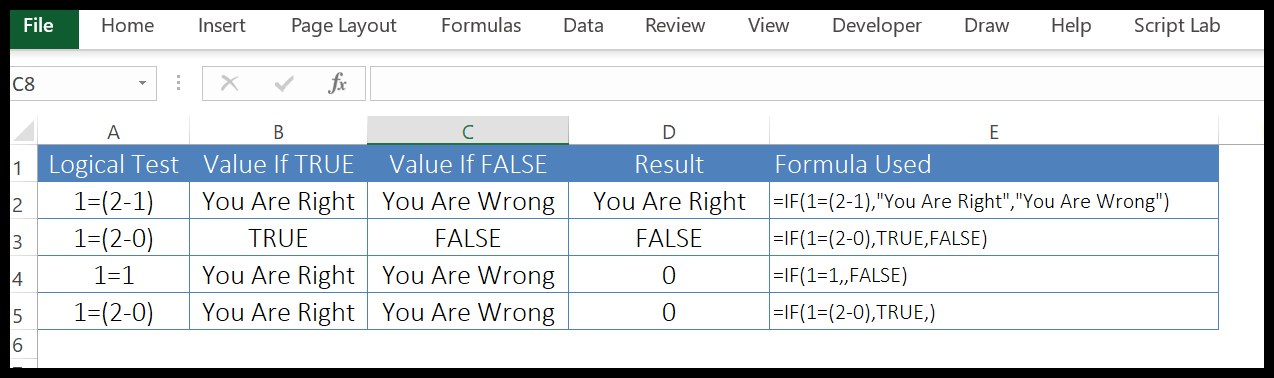
- Usamos texto específico para obtener el resultado si la condición se cumple o no.
- También puedes usar VERDADERO y FALSO para obtener el resultado.
- Si omite especificar un valor para obtener el resultado, si la condición es VERDADERA, devolverá cero.
- Y si omite especificar un valor para obtener el resultado, si la condición es FALSA, devolverá cero.
En el siguiente ejemplo, utilizamos la función SI para crear una fórmula de anidamiento.
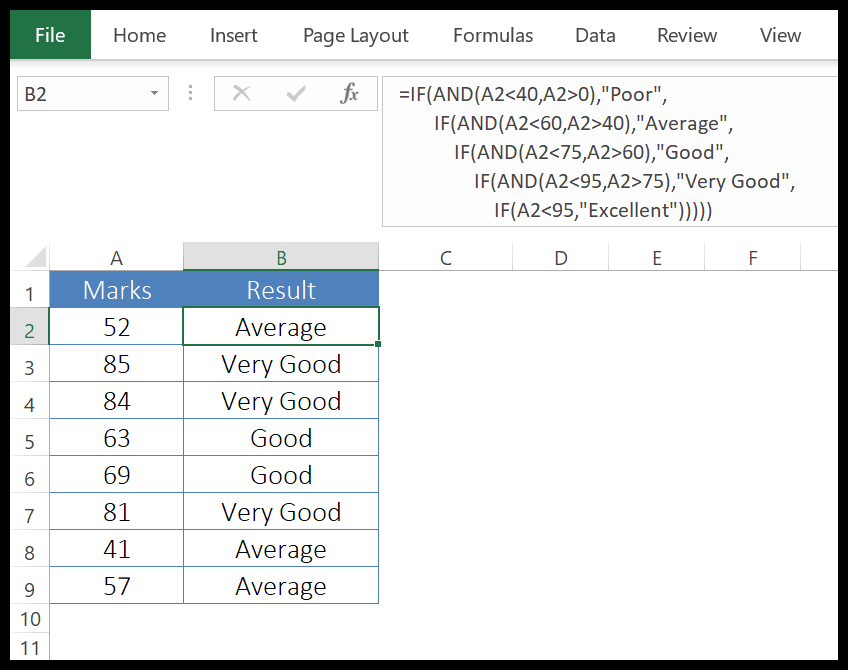
Especificamos una condición y si esa condición es falsa usamos otro IF para evaluar otra condición y realizar una tarea y si esa condición es FALSA usamos otro IF.
De esta manera, usamos IF cinco veces para crear una fórmula de anidamiento. Puedes usar lo mismo 64 veces para una fórmula anidada.
2.Función SI ERROR
La función SIERROR devuelve un valor específico si ocurre un error. En palabras simples, puede probar el valor y si ese valor es un error, devuelve el valor que usted especificó.
Sintaxis
SIERROR(valor, valor_si_error)
Argumentos
- valor: el valor que desea probar para detectar errores.
- value_if_error: el valor que desea recuperar cuando ocurre un error.
Comentarios
- La función SIERROR se refiere a la aparición de un error, no al tipo de error.
- Si ignora el valor o value_if_error, devolverá 0 en el resultado.
- Puede probar #N/A, #REF!, #DIV/0!, #VALUE!, #NUM!, #NAME? y #NULO!.
- Si evalúa una matriz, devolverá una matriz de resultados para cada elemento especificado.
Ejemplo
En el siguiente ejemplo, utilizamos la función SI.ERROR para reemplazar #DIV/0. con texto significativo.
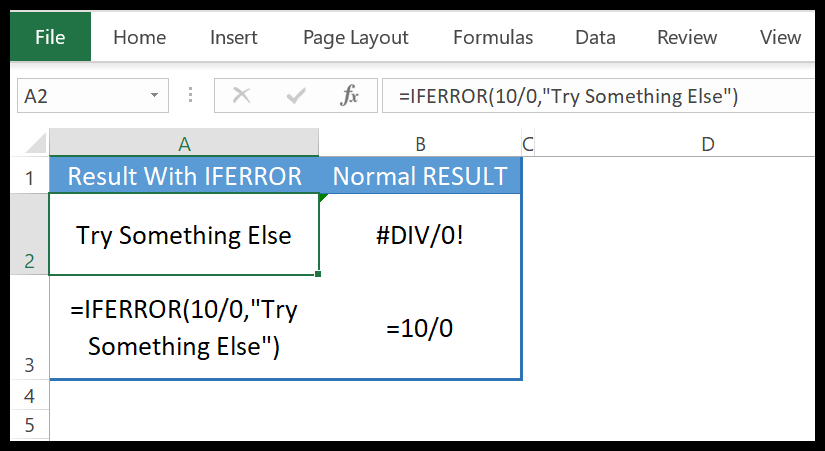
IFERROR sólo es compatible con las versiones 2007 y anteriores. Para resolver este problema, puede utilizar ISERROR.
3.función TRUNC
La función TRUNC devuelve un número entero después de truncar el número original. En términos simples, elimina los decimales de un número con una precisión específica y luego devuelve la parte entera del resultado.
Sintaxis
TRUNC(número, [número_dígitos])
Argumentos
- número: el número que desea truncar.
- [num_digits]: un número para especificar la precisión para truncar un número.
Comentarios
- Si ignora especificar varios, devolverá un error.
- Se redondea desde cero.
- Si tienes dos múltiplos en la misma distancia, devolverá el múltiplo mayor del número que estás redondeando.
Ejemplo
En el siguiente ejemplo, utilizamos TRUNC para truncar los datos y eliminar la hora de las fechas.
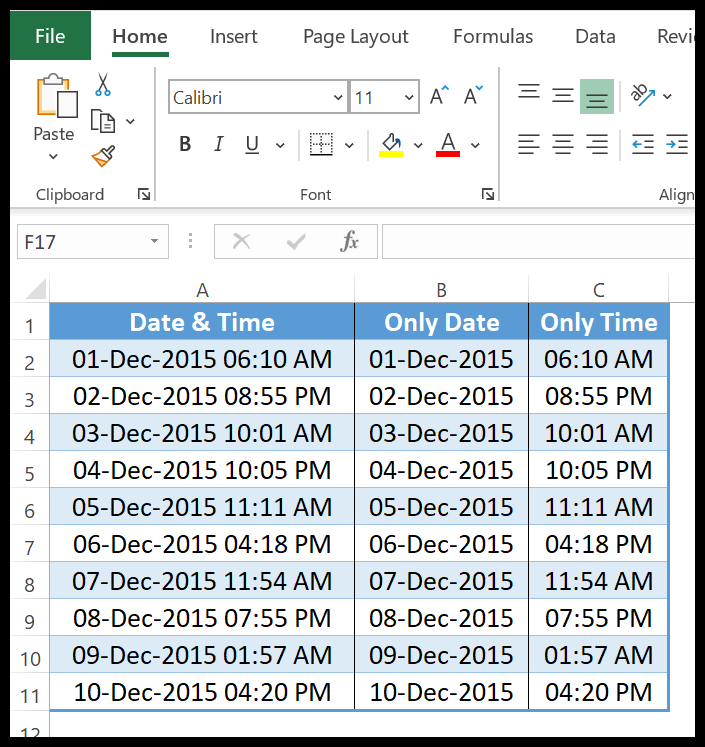
4. Función SUMAR.SI
La función SUMAR.SI devuelve la suma de números que cumplen la condición que especifiques . En términos simples, solo considera y calcula la suma de valores que satisfacen la condición.
Sintaxis
SUMAR.SI(rango, criterios, [rango_suma])
Argumentos
- rango: un rango de celdas desde el cual desea verificar los criterios.
- criterio: un criterio que puede ser un número, un texto, una expresión, una referencia de celda o una función.
- [sum_range]: un rango de celdas que contiene los valores que desea sumar.
Comentarios
- Si se omite sum_range, se sumarán las celdas del rango.
- Asegúrese de utilizar comillas dobles para especificar criterios de texto o que incluyan símbolos matemáticos, que deben estar entre comillas dobles.
- El tamaño del rango de criterios y el rango de suma deben ser del mismo tamaño.
Ejemplo
En el siguiente ejemplo, hemos especificado A1:A9 como rango de criterios y B1:B9 como rango de suma y luego hemos especificado los criterios en A12 que tiene el valor C.
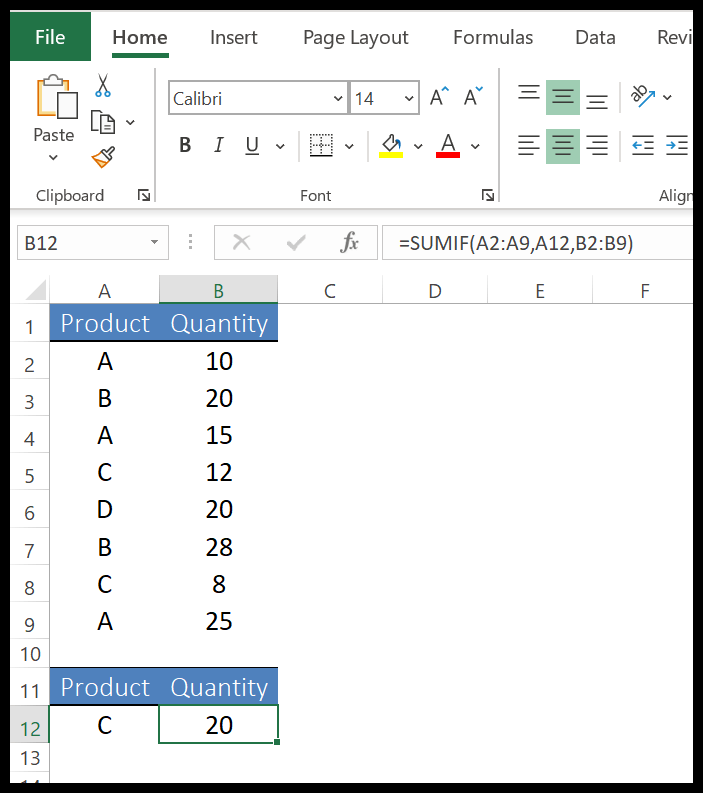
También puede insertar criterios directamente en la función. En el siguiente ejemplo, utilizamos un comodín de asterisco para especificar un criterio que tiene el alfabeto «S».
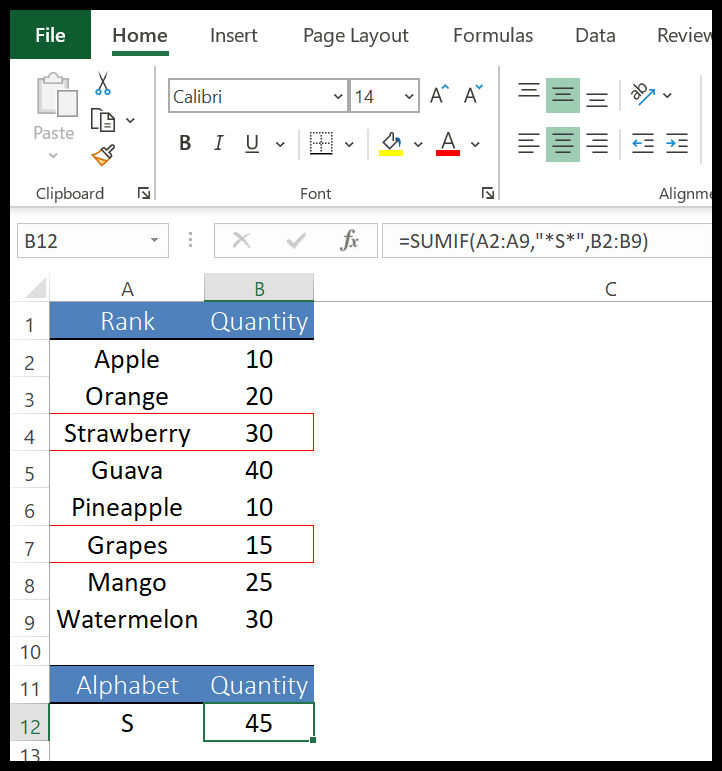
Y, si ignora el rango de suma, le dará la suma del rango de criterios. Pero esto sólo será posible si el rango de criterios tiene valores numéricos.
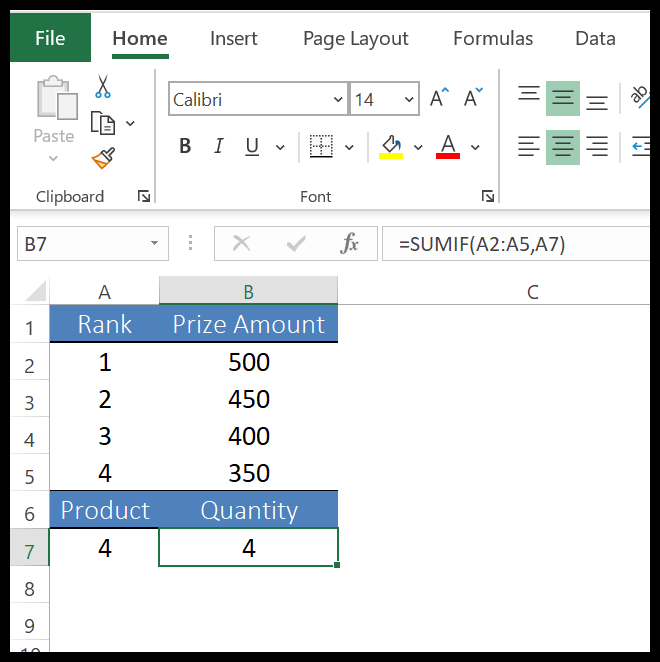
5. Función ÍNDICE
La función ÍNDICE devuelve un valor de una lista de valores según su número de índice. En términos simples, ÍNDICE devuelve un valor de una lista de valores y es necesario especificar la posición de ese valor.
Sintaxis
INDEX tiene dos sintaxis diferentes. En el primero , puede usar una forma de matriz de un índice para simplemente obtener un valor de una lista usando su posición.
ÍNDICE (matriz, núm_fila, [núm_columna])
En el segundo , puedes utilizar un formulario de patrocinio que se utiliza menos en la vida real, pero puedes utilizarlo si tienes más de un rango para promocionar.
ÍNDICE (referencia, núm_fila, [núm_columna], [núm_área])
Argumentos
- matriz: un rango de celdas o una constante de matriz.
- referencia: un rango de celdas o varios rangos.
- número_fila: Número de fila de la que desea obtener el valor.
- [col_number]: El número de la columna de la que desea obtener el valor.
- [número_área]: si hace referencia a varios rangos de celdas (usando sintaxis de referencia), especifique un número para hacer referencia a un rango entre todos ellos.
Comentarios
- Cuando se especifican los argumentos núm_fila y núm_columna, devolverá el valor en la celda en la intersección de los dos.
- Si especifica núm_fila o núm_columna como 0 (cero), devolverá la matriz de valores para toda la columna o fila, respectivamente.
- Cuando num_fila y num_columna están fuera del rango, devolverá #REF. error.
- Si número_área es mayor que los rangos de números que especificó, devolverá #REF!.
Ejemplo 1: uso de ARRAY para obtener un valor de una lista
En el siguiente ejemplo, utilizamos la función ÍNDICE para obtener la cantidad del mes de junio. En la lista, Jun está en la sexta posición (sexta fila), por eso especifiqué 6 en número_fila. INDEX devolvió el valor 1904 en el resultado.
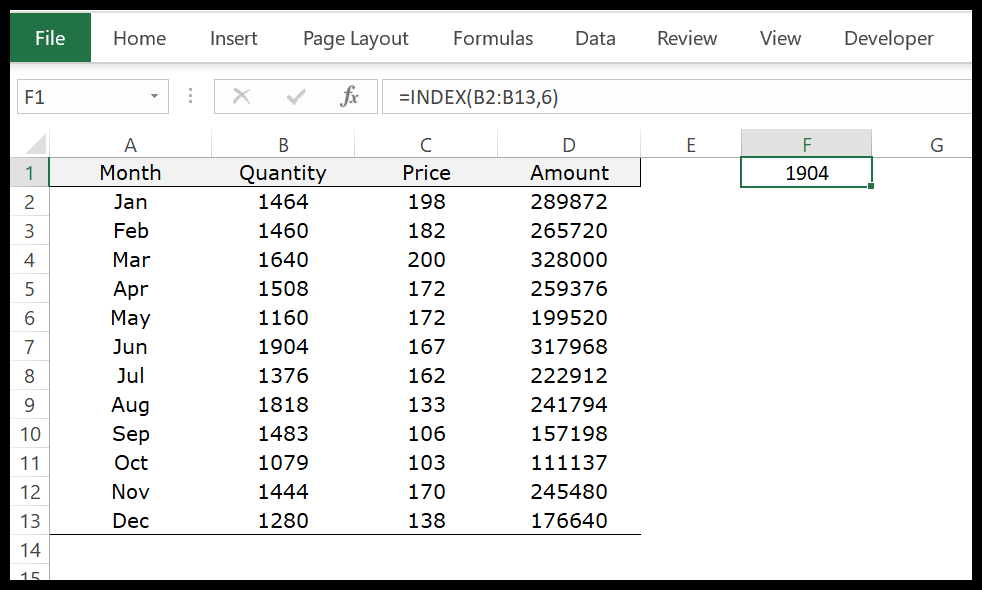
Y si te refieres a un rango con más de una columna, debes especificar el número de columna.
Ejemplo 2: uso de REFERENCIA para obtener el valor de varias listas
En el siguiente ejemplo, en lugar de seleccionar todo el rango a la vez, lo seleccioné en tres rangos diferentes. En el último argumento especificamos 2 en número_área que definirá el rango a usar entre estos tres rangos diferentes.
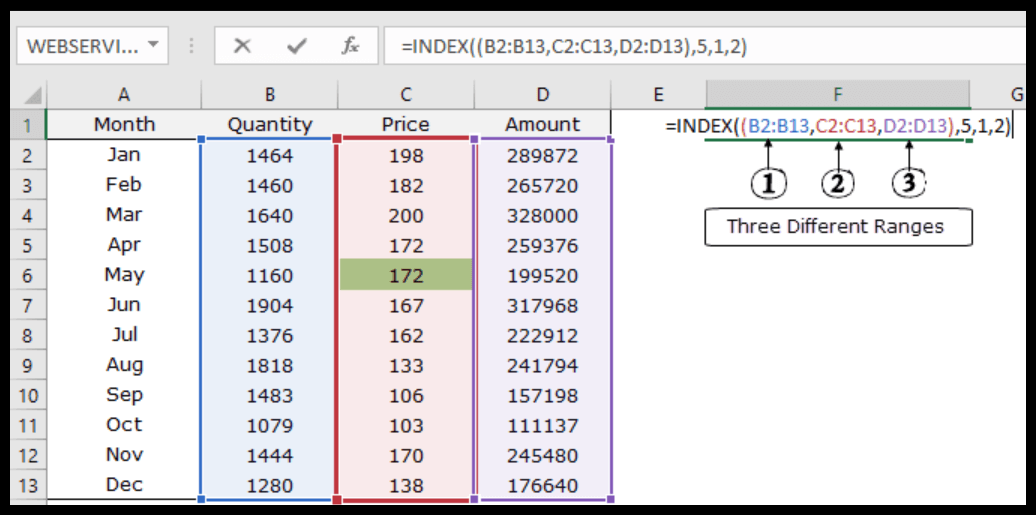
Ahora en la segunda fila nos referimos a la quinta fila y la primera columna. INDEX devolvió el valor 172 que está en la quinta fila de la segunda fila.
6.Función BUSCARV
La función BUSCARV busca un valor en la primera columna de una tabla y devuelve el valor en la misma fila del valor correspondiente utilizando el número de índice. En términos simples, realiza una búsqueda vertical.
Sintaxis
BUSCARV(valor_buscado,matriz_tabla,núm_índice_col,búsqueda_rango)
Argumentos
- valor_buscado: un valor que desea buscar en una columna. Puede hacer referencia a una celda que contenga el valor de búsqueda o ingresar ese valor directamente en la función.
- table_array: un rango de celdas, un rango con nombre del cual desea encontrar el valor.
- col_index_num: un número representa el número de columna del que desea recuperar el valor.
- range_lookup: utilice falso o 0 para una coincidencia exacta y verdadero o 1 para una coincidencia adecuada. El defecto es cierto.
Comentarios
- Si BUSCARV no encuentra el valor que busca, devolverá un #N/A.
- BUSCARV solo puede darle el valor que está a la derecha del valor de búsqueda. Si desea mirar desde el lado derecho, puede usar ÍNDICE y COINCIDIR para eso.
- Si utiliza una coincidencia exacta, solo coincidirá con el valor que aparece primero en la columna.
- También puedes utilizar comodines con BUSCARV .
- Puede usar VERDADERO o 1 si desea una coincidencia adecuada y FALSO o 0 para una coincidencia exacta.
- Si utiliza una coincidencia adecuada (Verdadero): devolverá el siguiente valor más pequeño de la lista si no hay una coincidencia exacta.
- Si el valor que está buscando es menor que el valor más pequeño de la lista, BUSCARV devolverá #N/A.
- Si hay un valor exacto que está buscando, le dará ese valor exacto.
- Asegúrese de haber ordenado la lista en orden ascendente.
Ejemplo
1. Uso de BUSCARV para categorías
En el siguiente ejemplo, tenemos una lista de estudiantes con las calificaciones que recibieron y en la columna de comentarios queremos una calificación basada en sus calificaciones.
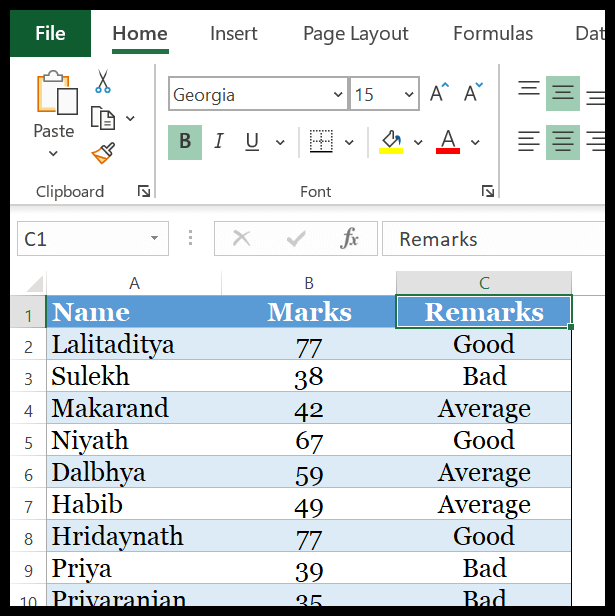
En la lista de marcas anterior, nos gustaría agregar comentarios según el rango de categorías a continuación.
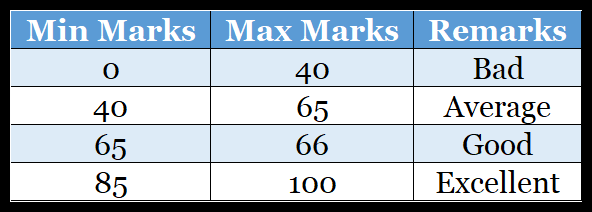
En este tenemos dos opciones a utilizar.
La PRIMERA opción es crear una fórmula anidada con IF, lo que lleva un poco de tiempo, y la SEGUNDA opción es crear una fórmula con BUSCARV con una coincidencia adecuada. Y la fórmula será:
=BUSCARV(B2,$E$2:$G$5,3,VERDADERO)
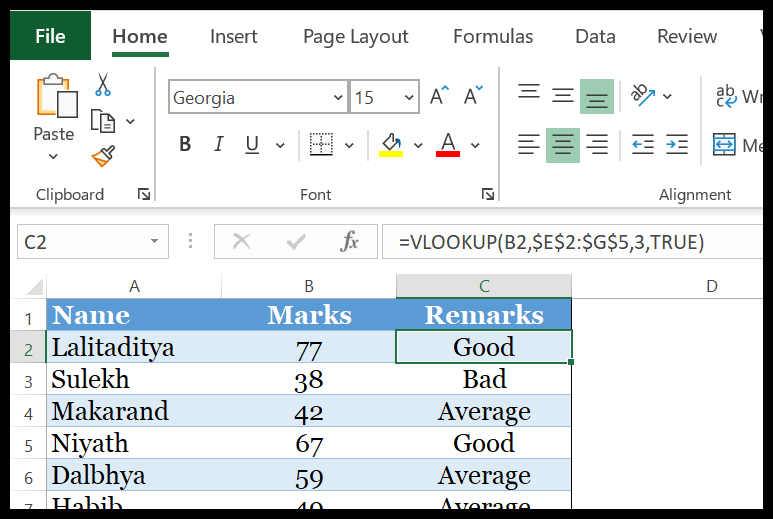
Cómo funciona
Utilizo la columna «MARCAS MÍNIMAS» para hacer coincidir el valor de búsqueda y recuperar el valor de la columna «Observaciones».
Ya mencioné que cuando usa VERDADERO y no hay un valor de búsqueda de coincidencia exacta, devolverá el siguiente valor más pequeño del valor de búsqueda. Por ejemplo, cuando buscamos un valor 77 en la tabla de categorías, 65 es el valor más pequeño después de 77.
Es por eso que calificamos «Bueno» en los comentarios.
2. Manejo de errores en la función BUSCARV
Uno de los problemas más comunes que surgen al usar BUSCARV es que obtendrá #N/A siempre que no se encuentre ninguna coincidencia. Pero la solución a este problema es sencilla y sencilla. Déjame mostrártelo con un ejemplo sencillo.
En el siguiente ejemplo tenemos una lista de nombres y sus edades y en la celda E6 usamos la función BUSCARV para buscar un nombre en la lista. Cada vez que escribo un nombre que no está en la lista aparece #N/A.
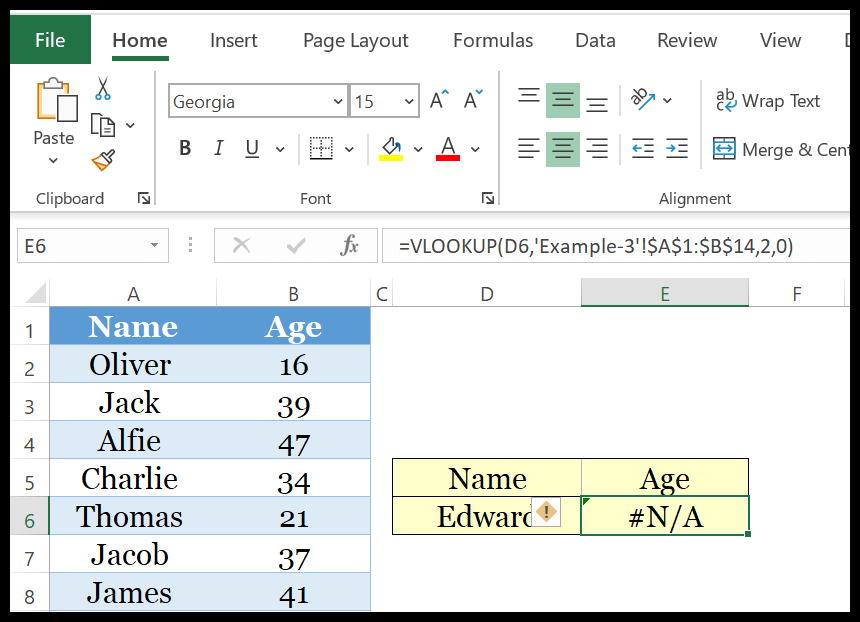
Pero lo que quiero aquí es mostrar un mensaje significativo en lugar del error. La fórmula será: =IFNA(BUSCARV(D6,Hoja3!$A$1:$B$14,2,0),,”No encontrado”)
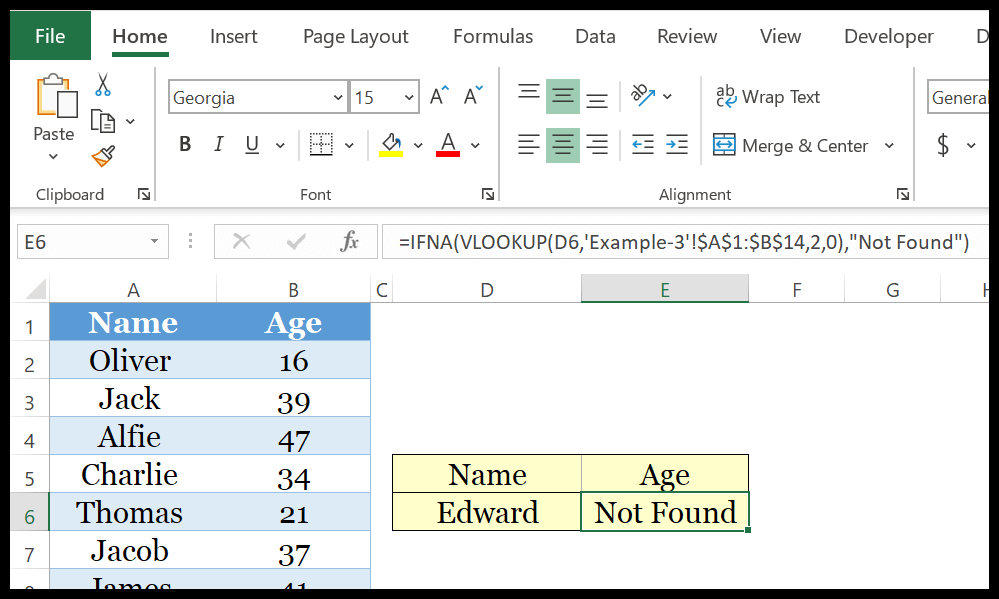
Cómo funciona : IFNA puede probar un valor para #N/A y, si hay un error, puede especificar un valor en lugar del error.
7. Función IFNA
La función IFNA devuelve un valor específico si se produce un error #N/A. A diferencia de IFERROR, solo evalúa el error #N/A y devuelve el valor especificado.
Sintaxis
IFNA(valor, valor_si_na)
Argumentos
- valor: el valor que desea probar para detectar el error #N/A.
- value_if_na: el valor que desea devolver si ocurre un error.
Comentarios
- Si no especifica ningún argumento, IFNA lo tratará como una cadena vacía («»).
- Si un valor es una matriz, devolverá el resultado como una matriz.
- Ignorará todos los demás errores #REF!, #DIV/0!, #VALUE!, #NUM!, #NAME? y #NULO!.
Ejemplo
En la función BUSCARV, #N/A ocurre cuando el valor de búsqueda no está en el rango de búsqueda y para esto hemos especificado un mensaje significativo usando IFNA.
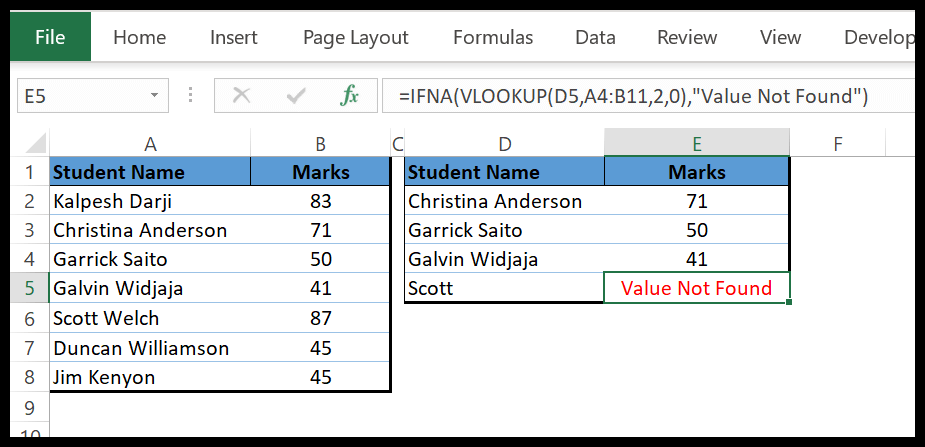
Nota: IFNA se introduce en Excel 2013, por lo que no está disponible en versiones anteriores.
8. Función ALEATORIO
La función ALEATORIO devuelve un número aleatorio entre 0 y 1. En términos simples, puede generar un número aleatorio entre 0 y 1 (actualiza su valor cada vez que realiza un cambio en la hoja de trabajo).
Sintaxis
ALEATORIO()
Argumentos
- No hay argumentos para especificar en las funciones RAND
Comentarios
- Si pones cero en un múltiplo, devolverá cero en el resultado.
- Si ignora especificar varios, devolverá un error.
- Se redondea desde cero.
- Si tienes dos múltiplos en la misma distancia, devolverá el múltiplo mayor del número que estás redondeando.
Ejemplo
Además de tener números entre 0 y 1, también puedes usar RAND para números aleatorios entre dos números específicos. En el siguiente ejemplo, lo usé para crear una fórmula que genera un número aleatorio entre 50 y 100.
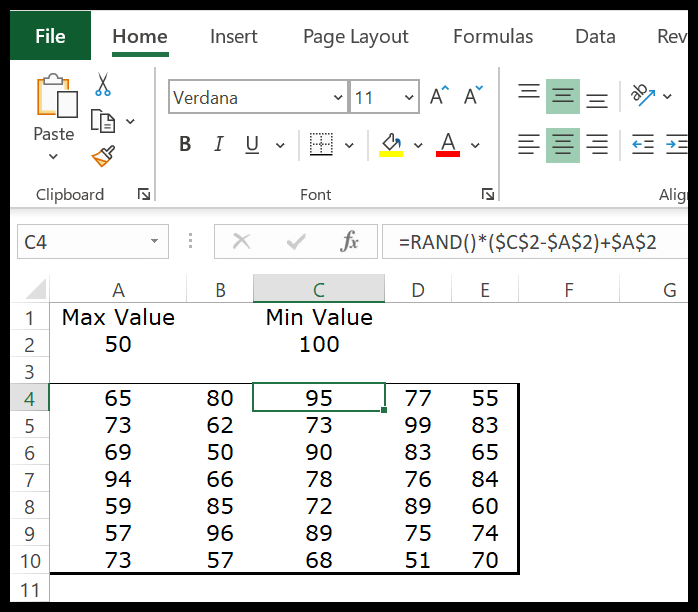
Cuando ingresas esta fórmula en una celda, devuelve un número entre 100 y 50 multiplicando los valores devueltos por RAND con la ecuación que usamos. Para entender esta fórmula, debemos dividirla en tres partes:
- Primero, cuando detecta el número menor del número mayor, obtienes la diferencia entre los dos.
- Luego multiplica esta diferencia por el número aleatorio devuelto después de la resta.
- Y tercero, suma este número con el número restante más bajo en la tercera parte de la ecuación.
Relacionado: Cómo generar rápidamente letras aleatorias en Excel
9. Función SUMA
La función SUMA devuelve la suma de los valores proporcionados . En términos simples, con la función SUMA puedes calcular la suma de una lista de valores (puedes ingresar directamente un valor en la función o hacer referencia a un rango de celdas).
Sintaxis
SUMA(número1,[número2],…)
Argumentos
- número1 : número, rango de celdas que contienen números o celda única que contiene un número.
- [número2] : número, rango de celdas que contienen números o celda única que contiene un número.
Comentarios
- Ignora los valores de texto.
Ejemplo
En el siguiente ejemplo, puede insertar números directamente en la función usando comas entre ellos.
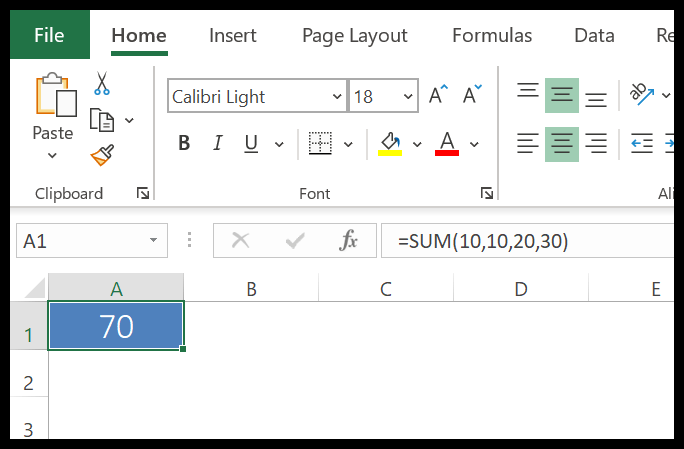
También puede simplemente hacer referencia a un rango para calcular la suma de números y, si hay texto, valor lógico o celda vacía, los ignorará.
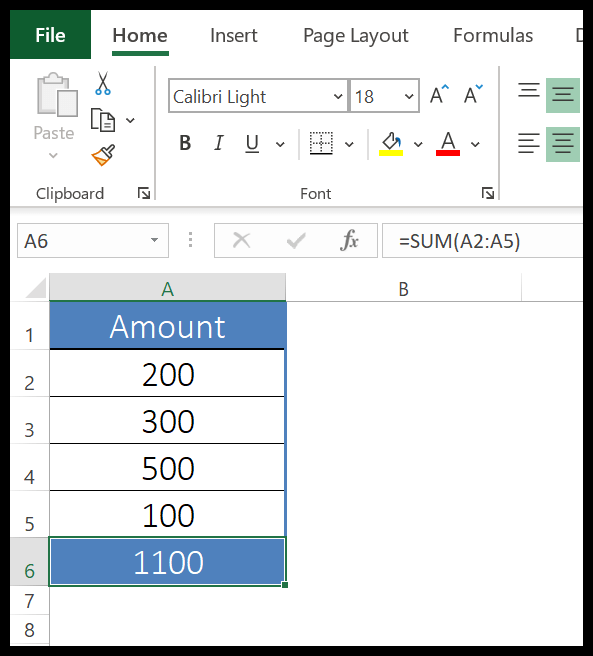
Si hay un valor de error en una celda a la que hace referencia, devolverá #N/A en el resultado.
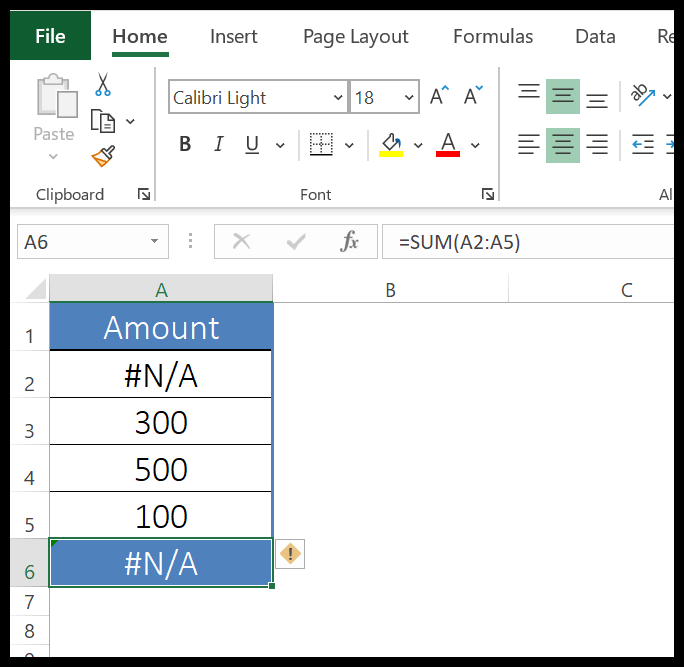
Si tiene valores numéricos formateados como texto, los ignorará. Se recomienda convertirlos a números antes de usar SUM.
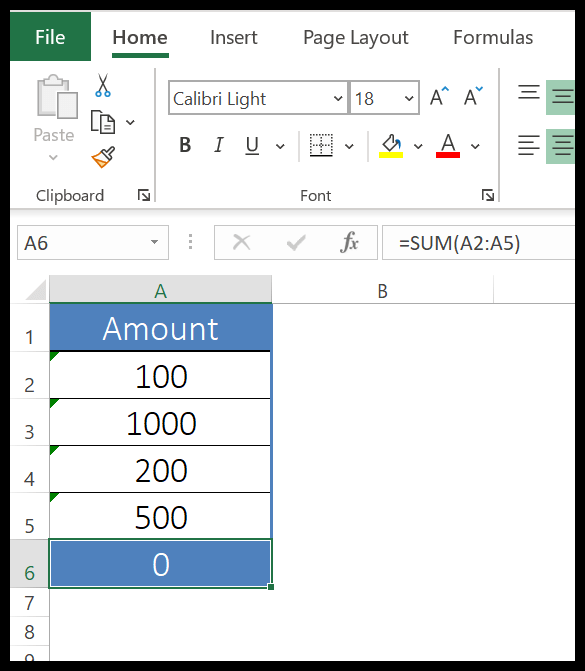
10. O función
La función O devuelve un valor booleano (VERDADERO o FALSO) después de probar las condiciones que especifique. En términos simples, puede probar múltiples condiciones con la función AND y devuelve VERDADERO si alguna de estas condiciones (o todas) es VERDADERA y devuelve FALSO solo si todas estas condiciones son FALSAS.
Sintaxis
O (lógica1, [lógica2],…)
Argumentos
- logic1: Condición que desea verificar.
- [lógico2]: Condiciones adicionales que deseas verificar.
Comentarios
- Los valores se ignorarán si la celda o tabla de referencia contiene una celda o texto vacío.
- El resultado de las condiciones debe ser un valor lógico (VERDADERO o FALSO).
- Devolverá un error si no se devuelve ningún valor lógico.
Ejemplo
En el siguiente ejemplo, hemos creado una condición usando la función SI: si un estudiante obtiene 60 puntos más en cualquiera de las dos materias, la fórmula devuelve VERDADERO.
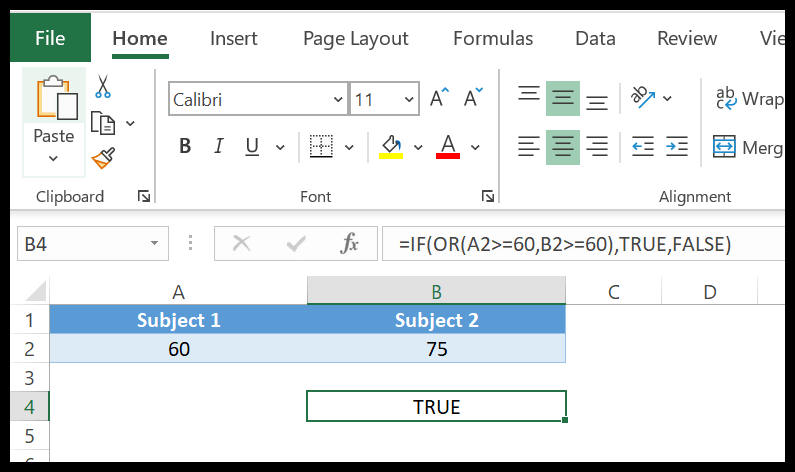
Ahora, en el siguiente ejemplo, hemos utilizado un número para obtener valores lógicos en una fórmula. También puede realizar la condición anterior en orden inverso.
Puedes usar VERDADERO y FALSO en lugar de números. La función O trata estos valores lógicos como números.
Más tutoriales
Funciones estadísticas / Funciones de fecha / Cadena – Funciones de texto / Funciones financieras