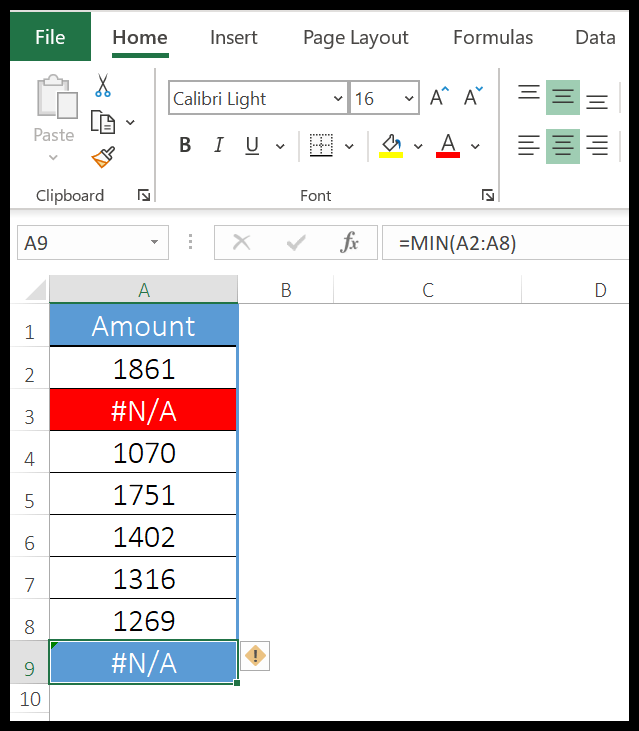¿cómo utilizar funciones estadísticas en excel?
Función PROMEDIO
La función PROMEDIO en Excel aparece en la categoría Funciones estadísticas en Microsoft Excel. Devuelve el promedio de los valores numéricos que ingresaste en la función. En términos simples, suma todos los valores que especificas en la función, luego los divide por el número y devuelve el resultado.
Sintaxis
=PROMEDIO(número1,número2,…)
Argumentos
- número1 : el primer número que desea utilizar para calcular el promedio.
- [número2] : el segundo número que desea utilizar para promediar.
Ejemplo
Para dominar la función PROMEDIO necesitamos probarla en un ejemplo y a continuación se muestra uno que puede probar:
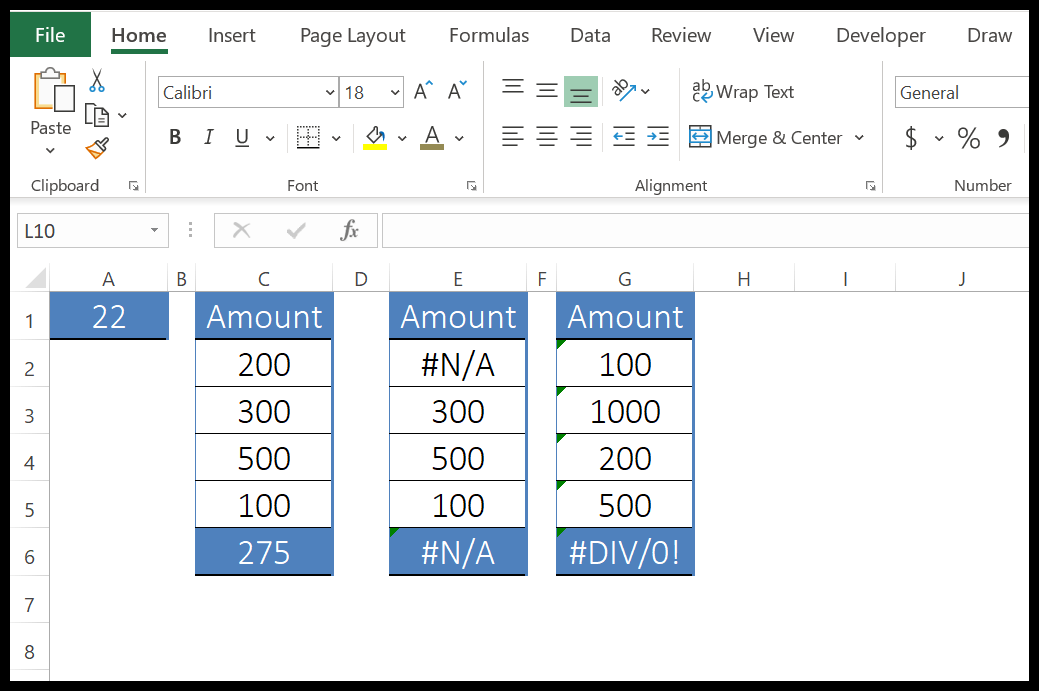
En el primer ejemplo, ingresamos argumentos directamente en la función.
En el segundo ejemplo, nos referimos a un rango que contiene números. Puede hacer referencia a la celda ilimitada usando un rango continuo y si desea hacer referencia a un rango dinámico, puede usar una tabla para eso.
Puede hacer referencia a la celda ilimitada usando un rango continuo y si desea hacer referencia a un rango dinámico, puede usar una tabla para eso.
En el tercer ejemplo, nos referimos a un rango donde las celdas tienen el formato de valor de texto. En este caso, puedes convertir estos números de texto a números reales para calcular el promedio.
En el cuarto ejemplo, tenemos un apóstrofe antes de cada valor en cada celda y, por lo tanto, la función lo ignora.
PROMEDIO
La función PROMEDIOA de Excel aparece en la categoría Funciones estadísticas de Microsoft Excel. Devuelve el promedio de los números que especificas en la función, pero a diferencia de PROMEDIO y PROMEDIOA, considera valores booleanos y números que tienen formato de texto.
Sintaxis
=PROMEDIOA(valor1,valor2,…)
Argumentos
- valor1 : valor que es un número, valor lógico o número almacenado como texto.
- [valor2] : un valor que es un número, un valor lógico o un número almacenado como texto.
Ejemplo
Para dominar la función PROMEDIOA necesitamos probarla en un ejemplo y a continuación se muestra uno que puede probar:
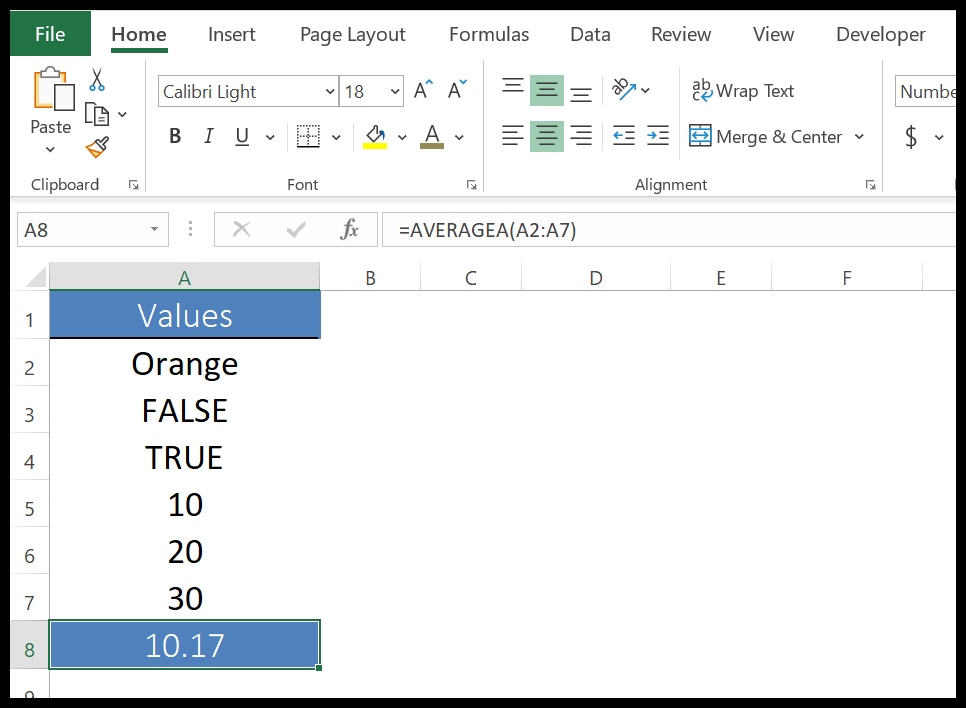
El valor devuelto por la función es 10,17 que es «(0+0+1+10+20+30)/6».
PROMEDIO SI
La función AVERAGEIFS de Excel aparece en la categoría Funciones estadísticas de Microsoft Excel. Devuelve el promedio de números que cumplen varias condiciones que usted especifique . A diferencia de AVERAGEIF, puede definir múltiples condiciones y solo números promedio que cumplan todas las condiciones.
Sintaxis
= PROMEDIOIFS(rango_promedio, rango_criterio1, criterio1, [rango_criterio2, criterio2],…)
Argumentos
- criteria_range1: un rango de celdas desde las cuales desea probar la condición.
- criterio1: una condición que desea probar.
- [criteria_range2]: Segundo rango de celdas desde el cual desea probar la condición.
- [criterio 1]: una segunda condición que desea probar.
Ejemplo
Para dominar la función PROMEDIOIFS, debemos probarla en un ejemplo y a continuación se muestra uno que puede probar:
En el siguiente ejemplo, utilizamos la función PROMEDIOIFS para calcular la cantidad promedio vendida por el vendedor «Peter» y para el producto «B». Insertamos criterios directamente en la función y tenemos dos entradas de Peter vendiendo el producto B.
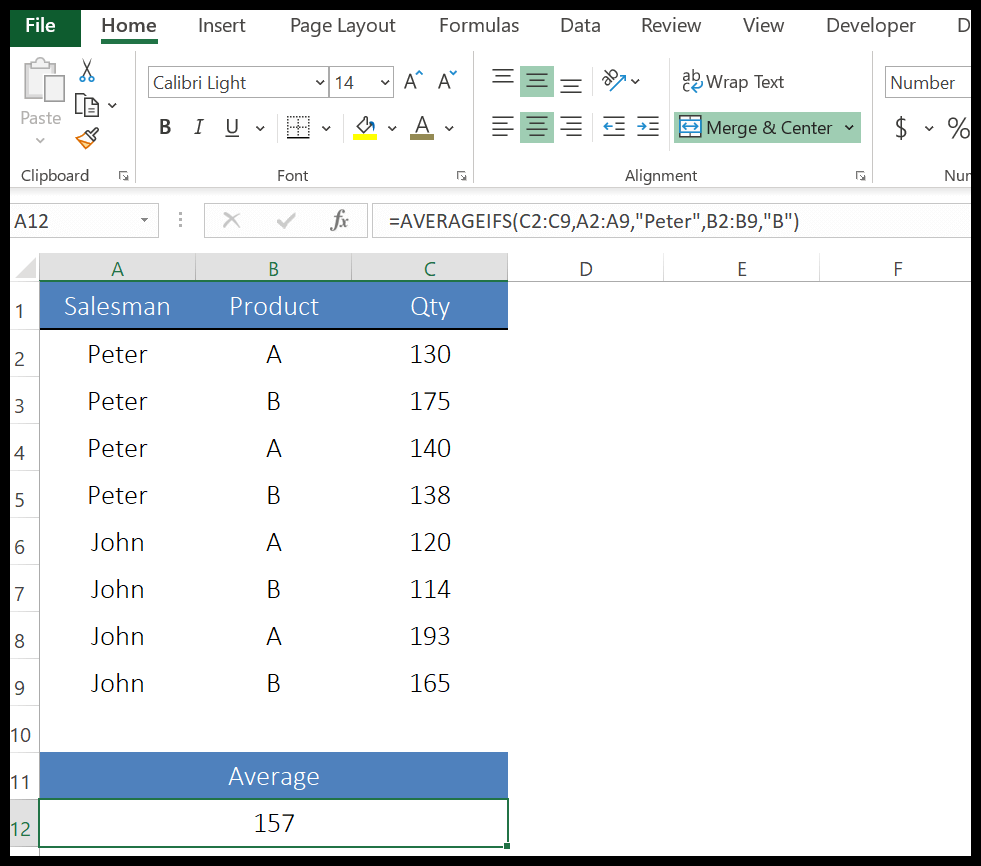
En el siguiente ejemplo, usamos AVERAGEIFS con un asterisco para calcular el precio promedio de frutas cuya cantidad es mayor a 20 unidades y cuyo nombre tiene B.
En los datos a continuación tenemos dos frutas que cumplen con estos criterios.
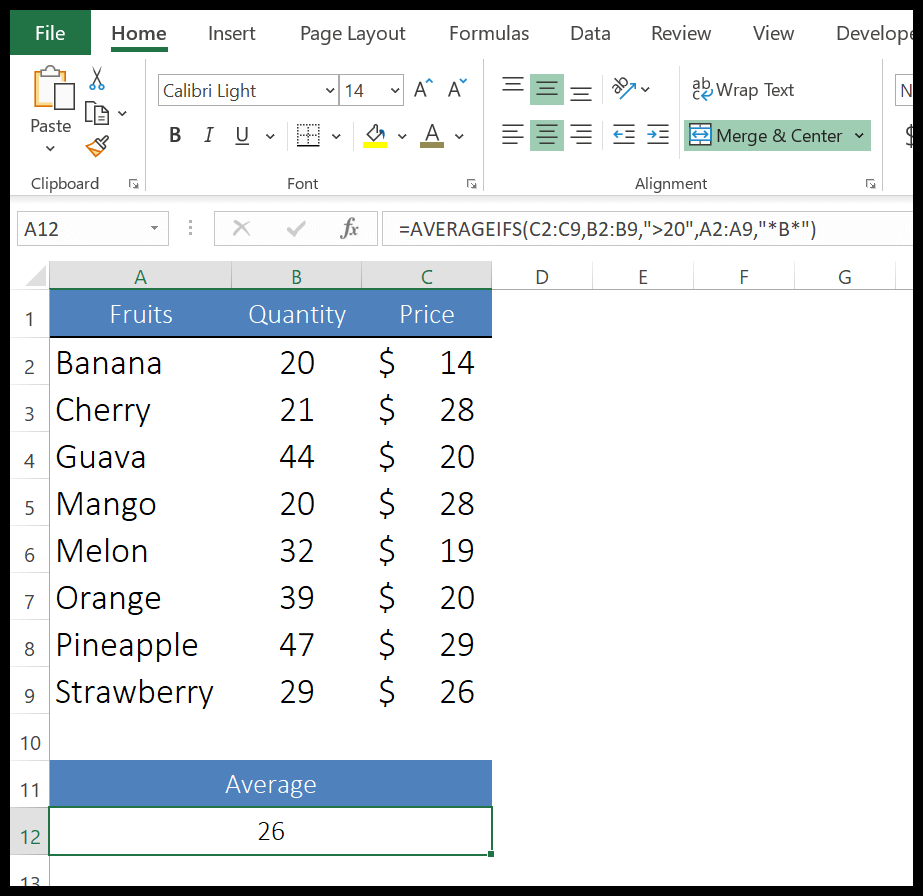
función CONTAR
La función CONTAR de Excel aparece en la categoría Funciones estadísticas de Microsoft Excel. Devuelve un recuento de números a partir de los valores que especificas. En términos simples, solo considera los valores de ese número y devuelve su recuento en el resultado.
Sintaxis
= CONTAR(valor1, [valor2],…)
Argumentos
- valor1: una referencia de celda, matriz o número ingresado directamente en la función.
- [valor2]: una referencia de celda, matriz o número ingresado directamente en la función.
Ejemplo
Para dominar la función CONTAR, debemos probarla en un ejemplo y a continuación se muestra uno que puede probar:
En el siguiente ejemplo, usamos esta función para contar celdas en el rango A1:A10 y arrojó 8 en el resultado.
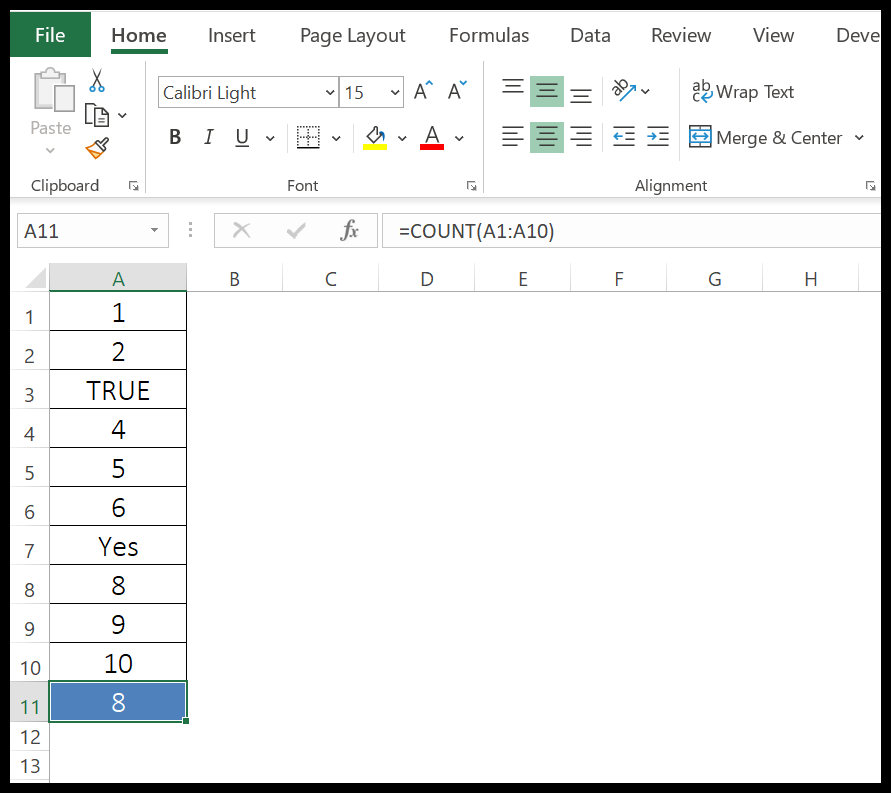
En la celda A3 tenemos un valor lógico y en la celda A7 tengo algo de texto. COUNT ignoró ambas celdas. Pero si ingresa un valor lógico directamente en la función, lo contará. En el siguiente ejemplo, hemos insertado un valor lógico y un número utilizando comillas dobles.
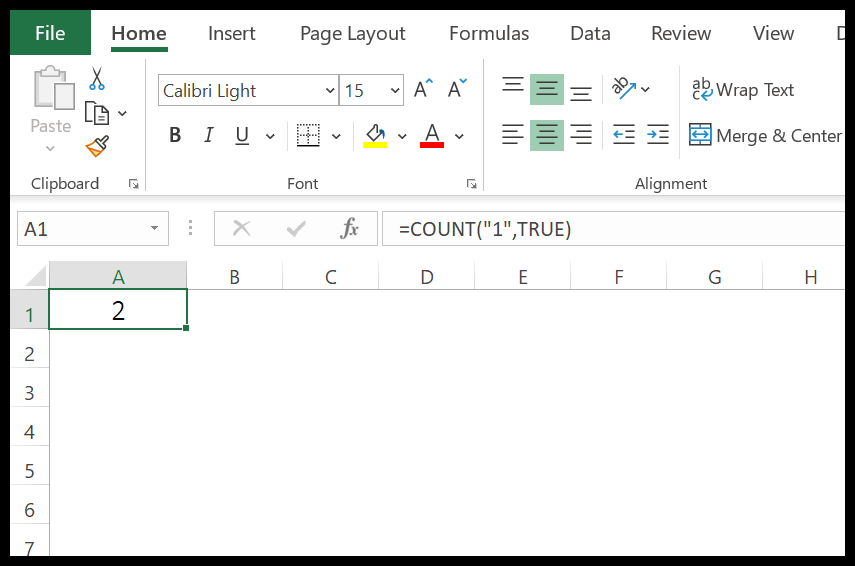
función NBVAL
La función CONTARA de Excel aparece en la categoría Funciones estadísticas de Microsoft Excel. Devuelve un recuento de los valores que especificas . A diferencia de COUNT, tiene en cuenta todo tipo de valores pero ignora (Celdas) que están vacías. En pocas palabras, no todas las celdas están vacías.
Sintaxis
= CONTARA(valor1, [valor2],…)
Argumentos
- valor1: un valor, referencia de celda, rango de celdas o matriz.
- [valor2]: un valor, referencia de celda, rango de celdas o matriz
Ejemplo
Para dominar la función CONTAR, debemos probarla en un ejemplo y a continuación se muestra uno que puede probar:
En el siguiente ejemplo, hemos utilizado la función CONTARA para contar las celdas en el rango A1:A11.
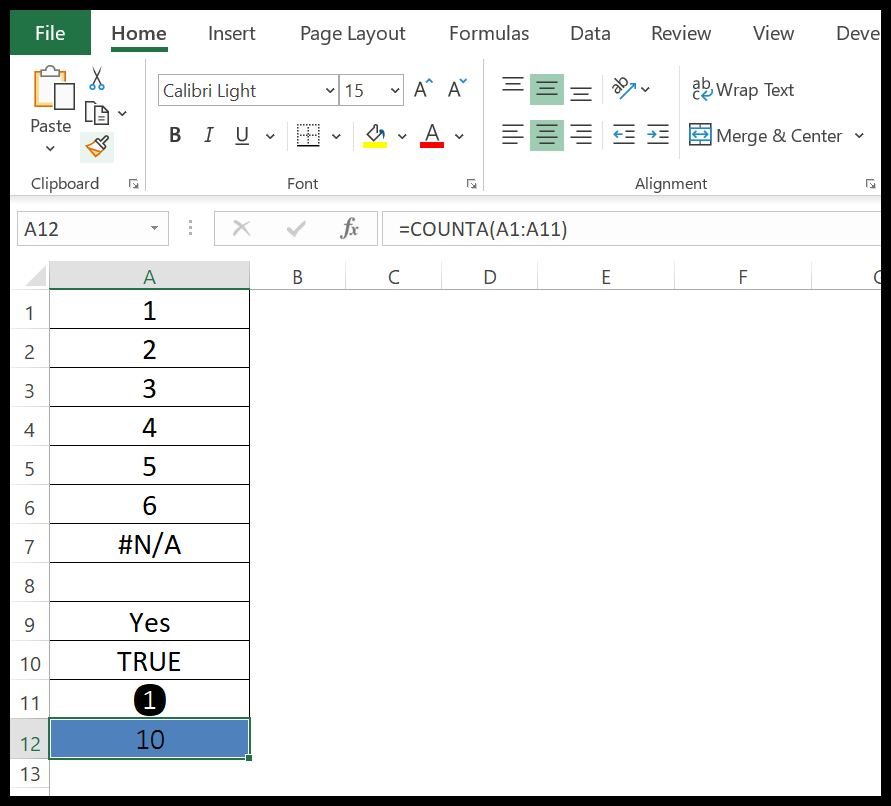
Hay un total de 11 celdas en el rango y la función devolvió 10. Tengo una celda en blanco en el rango que la función ignora. En el resto de celdas tenemos números, texto, valores lógicos y un símbolo.
CUENTA VACÍA
La función CONTAR EN BLANCO de Excel aparece en la categoría Funciones estadísticas de Microsoft Excel. Devuelve el número de celdas vacías o sin valor. En pocas palabras, no contará las celdas que contengan texto, números o errores, pero sí las fórmulas que devuelvan un valor vacío.
Sintaxis
=CONTAR EN BLANCO(rango)
Argumentos
- rango: un rango de celdas desde el cual desea contar celdas vacías.
Ejemplo
Para dominar la función CONTAR EN BLANCO necesitamos probarla en un ejemplo y a continuación se muestra uno que puede probar:
En el siguiente ejemplo, hemos utilizado la función CONTAR EN BLANCO para contar celdas en blanco en el rango A2:A8.
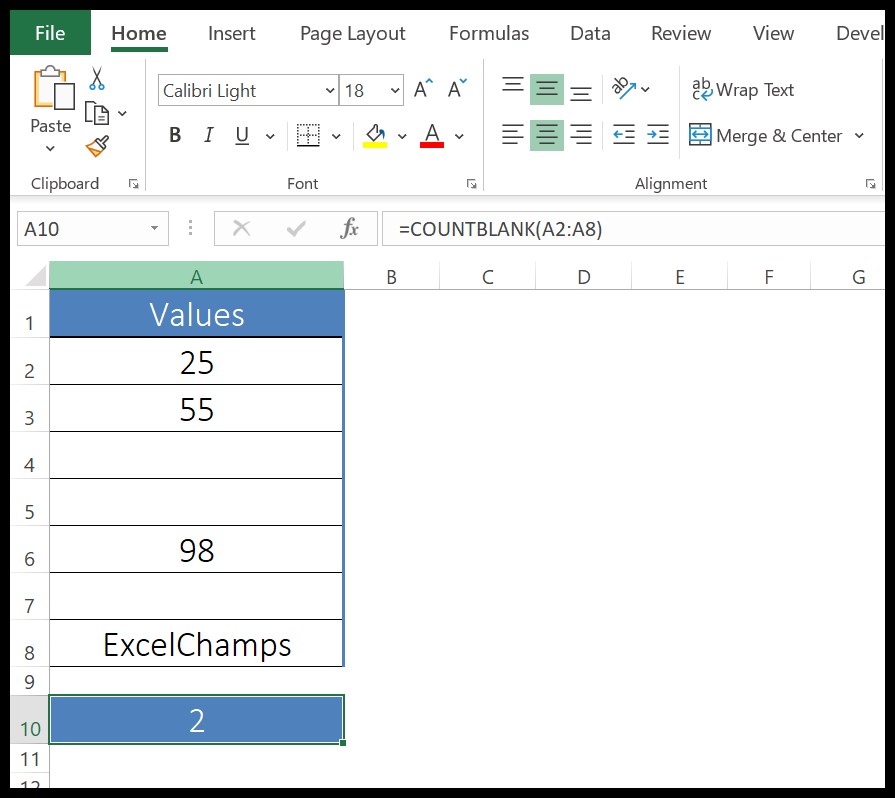
En este rango tenemos un total de 3 celdas en blanco, pero la celda A7 contiene una fórmula que da como resultado una celda en blanco.
La función devolvió 2 porque las celdas A4 y A5 son las únicas celdas vacías y sin valor.
8. NB.SI
La función CONTAR.SI de Excel aparece en la categoría Funciones estadísticas de Microsoft Excel. Devuelve un recuento de números que cumplen la condición que especifique. En términos simples, solo considera y calcula la cantidad de valores que cumplen la condición.
Sintaxis
= CONTAR.SI(rango,criterios)
Argumentos
- rango: un rango de celdas a partir del cual desea contar las celdas que cumplen con los criterios.
- Criterios: un criterio (distingue entre mayúsculas y minúsculas) que se debe verificar para contar celdas.
Ejemplo
Para dominar la función CONTAR.SI, debemos probarla en un ejemplo y a continuación se muestra uno que puede probar:
Utilice operadores lógicos como criterio.
En el siguiente ejemplo, utilizamos «>75» (un operador lógico) para contar el número de estudiantes que obtuvieron puntuaciones superiores a 75.
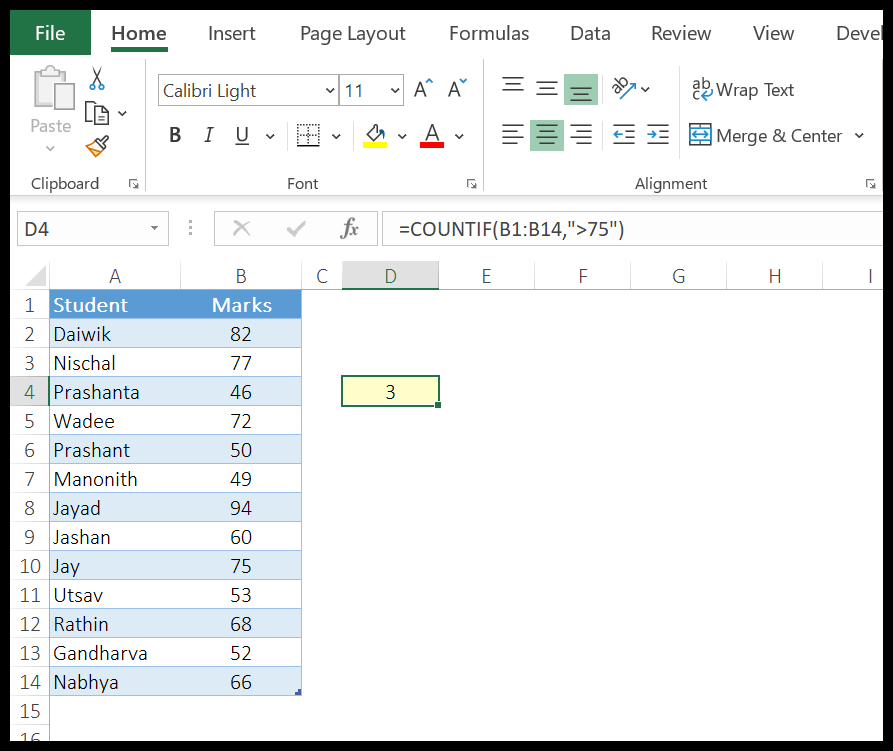
Si desea utilizar un operador lógico, debe encerrarlo entre comillas dobles.
Utilizar fechas como criterio
En el siguiente ejemplo, utilizamos una fecha en los criterios para averiguar cuántos empleados tienen una semana libre el 4 de julio.
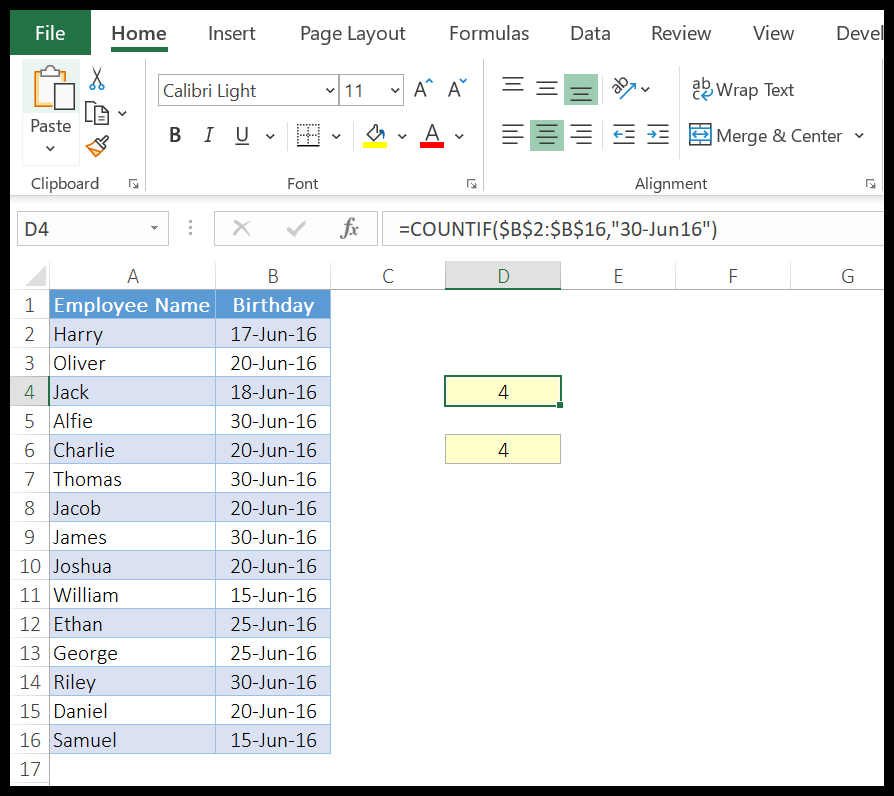
Cuando inserta una fecha directamente en la función, CONTAR.SI convierte automáticamente el texto en una fecha.
En el siguiente ejemplo, hemos insertado la misma fecha como un número y, como sabe, Excel almacena una fecha como un número.

Entonces, también puedes insertar un número que represente una fecha según el sistema de fechas de Excel.
NB.SI
La función CONTAR.SI de Excel aparece en la categoría Funciones estadísticas de Microsoft Excel. Devuelve la cantidad de números que cumplen varias condiciones que usted especifica. A diferencia de CONTAR.SI, puede definir múltiples condiciones y solo contar los números que cumplan todas esas condiciones.
Sintaxis
= CONTAR.SI(rango_criterios1, criterio1, [rango_criterio2, criterio2]…)
Argumentos
- Criteria_range1: el rango de celdas que desea evaluar utilizando criterios1.
- criterios1: los criterios que desea evaluar para criterios_rango1.
- [criteria_range2]: el rango de celdas que desea evaluar utilizando criterios1.
- [criterio2]: Los criterios que desea evaluar para criterios_rango1.
Ejemplo
Para dominar la función CONTAR.SI necesitamos probarla en un ejemplo y a continuación se muestra uno que puede probar:
En el siguiente ejemplo, utilizamos CONTAR.SI para contar mujeres mayores de 25 años.
Y especifiqué dos criterios de evaluación, uno es «Mujer» y el otro es un operador mayor que para contar celdas con un número mayor que «>25».
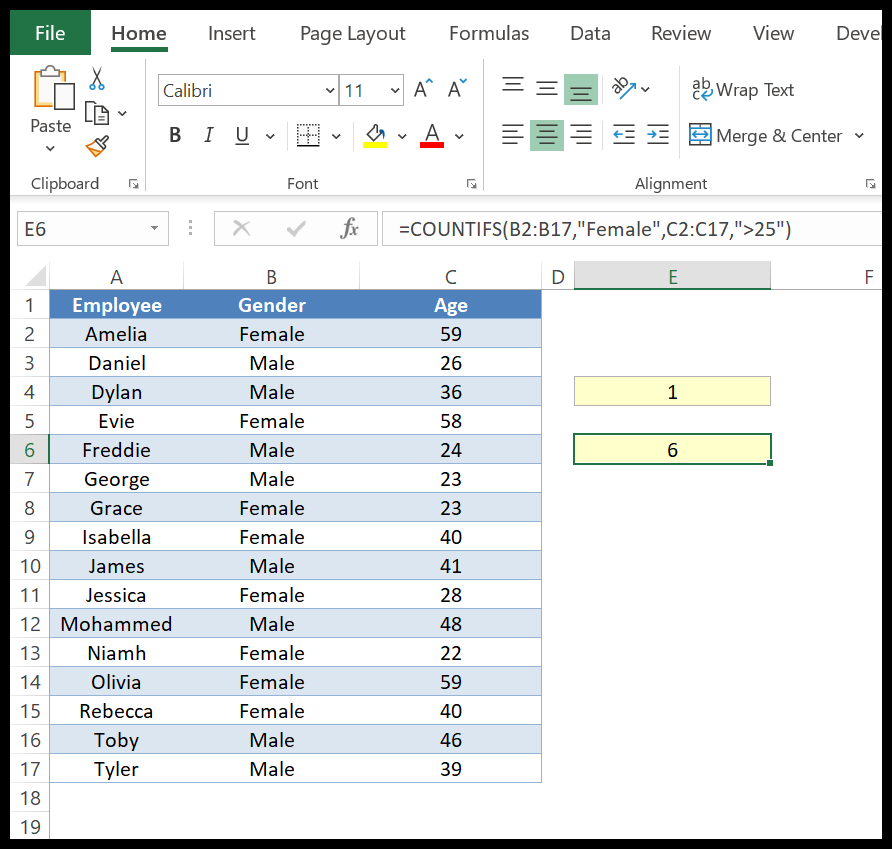
En el siguiente ejemplo, utilizamos un asterisco en un criterio y un operador > en otro para contar el número de la persona cuyo nombre comienza con el alfabeto A y cuya edad es mayor de 25 años.
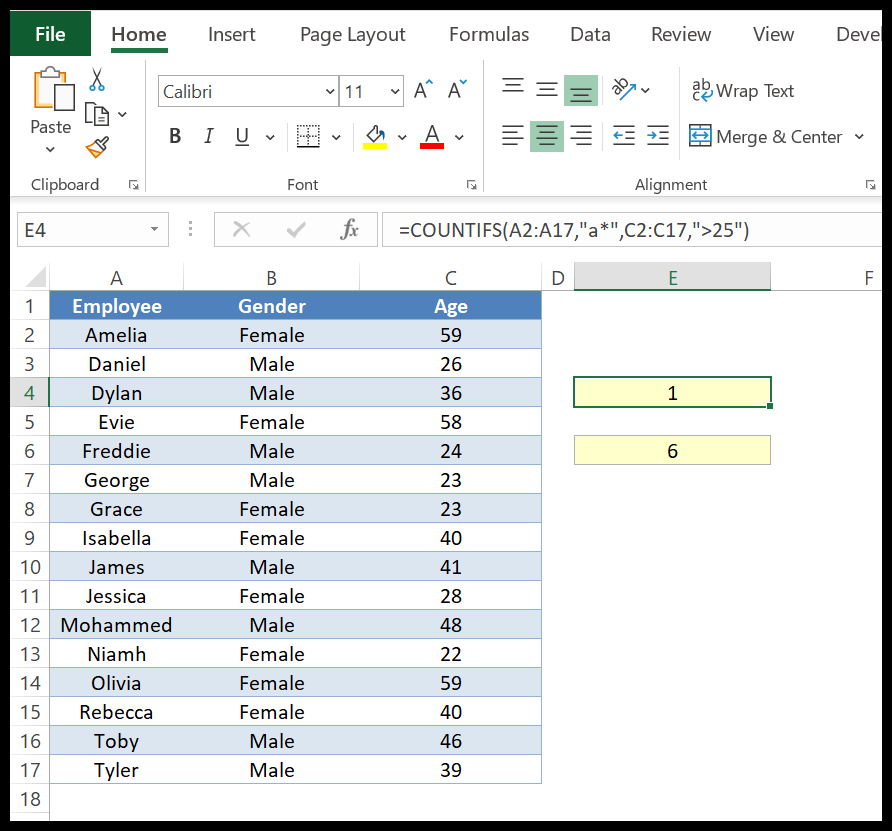
MÁXIMO
La función Excel MAX aparece en la categoría Funciones estadísticas de Microsoft Excel. Devuelve el valor más grande de una lista de valores. MAX significa máximo y cuando especifica una lista de valores, busca el valor más alto y devuelve ese valor en el resultado.
Sintaxis
= MAX(número1, [número2],…)
Argumentos
- número1: un número, una celda que contiene un número o un rango de celdas que contienen números del cual desea obtener el número más grande.
- [número2]: Un número es una celda que contiene un número o un rango de celdas que contienen números del cual desea obtener el número más grande.
Ejemplo
Para dominar la función MAX, debemos probarla en un ejemplo y a continuación se muestra uno que puede probar:
En el siguiente ejemplo, ingresé números directamente en la función, separándolos con una coma.
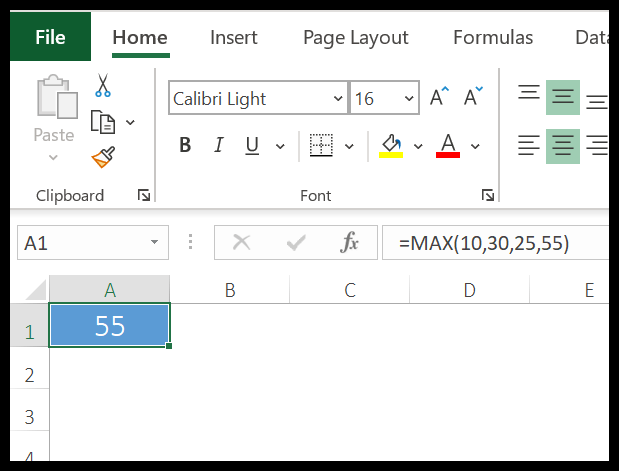
Nota: También puede ingresar un número usando comillas dobles.
En el siguiente ejemplo, hicimos referencia a un rango y devolvió 1861 en el resultado como valor más alto. También puede hacer referencia a una matriz.
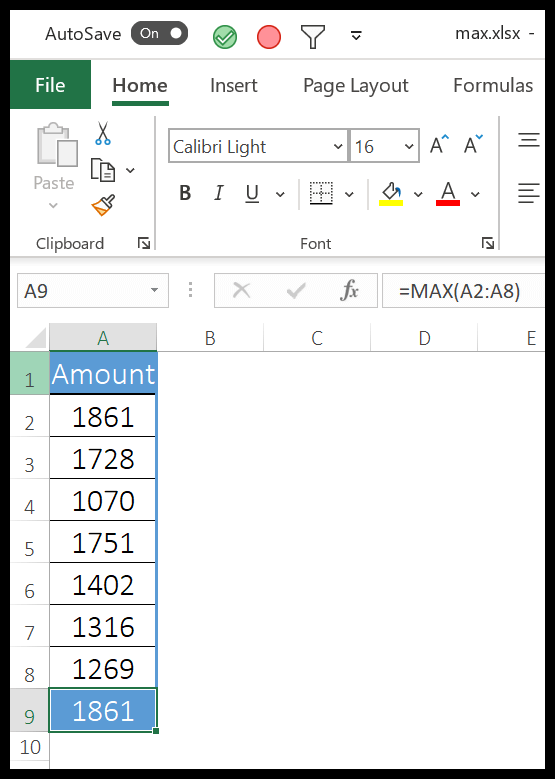
En el siguiente ejemplo, encontramos un valor de error y la función devolvió un valor de error en el resultado.
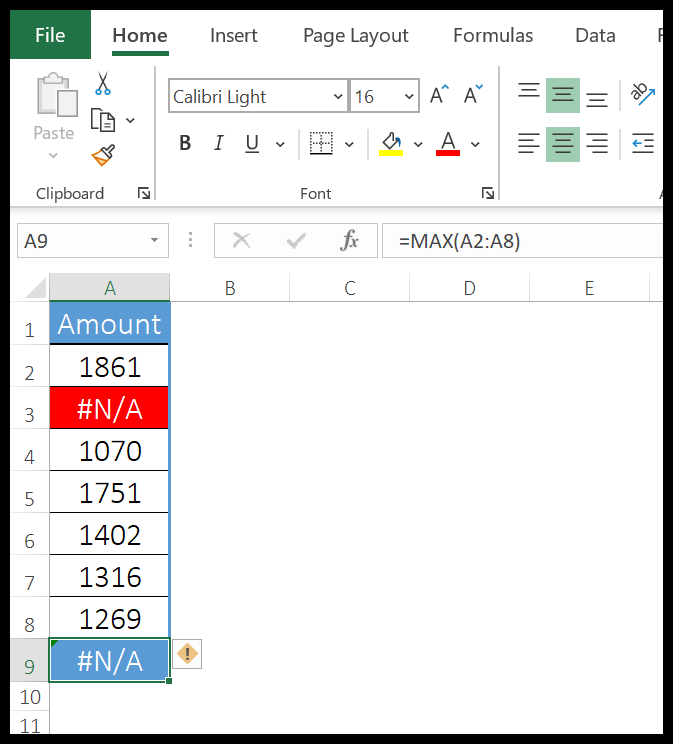
MÍNIMO
La función MIN devuelve el valor más bajo en una lista de valores. MIN significa mínimo y cuando especifica una lista de valores, busca el valor más bajo y devuelve ese valor en el resultado.
Sintaxis
= MIN(número1, [número2],…)
Argumentos
- número1: número, celda que contiene un número o rango de celdas que contienen números del cual desea obtener el número más pequeño.
- [número2]: un número, una celda que contiene un número o un rango de celdas que contienen números del cual desea obtener el número más pequeño.
Ejemplo
En el siguiente ejemplo, ingresamos números directamente en la función, separándolos con una coma.
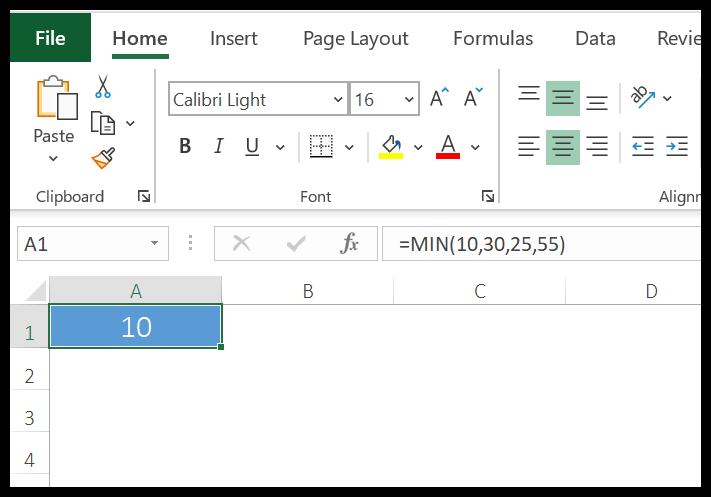
También puede ingresar un número usando comillas dobles. Ahora, en el siguiente ejemplo, hicimos referencia a un rango y devolvió 1861 en el resultado.
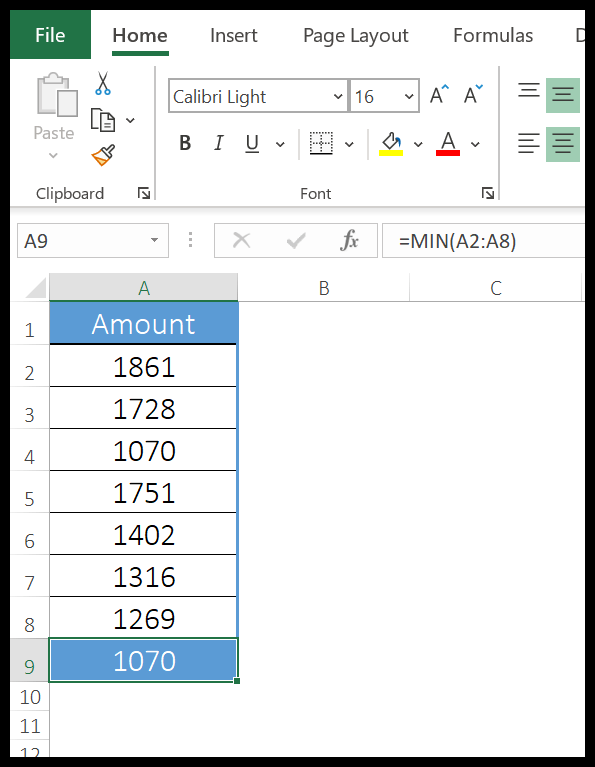
En el siguiente ejemplo, encontramos un valor de error y la función devolvió un valor de error en el resultado.